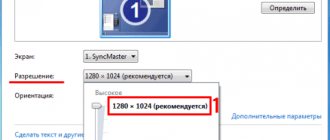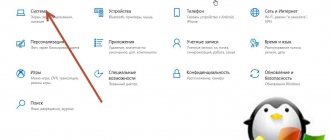- WinDynamicDesktop
- Deskscapes
- RainWallpaper
- Wallpaper Engine
- Live Wallpaper HUB
- Chameleon 2.0
- MyLiveWallpapersApp (MLWapp)
Many users prefer to use live wallpaper as their desktop background instead of a static image. These include three types:
- Animated wallpaper. This is probably the earliest version of live wallpaper. GIF images are usually used as screensavers. However, there are programs that allow you to use video files playing on repeat or even moving 3D models as wallpaper.
- Dynamic wallpaper. In the classical sense, such screensavers are automatically changing static images. The Windows 10 operating system itself is capable of this (section “Personalization” in “Windows Settings”). However, programs specializing in dynamic wallpapers have broader capabilities, for example, changing wallpapers depending on the current time of day or automatically downloading them from the Internet in accordance with the user’s search query.
- Interactive wallpaper. This is the most modern variation of live wallpaper. Such background screensavers react to cursor movement, mouse clicks, keystrokes, etc. In fact, such live wallpapers are independent programs, the interface of which replaces the desktop background screensaver.
Let's look at popular programs for installing live wallpapers of each of the listed varieties.
What is live wallpaper
First, let's say a few words about the concept itself, which will be discussed further. Wallpapers containing animation are called live wallpapers. That is, the picture in this case is not static, but moving. Moreover, both regular GIF animations and videos with sound can act as Live Wallpapers. In short, the user has a lot of options for customizing the Workspace, for which they simply need to install the appropriate software.
PUSH Video Wallpaper
An ideal application for those who want to use videos as live wallpaper. First, you need to download the video you like to your computer, and then all you have to do is open PUSH Video Wallpaper, drag the video into the program interface and click on the “+” button.
On a note. If you do not have the opportunity to download the video, you can simply paste a link to it (works only with YouTube).
The built-in PUSH Video Wallpaper editor allows you, if necessary, to disable sound playback when the wallpaper is running, and also set the cycle. In addition, the program menu has a set of animations. Even though it is not the largest, you can still choose an interesting background from the list of proposed templates. Before downloading the software, please note that the application is distributed on a paid basis.
Installation and configuration
- Follow the link to the Windows Store and install the Lively Wallpaper application.
- After the first launch of the application, the setup wizard will launch. Click the "Next" and choose whether the tool should run in a Windows location and what user interface you want to use, after you see the message that "Installation is complete" click the "OK" . The application is ready to use.
Animated wallpapers for the Windows 10 desktop are already available in the library; click the option you like and it will be immediately applied.
If you want to create your own live wallpaper with this application it is very simple!
How to create live wallpaper for Windows 10
- Open the “Lively Wallpaper” application, on the taskbar in the system tray, double-click on the application icon.
- Click the + “Add Wallpaper”
- Click the "Browse" and select a previously downloaded GIF or video file in Explorer to add it to the library.
- If necessary, add a description and click OK , the wallpaper will be automatically installed on the Windows 10 desktop.
How to Use YouTube Videos as Windows 10 Desktop Wallpaper
- Find a video you like on YouTube and copy the link to it.
- In the application, click the + “Add wallpaper”
- Paste the link to the YouTube video into the “Enter Url” and click the “Add” .
- Click "OK" , the videos will be automatically set as Windows 10 desktop wallpaper.
In addition, you can paste a link to any website, after which it will be applied as wallpaper.
All!
Lively Wallpaper is a powerful desktop personalization utility. When you get bored with static backgrounds, this app works wonders.
Some of us spend a lot of time trying to figure out what image to use for our desktop. Well, now let's spend even more.
With so many creative possibilities, the options seem endless. Just be careful not to create wallpaper that's too nice to look at. In this case, you will spend more time looking at your desktop and forgetting about the rest.
Deskscapes
Paid, but still a very good program that allows you to add live wallpapers to your desktop. Compared to PUSH Video Wallpaper, the functionality of DeskScapes looks more advanced, since it involves adjusting the quality of animations and videos (affects PC performance), and also has an impressive database of backgrounds.
If you don’t want to search for videos and GIFs in advance to install on your desktop, then DeskScapes will be a great way out of the situation. At the same time, the developers have added the function of integrating user files, making the main screen truly unique. For more details and downloading the software, you need to visit the official DeskScapes website. New users will have a 1 month free trial.
A selection of live wallpapers
A selection of sites with live wallpaper:
- https://www.dreamscene.org/gallery.php
- https://www.videvo.net/stock-video-footage/wallpaper/
- https://www.deviantart.com/rainwallpaper/gallery/
- https://pixabay.com/en/videos/
DisplayFusion
The ability to set live wallpaper for this application is not the only function. DisplayFusion is designed to completely customize your computer screen. With its help, you can create taskbars for different monitors connected to your PC and make the lock screen unique.
Be that as it may, in our case the Live Wallpapers function comes to the fore, to interact with which you need to follow the following scenario:
- Launch DisplayFusion.
- Set a profile (for one or more monitors).
- Drag an image, animation or video into the program interface.
- Using the built-in editor, change the background as you wish.
- Click on the “Apply” button to add the resulting result to your Desktop.
The only disadvantage of the program is the lack of a built-in wallpaper database. However, there is such a huge number of background animations and videos in the public domain that such a drawback is more likely to be a plus for DisplayFusion, since it does not burden the already powerful tool.
How to install them on Windows 10
Using the built-in tools of Windows 10, live wallpapers cannot be placed on the Desktop. For these purposes, third-party software is used. For the “ten” programs such as Deskscapes 8, Video Wallpaper, Wallpaper Engine, Animated Wallpaper Maker and VLC are suitable.
Deskscapes 8
This utility is from the developer Stardock. It is paid, but at the very beginning it offers 30 free days. If you like the program, a subscription can be purchased for either $7 or $50. Let's look at how to install and activate the free version:
- Go to the official resource of the DeskScapes 8 program developers.
- At the bottom of the page, find the blue Try it Free! button.
Click on the blue Try it Free! button to download the free version of the application - The installation file will begin downloading.
- Open the downloaded installer.
Open the installer - Click "Yes" to allow this application to make changes to your device.
- Check the box next to I agree to the terms of this license agreement. Click Next.
Check the box I agree to the terms of this license agreement - In the next window, uncheck Yes, also install Fences 3 if you do not want to download an additional utility from the developer. Click Next.
Uncheck Yes, also install Fences 3 to avoid downloading additional software - Select the folder in which all program elements will be installed. Click Next.
Select the folder to install the program - The installation of the program will start.
Wait until the installation of the program is completed - In the window that opens, click on Start 30 Day Trial to use the free version of the utility for 30 days.
Click on Start 30 Day Trial - Enter your valid email address. Click Continue.
Enter your valid email address to which you have access - The program will inform you that it has sent you a link to activate the trial version.
You have been sent an email to activate the free version of the program - Go to your email inbox and find this letter. Click on the green Activate 30-Day Trial button.
Click on Activate 30-Day Trial - You will be taken to a page where you will be told that you have successfully activated the free version. The site will notify you that the trial version has been successfully activated
- Activation in the program itself will also work. Click on Finish in the program window.
Click on Finish - Select the wallpaper you like with the left mouse button and click on the Apply to my Desktop button in the lower right corner.
Select animated wallpaper and click on Apply to my Desktop - You can not only add animated wallpapers to your desktop, but also set them as a screensaver for your lock screen. To do this, click on the arrow to the right of Apply to my Desktop and select Apply as my screensaver. Click Apply as my screensaver
- Each type of animated wallpaper has its own settings. For example, for Desktop Earth this is the speed of the Earth's rotation.
Select the Earth's rotation speed - Also select an effect for the wallpaper in the Effects section.
If desired, you can select an effect for each type of animation
Video: How to set live wallpaper using DeskScapes 8
Video Wallpaper
Video Wallpaper is developed by Push Entertainment. This program can be installed on a computer running any version of Windows. It offers not just live wallpapers, but entire video wallpapers with sound. In the utility window, you can manage images (turn on, pause, stop, change) like videos in a player. You can also change the wallpaper extension. The program is paid, but the trial period is free.
To install the utility:
- Open the official website to download Video Wallpaper.
- Go to the bottom of the page and click on the green Download Video Wallpaper button.
Click on Download Video Wallpaper - Click on Download Now again on the page that opens.
Click on Download Now - Run the downloaded installer. Check the line I accept the agreement. Click Next.
Check the box next to I accept the agreement - The installation will begin. Wait for it to finish.
Wait until Video Wallpaper is completely installed - Click Finish and the utility will launch.
- Its interface is similar to an audio and video player. To change the wallpaper, just click on the forward arrow on the bottom panel. There are also buttons to pause and stop the screensaver.
The Video Wallpaper interface resembles a regular video player - At first, only three types of video wallpapers are available. To add others, click on the button with three dots located at the bottom of the window. A tab will open in the browser. This page will have a lot of wallpapers on various themes (nature, abstraction, space, etc.). Select the wallpaper you like and simply left-click on it. They will be downloaded to the default downloads folder in this browser.
Download video wallpaper for Video Wallpaper from a special site - In the Video Wallpaper window, click on the plus button in the lower right corner. Using Windows Explorer, find the folder where the files were downloaded, select them and click Add to playlist. The downloaded wallpaper will appear in Video Wallpaper.
Click on Add to playlist - To install a particular screensaver, simply left-click on it.
- To prevent the wallpaper from changing, click on the clock button and select Never.
Select Never to prevent wallpapers from playing one after the other - You can configure the program so that it opens and launches video wallpaper immediately when Windows starts. To do this, go to the Settings section and check the box to the left of Launch at Windows Startup.
Set Video Wallpaper to turn on when Windows starts
Video: how to set live wallpaper using Video Wallpaper
Wallpaper Engine
Another application for quickly installing live wallpaper on the Desktop in Windows 10. You can download it for free from the official website. Wallpaper Engine uses less computer resources than other utilities. Abstract 3D images serve as wallpaper. They may not appeal to people who like realistic screensavers. Nevertheless, let's look at how to install live wallpaper using this program:
- Open the official website of the program in any browser. Scroll down the tab and click on the Download button to start downloading the necessary files.
Click on Download - Run the downloaded archive and double-click the intsaller.exe installer (the first file in the field of all folders). Run the installer.exe file in the archive
- The installation of the application will begin.
Wait for Wallpaper Engine to install - After this, you need to first configure the program. Select your language on the first page and click on “Let's go.”
Select the interface language and click on “Let's go” - Choose the quality of future wallpaper. Click “Next”.
Select the quality of future live wallpapers - On the next settings page, you can optionally enable autorun and window color adjustment.
On this page you can enable program autorun with Windows opening and window color adjustment - Click on “Everything is ready”.
Click on “Everything is ready” - Open the tray (down arrow icon in the lower right corner of the screen). Select Change Wallpaper.
Open the program through the Windows tray - In the window that opens, left-click on the wallpaper you like.
Select wallpaper from the list of available ones - They will be immediately installed on your “Desktop”. The selected wallpaper will be immediately installed on your Desktop.
- On the right side of the screen, you can change the playback speed of the live wallpaper and other settings in the Properties menu.
- You can download new wallpapers in the “Workshop” section of this utility if the screensavers that are already presented are not enough for you.
- To get more live wallpapers, click on the “Store” button. A website will open where you can buy new wallpaper.
Select the wallpaper you would like to purchase
Wallpaper Engine
A tool that is functionally similar to DeskScapes. The similarity between the two programs is due to the presence in Wallpaper Engine of a pre-installed set of templates for desktop design. The vast majority of wallpapers here are simple, but very interesting gifs that attract attention with the brightness and saturation of colors.
Wallpaper Engine provides the ability to create your own background, either from scratch or using prepared templates. However, the editor itself is not very functional. With its help, you can only adjust a couple of parameters that do not greatly affect the overall picture. Therefore, it is recommended to take care of downloading animated wallpapers in advance or select the appropriate option from the proposed set.
Of course, the user is not limited to adding only animations. The app also supports video integration. Wallpaper Engine is available for download on the Steam store, where the program is sold at a price of 200 rubles.
RainWallpaper
As part of this utility, it is proposed to set not lifeless animation as the background, but truly interactive wallpaper. Essentially, RainWallpaper becomes an add-on for your computer's home screen, expanding its functionality. By installing Live Wallpapers from the presented set, the user will feel in the shoes of an employee at the headquarters of a military base or an employee of a cosmodrome - all the design options are so meticulously implemented.
Important. RainWallpaper requires serious performance resources, so before downloading you need to make sure that your computer meets the system requirements.
The disadvantages of the application include the lack of Russian language. And if in other programs for creating and adding live wallpapers you can turn a blind eye to this due to the presence of a reduced number of buttons, then RainWallpaper presents many elements that require mastering. Adding wallpaper at random will also work, but it’s not a fact that the workspace in this case will be comfortable.
EvJO Wallpaper Changer
The least functional tool among all the programs on the list. But don’t discount EvJO Wallpaper Changer, as the program has one very important feature. She knows how to change one static picture to another. That is, not an animation or video is displayed on the user’s desktop, but a slide show. For example, from personal photographs.
After installing and launching the software, the computer owner will see a fairly simple interface consisting of several buttons. You need to move all the images that will be used as the background to the main window. To start the slide show, just click on the “Done” button. But before that, you can customize the display by applying effects, or by changing the position and resolution.
Run a slideshow on the Windows 10 desktop
When you want to find an easy way to automatically change your favorite images, which is also a kind of revitalization of the desktop, you should right-click on an empty space on the screen. At the bottom is the “Personalization” menu, where you can customize your slide show on Windows 10.
Next comes the “Background” tab, where you need to click the “Photo” button to set the desired wallpaper. To start automatically changing pictures, in the “Background” parameters, select “Slide show”, where we set individual display settings.
There you can also set after what time the desktop image will automatically change.
VideoPaper
A free application created by one of the users of the popular Reddit platform. This simple tool is designed to display videos on your home screen.
To understand the ease of interaction with VideoPaper, please read the brief instructions for adding your own wallpaper:
- Download and install VideoPaper on your computer.
- Click on the "Set Video" button.
- Add a video.
- Change the picture resolution as you wish.
- Complete the wallpaper creation process by clicking on the “Create Video Panel” button.
Even in the absence of the Russian language, VideoPaper does not look like a complicated program. By remembering the names of just a couple of tools from the main menu, anyone can easily create Live Wallpapers. In addition to its simplicity and free distribution, the program boasts a minimal amount of consumed PC resources and a modest size (less than 1 MB). So the presence and operation of VideoPaper will not affect the performance of the computer in any way.
AutoWall and performance
Image/video weight and performance have a direct relationship. The “heavier” the multimedia file, the more computing power the program will require. If the CPU load on a weak PC when playing mpw process (namely, this is the player the program uses) was 15%, then playing an MP4 weighing 70 MB and Ultra HD resolution “pulled” already by 75%, due to which the smooth playback was lost.
Video Screensaver
The final application included in the selection is also not very rich in functionality. Video Screensaver is a highly specialized program for displaying videos on the desktop. Available options include changing the resolution, frame position and playback duration.
As with VideoPaper, the interface is presented in English, which will not cause any discomfort. The meanings of items like “Video”, “Settings” and “OK” are familiar to every person in the world. Therefore, the program does not require additional explanation before use. You just need to install the application on your computer, launch it, select a video, and then VideoPaper will start doing its job.