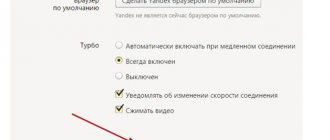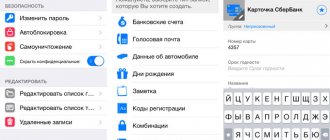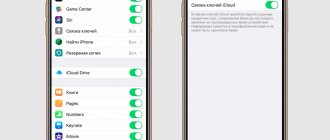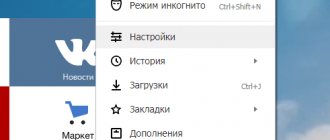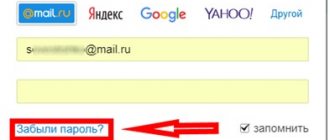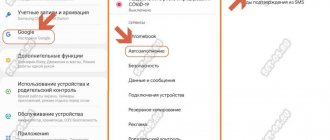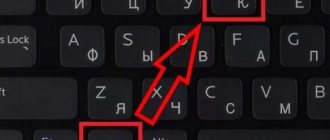Today, passwords allow you to access many social networks, applications and other useful services. To facilitate the authorization procedure, many people use the standard function for all browsers - “save password”. The next time you log in, the browser simply copies the password for the selected site or service from its documents for easy login to your account. And since this data is stored somewhere, it can be accessed. It will be useful to know how this is done.
Browser logo
Viewing passwords in Internet Explorer
Since IE is tightly integrated into the Windows OS, the logins and passwords stored in it are not located in the web browser itself, but in a separate section of the system. And yet, you can get into it precisely through the settings of this program.
Note: You must follow the recommendations below from an Administrator account. How to obtain these rights in different versions of the operating system is described in the materials provided at the links below.
Read more: Obtaining Administrator rights in Windows 7 and Windows 10
- Open the Internet Explorer settings section. To do this, you can either click on the “Service” button located in the upper right corner, made in the form of a gear, or use the “ALT + X” keys. In the menu that appears, select “Internet Options”.
In the small window that will open, go to the “Contents” tab.
Once in it, click on the “Options” button, which is located in the “Autofill” block.
Another window will open where you should click on “Manage Passwords”.
- Viewing saved passwords in Internet Explorer
Note: If you have Windows 7 or lower, the Manage Passwords will not be available. In this situation, proceed in the alternative way indicated at the very end of the article.
You will be taken to the “Credential Manager” section of the system; this is where all the logins and passwords that you saved in Explorer are located. To view them, click on the downward arrow located opposite the site address,
and then click on the “Show” link opposite the word “Password” and the dots behind which it is hidden.
Similarly, you can view all other website passwords that were previously saved in IE.
Where does Internet Explorer store passwords?
I found the answer. IE stores passwords in two different places depending on the password type: Http-Auth:%APPDATA%Microsoft Credentials in encrypted files. Based on the form: HKEY_CURRENT_USER Software Microsoft Internet Explorer IntelliForms Storage2 URL encrypted.
Where are passwords stored in Internet Explorer?
- In Internet Explorer, select Tools (gear icon).
- Open Internet Options and go to the Content tab.
- Find the Autofill section and select Settings.
- In the new window that appears, select “Manage Passwords.”
- Search or scroll to find the login information you want to see/change.
How to view saved passwords in Internet Explorer 11?
1. Open Control Panel (Icon View) and click/tap the Credential Manager icon. 2. Click/tap Web Credentials and expand the specified website (eg www.eightforums.com) under Web Passwords where you want to view or delete the saved password and follow steps 3 and/or 4 below.
Where are Windows 10 passwords stored?
Go to the Content tab. Under Autofill, click Settings. Click Manage Passwords. This will open Credential Manager where you can view your saved passwords.
Where does IE11 store passwords?
IE11 in Windows 8.1 stores credentials in Windows Credential Locker, a technology provided by Microsoft that securely stores your credentials and moves them securely using your Microsoft account.
Where are my passwords stored on my computer?
To check your saved passwords:
- On your computer, open Chrome.
- At the top, click More settings.
- Select Passwords. Check passwords.
How to export saved passwords from Internet Explorer?
Click or tap Export Passwords. Select the location (1) where the file with your passwords will be created, and then select the name (2) and type (3) of the file in which you want to save your passwords.
How can I see my hidden password in Internet Explorer?
As you can see in the picture, Credential Manager hides the password behind asterisks. To view the password hidden under the asterisks, click the Show button next to the password, and then enter your Windows account password. Click the remove password button to remove the selected URL, username and password.
How can I find my saved Google passwords?
To view your saved passwords, go to passwords.google.com. There you will find a list of accounts with saved passwords. Note. If you use a sync passphrase, you won't be able to see your passwords on this page, but you will be able to see your passwords in Chrome's settings.
Why doesn't my computer remember passwords anymore?
Click Settings. Select Passwords from the AutoFill category. Please note that the "Save Passwords Suggestion" displayed at the top of the page is enabled. Enable it if it is not, and then restart your browser.
How to view saved passwords in Internet Explorer 8?
To view saved passwords in recent versions of Windows:
- Right-click the Windows flag. ...
- Click User Accounts.
- Click Manage Internet Credentials.
- Expand the website for which you want to see the saved password.
- Click Show.
- Enter your credentials and click OK to view your saved password.
- Ready!
Where are passwords stored in Windows?
All local user account passwords are stored in windows. They are located inside C: windows system32 config SAM. If the computer is used to log on to a domain, that username and password are also saved, so you can log into the computer when it is not joined to a domain.
Where are my passwords stored on my iPhone?
How to Find Saved Passwords on Your iPhone
- Click Settings, then select Passwords. In iOS 13 or earlier, select Passwords & Accounts, then tap Website & App Passwords.
- When prompted, use Face ID or Touch ID, or enter your password.
- To see your password, select a website. To remove a saved password, click Remove Password. To update your password, click Change.
How to transfer passwords to a new computer?
Step 1: Export data from Chrome
- Click the Chrome menu in the toolbar and select Settings.
- Click Passwords.
- Click above the list of saved passwords and select Export Passwords.
- Click "Export Passwords" and enter the password you use to log in if prompted.
- Save the file to your desktop.
Where are my passwords?
Open Chrome on your Android device. Tap the menu button (three vertical dots in the top right corner) and tap Settings. In the window that appears (Fig. A), click “Passwords”. Figure A: Chrome menu on Android.
Enabling autosave
Sometimes it turns out that automatic saving of passwords in Explorer is disabled or the user himself deactivates such a function. It can be turned on at any time.
To avoid confusion, the user must adhere to the following guidelines:
- Launch Internet Explorer.
- Click on the “Service” button. It is usually located to the right of the browser's address bar.
- Click on the line “Browser Options”.
- Open the “Contents” section. We are talking about the “Autofill” field.
- Click on the control called “Options”.
- Check the box next to “User names and passwords”.
- Confirm the actions taken.
Now saving passwords in Internet Explorer will not be difficult. Automatic data storage option is enabled. All the user needs to do is agree to save the password after the next authorization in the system.
- Saved passwords in Yandex browser: view, delete, save
Deleting data
Of all the information that Explorer accumulates, cache data is the most useless. When you enter the site, saving occurs automatically. If you remove them, nothing will happen. Why do this? To clear disk memory. Caching is designed to optimize the browser and speed it up, albeit insignificantly. If too much cache has accumulated, it can even slow down your Internet surfing. How to clear cache?
- Open the Internet Options dialog box by clicking on the icon.
- Go to the "General" tab.
- Click on the “Delete files” button in the “Temporary Internet files” line.
Autofill to help
Another way to remember your login information for various sites is to use an autofill form. Saving passwords in Internet Explorer this way couldn't be easier. The user simply begins to enter authorization data in the provided fields, after which the system completes the procedure itself. All that remains is to confirm your login to the site.
To enable autocomplete in Explorer, you will need:
- Visit the “Service” menu item. It is usually expressed by a button with a gear icon.
- Go to “Properties” - “Contents” - “Options”.
- Check the box next to the “Forms” menu item.
- Double-click on the control labeled “Ok.”
It is done. Now the user must log in to the site. That's all. Autofill forms will work as usual. After these steps, the user will be able to use the mentioned option without much difficulty.
Location on PC
Where can I see saved passwords in Internet Explorer? To cope with the task, the user will have to try. The thing is that Explorer data is encrypted. And you won’t be able to easily detect them on a PC. You'll have to look for passwords in the operating system registry. The data being studied from Explorer will not be found in computer folders. This is normal.
How to find saved passwords in Internet Explorer? The guide to bringing your idea to life has approximately the following form:
- Press Win + R.
- In the line that appears, type the command regedit.
- Click on the “Enter” button.
- Use the search bar to find the path HKEY_CURRENT_USERSoftwareMicrosoftInternet ExplorerIntelliFormsStorage2.
This is where the encrypted Explorer passwords will be found. But as a rule, such a technique is used extremely rarely in real life.
First visit to a resource on the Internet
How to save passwords in Internet Explorer? This option is available in all Internet browsers. And using it is not difficult.
- How to view saved passwords in the browser, examples in practice
In Explorer, saving passwords is enabled by default. This means that the user will be able to immediately cope with the task. To do this he will need:
- Go to any website in Internet Explorer.
- Specify your login and password for authorization.
- Click on the button responsible for logging in under a specific name.
Now you need to look at the upper right corner of the Internet browser. A message will appear here asking you to remember the password for a particular nickname on the selected web portal. To confirm the procedure, just click on the “Save” button.
Looking at the saved data
How to view saved passwords in Internet Explorer? To do this, as we have already said, is problematic. More precisely, users will encounter some difficulties during the implementation of the task.
The thing is that it’s not so easy to view saved information in Explorer. You will have to have some knowledge and prepare the operating system. Otherwise, it will not be possible to cope with the task.
To view saved passwords in Internet Explorer 11 (or any other version), the user will need:
- Launch an Internet browser. You need to wait until it is fully loaded.
- Open the main browser menu. To do this, you need to click on the button with the image of a gear.
- Look at the “Properties...” section.
- Go to “Contents” - “Autofill” - “Options”.
- Click on the “Manage...” button.
- Select the site for which the password was saved.
- Click on the “Show” hyperlink.
- Specify the operating system password.
That's all. Now in the window that appears, the user will see the saved password. There is nothing difficult or incomprehensible about this.
Important: if the operating system does not have a password for protection, you will not be able to see information about passwords in Explorer. That is why problems may arise during the implementation of ideas.
Mozilla Firefox
- Windows : browser menu → “Settings” → “Privacy and protection” → “Browser privacy” → “Saved logins”.
- macOS : Firefox → “Settings” → “Privacy and Security” → “Browser Privacy” → “Saved Logins”.
- Android : browser menu → “Options” → “Privacy” → “Logins” → “Manage logins”.
- iOS : browser menu → “Options” → “Privacy” → “Logins”.
How to view all passwords
- Click on the gear, which is located in the upper right corner of the screen. Next, go to “Browser Options”.
- On the “Content” tab, in the “Autofill” section, go to “Options”.
- Click on the “Manage Passwords” button.
ATTENTION! If there is no such button, then most likely you have a different version of “Windows”, but don’t worry - just look at the next chapter.
- Now you will see all the saved autorotation data - you just need to open the accordion to see the information you need for the highlighted site.
If you do not see any data here, or there is an inscription that there are no logins and keys, then you are using an account that does not have administrator rights.
Path to passwords through the system
- In the context menu of the “Start” button, click “Control Panel”.
Calling the Control Panel
- In the Control Panel window, set the view mode to “Icons” and click on the “Account Manager” item.
Call "Account Manager"
If there are no saved passwords, the following image will be displayed on the screen.
There are no saved passwords
If you have passwords:
There are saved passwords
- Obviously, to view it, click “Show”. To do this, the system will require you to enter a password for an account with administrator rights.
Entering the administrator password
Of course, if necessary, you can “Delete” saved passwords.
Why do you need to save?
Every user who regularly works with the mentioned browser can save passwords in Internet Explorer. But why is this necessary?
Saving a password is a standard Internet browser option. It helps you remember the entered password on a particular page. If desired, the user can save the mentioned element and then log into the web resource with automatic authorization. It is very comfortable. The main thing is to know how to act correctly in a given case.
The saved password can be viewed at any time. But in the case of Internet Explorer, this can be problematic. Next we will look at this process in more detail.
For older browser versions
Where can I view saved passwords in Internet Explorer? In older versions of the software, users will not find the “Manage Passwords” buttons. And that’s why it’s sometimes really difficult to see saved passwords in Explorer. No such problems were found in Internet Explorer 11.
If you need to study the list of passwords for older versions of browsers, it is recommended to use additional software. For example, for Explorer 9 (and below) they use software called IE PassView.
Instructions for bringing your idea to life look like this:
- Launch IE PassView. It is advisable to initialize the application first and then save passwords.
- Look at the list that appears on the screen.
This will conclude the matter. Fast, simple and very convenient. But that is not all. We found out how you can view saved passwords in Internet Explorer 11 and more. You can find the corresponding data on your PC manually. But in the case of Explorer, you will have to try.
Possible problems
Now you know that viewing your saved passwords in Explorer is easy. The main thing is to start by creating an account on behalf of the Administrator, which must be password protected. If you don't have one, Credential Manager won't show the required Internet Credentials. If such a section is found, it will not contain the information of interest.
In such a situation, you can go in two ways:
- install keys on a local account;
- Log in to Windows using a Microsoft account (you already have a password and are granted certain permissions).
After authorization, you can proceed to the steps discussed above and successfully view the saved Explorer passwords. If Windows 7 is installed on your PC, you will have to go to the Control Panel and use the same method on the “ten”.
Looking at the saved data
As mentioned in the introduction, this is not so easy to do. There are three methods.
Viewing saved data by searching for its location on the PC
There are several steps you need to take:
- Press Windows + R.
- In the window that appears, enter the regedit command.
- Press the “enter” button.
- Using the search bar, find the path HKEY_CURRENT_USERSoftwareMicrosoftInternet ExplorerIntelliFormsStorage2.
This folder stores encrypted “passwords” from IE. But this method is used very rarely due to its complexity and it does not always work.
Viewing saved passwords in IE by installing third-party software
You need to do the following:
- Open browser.
- Download and install a program called IE PassView.
- Open the application and find the information you need.
Method for Windows 8 OS
In Windows 8, you can view your saved files without installing other programs. To do this you need to follow several steps:
- Open Control Panel, then select “User Accounts”.
- Click on “Device Manager” and then “Internet Credentials”.
- Expand the “Web Passwords” menu.
- Click the “Show” button.
What should never be used when creating passwords?
- your own names and those of family members; - the names of your pets; - dates and years of birth: yours, relatives, children; - a set of Russian words in Latin. Regarding the first three points, it is clear: all this data can be found on social network pages in the public domain. The fourth point is very unreliable. Don't listen to some advice. From the very first letters selected by the robot, all subsequent letters and the entire word can be easily guessed. You can check it yourself: try starting to type a Russian word in English register. The search robot will also offer decryption options in the tips. Password cracking programs are even faster and more sophisticated. Adding numbers will save the location for a short time.