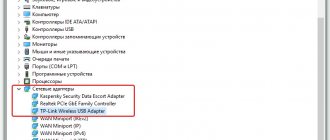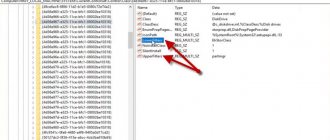Hello! Your laptop doesn't see Wi-Fi? It's OK! The owner of a cool laptop himself, and this also happens. Today I’ll tell you why this happens and how everything can be quickly corrected. Nothing will be difficult!
But if suddenly you have not solved your problem, or something remains unclear, describe your situation in great detail in the comments to this article, and I will try to help quickly.
Let's go over the main reasons and look at ways to correct the error.
Causes
Honestly, there can be a lot of reasons. It is very difficult to identify the exact cause remotely, so if you write your case in the comments, write in great detail. Try to find something in the text below that is close to your case and try to fix it - it definitely won’t get any worse.
Universal advice! If you don’t know what to do, immediately reboot your router and laptop. In 99% of all cases, problems will be successfully resolved.
And here is my list of TOP problems:
- Something has gone wrong somewhere and cannot be diagnosed. It can be cured by the aforementioned reboot.
- There is no network itself.
- The adapter is turned off.
- Airplane mode.
- The driver crashed or was not installed.
- Problems with the router.
- Breaking
With the first point we seem to have figured everything out, let’s move on to the nuances for each next one. If this definitely doesn’t suit you, feel free to skip it.
Video tips for the user
This video talks about some of the reasons why a laptop does not see wireless networks, and also presents ways to solve such problems:
If such a situation takes you by surprise, do not panic, because there are quite a lot of methods to fix the problem, and before going to the service center, you should try all the methods so that in the absence of a serious threat you do not waste money and time while diagnostics are carried out laptop operation.
Previous Post Dragonblood Vulnerability Disclosed in WPA3 WiFi Standard
Next entry MikroTik RB2011UiAS-RM Router: characteristics, performance, price, reviews
Wi-Fi adapter is disabled
Did you know that you can simply turn off Wi-Fi on a laptop? Well, turn it on accordingly. First, let's see what's in your tray!
Examples are given for Windows 10. On Windows 7 and other models everything will be approximately the same.
If you have something like this - and it says “No connections available” - then most likely Wi-Fi is simply turned off. You can enable it in several ways - through buttons and through settings. Let's briefly look at each method.
Power buttons
Previously, separate switches or even buttons were allocated to turn on Wi-Fi on a laptop. Now all this is usually turned on by the key combination Fn + F [1-9]. Example below:
On my ASUS laptop it is turned on by pressing Fn + F2 as in the picture above. Take a closer look at your function keys, find the icon for your model and try to turn it on. Inclusion is not the topic of this article, I will cut a lot. If you have questions, leave them in the comments.
Did it help? Great. It didn’t help – we move on.
Enabling in the quick panel
Especially for the “ten”. Users of other operating systems may skip. Here's the status for this:
Click on notifications and select Network:
Next, click on Wi-Fi and everything turns on:
Enabling the adapter
Another option. The adapter will work, but is just not currently turned on. A universal method for all systems. Let's do it step by step:
- Right-click on our network connection and select “Network and Sharing Center” (Windows 7) or “Network and Internet Settings” (Windows 10):
- Next, go to the adapter settings (on the seven in the left column - Change adapter settings)
- In the window that opens, find your wireless adapter (there may also be wired adapters here that we don’t need, but if you wish, you can enable them too), right-click on it and select “Enable”:
Everything should work!
Why doesn't my laptop connect to the WiFi router, but the others do?
But this is the funniest scenario! The owner of a mobile PC usually panics and does not understand what is happening. The laptop does not connect to the home router. Goes to friends and connects without problems! At the same time, all other devices and gadgets are connected to this router, and the malicious laptop does not see WiFi, even if you create it! How to be?!
Well, there are usually the following reasons. The first is the radio channel used by the router. Different countries have different regulations regarding the use of radio frequencies. For example, 13 channels are allowed in Russia and 11 channels in the USA. And if the devices have a different region, such problems may arise. The solution is to go to the router settings, open the wireless network configuration section and manually select the radio channel. That is, instead of the “auto” value, enter the value 1 or 6. Save the settings and restart the router.
The second reason appeared relatively recently, with the advent of the new 5 GHz band, which all modern phones and tablets can work with today. But laptops aren't everything. But older gadgets generally only work in the 2.4 GHz band, and as a result, such a laptop does not see the 5 GHz WiFi network. What to do? Just buy a dual-band USB adapter, plug it in and use it!
Sources
- https://WiFiGid.ru/reshenie-problem-i-oshibok/noutbuk-ne-vidit-wi-fi
- https://help-wifi.com/reshenie-problem-i-oshibok/noutbuk-ne-vidit-wi-fi-set-routera-chto-delat/
- https://anisim.org/articles/noutbuk-ne-vidit-wifi/
- https://admin-router.ru/pochemu-noutbuk-ne-vidit-wifi-router/
- https://BezWifi.ru/router/pochemu-noutbuk-ne-vidit-wi-fi-set
- https://itumnik.ru/wifi/pochemu-noutbuk-ne-vidit-wi-fi-instruktsiya-po-nastrojke-dostupa-k-seti
- https://wirelesscover.ru/wifi/noutbuk-ne-vidit-seti
Auto diagnostics
It’s a cool thing if you don’t know how to figure it out, but it’s not suitable for all cases. You can have the computer try to solve the problem itself. As in the last section, we get to “Network and Internet settings”, and then select “Troubleshooting”:
The operating system will think something, try to offer you advice... and Wi-Fi will work!
Well, or it won’t work) For me it’s easier to turn everything on manually. But it can be used to diagnose the cause. The same is true for Windows 7.
Nuances!
Each laptop brand has its own utilities that are responsible for the function keys, we will consider in detail in one position, so what to do if the Lenovo laptop does not see WiFi. We are talking about Energy Management software.
We go to the official support resource and download according to the OS bit size:
For Windows versions Seven: https://support.lenovo.com/ru/ru/downloads/ds027744
Eight and eight-one, respectively: https://support.lenovo.com/ru/ru/downloads/ds032254 https://support.lenovo.com/ph/ru/downloads/ds037680 Ten: https://support.lenovo .com/ru/ru/downloads/ds032258
Driver
Often there is no driver in the system - either it was not there before, or it was lost due to some action, or maybe it’s just a new card. First you need to check its condition, and therefore install it - so as not to do unnecessary things.
Right-click on the Start button and select “Device Manager”:
We look for the “Network Adapters” tab, and there we try to find our wireless adapter. As a rule, it contains the word Wireless in its name:
In my case, everything is fine with him. But it happens that instead of a beautiful blue icon there is some kind of exclamation mark, or even worse - the adapter is not in the devices at all. In general, if there is any problem, it is easier to change the driver. I won’t refer you to the manufacturer’s website, as some other publications do, the easiest way is to use the Driver Pack Solution program:
drp. su – go and download
The program itself will find problems in the equipment, outdated drivers and try to fix everything. Now, in my opinion, this is the best free solution for such minor problems as installing a Wi-Fi driver.
Problems with the router
It is impossible to analyze all possible problems that could affect the visibility of the network - there are a lot of router models. I also don’t see the point in trying to show something in between. I will list the main thoughts about problems on the router in the topic of our article, and if you really need to configure something, use the search on our website, find your router model and do everything as written.
I give screenshots from my model from TP- Link. In other models everything is about the same.
Channel
The channel must be in the Auto position. Experts can set something else, but there is a possibility of getting into the wrong channel, and the network will not be visible.
SSID and Visibility
Sometimes the laptop just doesn't like the network's SSID - that's its name. Just change it and everything will work as it should. Another option is that someone made it invisible to everyone (and this is possible) - here it is enough to set visibility for everyone.
Sees everything, but not what is needed!
Why doesn't the computer see my Wi-Fi network, but catches everyone else - and this happens. Here you already need to understand the router settings. Let's look at it visually on Asus models, and write it down with commands for the rest. First, connect to another available Internet - for example, you can distribute it from your phone.
- Type “192.168.1.1” into the address bar of your favorite browser without quotes → [enter]
- Go to “_Wireless_network_”
- We look at “_Channel_” → there should be “_Auto_” - the default position is “13” → change and click “_Apply_”
Now, regarding TP-Link equipment:
- Enter the address in the browser without quotes “192.168.0.1” → [enter]
- Go to the “Wireless” section. mode"
- “Wireless Settings/Configuring wireless. Regime"
- In “Channel” we set either static or “Auto”
- Apply the settings and try.
Breaking
If none of the above helps, then there is the possibility that our adapter has died. If you don’t understand it yourself, it’s better to contact specialists who will make a final diagnosis. This is easy to check - connect an external Wi-Fi adapter or an internal card. What’s cool is that Wi-Fi on laptops is easy to replace, which means repairs won’t cost as much as in the case of a processor or video card failure. And it happens that it’s even simpler - for example, the cable has become unsoldered. This can be easily fixed in a day.
That's all! I hope I helped you solve the problem and force your laptop to search for the wireless networks of all its neighbors. If you have any questions, feel free to write in the comments. We will decide on an individual basis! Have a nice day, everyone.
No network after cleaning
Also, sometimes you may find that the laptop has stopped accessing the Internet after cleaning the dust inside. If this happens, you probably accidentally turned off the wireless module or disconnected cables somewhere during the cleaning process. In this case, the laptop does not even search the network. To fix this problem, you need to reconnect the adapter and if that doesn't work, replace it with a new one.