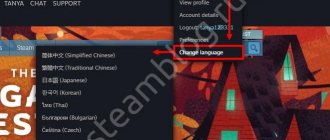When working in text editors, instant messengers, the Internet, etc. We often have to change the input language on the keyboard from Russian to English and vice versa. Most advanced users do this automatically, but, unfortunately, there are those for whom this question still remains open. If you belong to the second category of users, then instructions on how to switch the language on the keyboard are for you. Here we will look at which keys are responsible for quickly switching the input language, how their combinations change, and what programs exist to automatically change the language layout of the computer keyboard.
How to switch language using hotkeys
The operating system is designed so that a person can quickly change the layout by pressing a certain sequence of buttons on the keyboard. Initially, the user specifies several languages that he would like to use when writing text. Then, using hotkeys, he alternates between layouts from the list. This is done as follows:
- You need to open a document or browser window where you need to type text.
- As a rule, switching the keyboard from Russian to English is done using the Ctrl+Shift button combination, but sometimes Alt+Shift can also be used. By pressing these keys simultaneously, you will change the layout to the next one from the list.
Changing the hotkey combination
The user, if desired, can assign another keyboard shortcut that is convenient for him to change the layout. To do this, you need to install buttons in the Windows settings section. Follow the following step-by-step instructions:
- Open Start and go to Control Panel. You can get to the required section by clicking on the language bar in the lower right corner and clicking “Language Settings”.
- Find the "Clock, language and region" section in the list and click "Change keyboard layout or other input methods."
- Click on the “Change Keyboard” button.
- A new window will open, at the bottom click on the inscription “change keyboard shortcut”.
- A selection of possible combinations and buttons will appear. Choose the option that is more convenient for you.
Traditional method
You can switch the method of entering the language of information using hot keys on the keyboard. Traditionally, devices are programmed with “left Alt + Shift” buttons. The following combinations are also acceptable: “Shift+Ctrl”.
To change the input language, it is recommended to try both options and use the “scientific poke” method to determine which one is suitable for a given PC.
Switching mouse input language
If you are uncomfortable using keyboard shortcuts or they do not work, you can change the layout using the mouse. Changing the input language without using the keyboard is done as follows:
- Move your mouse cursor down the screen to make the taskbar pop up.
- Swipe to the right edge and find the icon that displays your current input language.
- Click on the “Language Settings” section. Here you can add the layouts you need.
- Next, click on the panel with the left mouse button and select the required layout from the list.
Automatic change
The Russian Internet giant Yandex offers to simplify the task of changing the language even more. The company created one of the best translators on the RuNet and, based on it, made a utility that automatically changes the layout when an incorrect key combination is entered. The application is especially useful for those who do not have touch typing skills and, when writing words, look not at the computer or laptop screen, but at the keyboard itself. For users who sometimes get bored at the computer, it is better to learn ten-finger printing. This skill will not be superfluous. The algorithm for working with Punto Switcher is extremely simple:
- We go to the official website of the publisher - yandex.ru/soft and click on the “Download” button.
- Click on the downloaded file.
- Specify the installation path and click on the “Next” button.
- Ready.
The application runs in the background. If you enter even 3 letters incorrectly, the program will switch the language automatically. Now there is no need to change the layout yourself.
Automatic keyboard switching with Punto Switcher
If you often have to switch between Russian and English when typing, then a special program can help you. Punto Switcher is a smart utility that can determine what language you wanted to write a word in, even if you haven't switched the layout. For example, you are writing a note about the operation of the operating system, typing “Tsshtvschtsy” in Russian, and the program can translate this set of characters as “Windows”. To use you need:
- Download and install Punto switcher on a laptop or desktop computer.
- Launch the application. If you do not enable it, the program will not be able to change the layout.
- Set the necessary items in the settings and save.
- Minimize (do not close) the application.
Language in different programs
Many programs also support changing the language, which allows you to work comfortably with them without thinking about translating each menu item or interface. If the default language is selected incorrectly, this does not mean that the language you need is not supported. You will need to open the software settings and find the regional settings there, changing the language to the required one. You will find links to articles with examples below and you will be able to cope with the task without any problems.
Read more: How to change the language of the Mozilla Firefox browser Changing the language in Blender 3D How to change the language in Adobe Lightroom How to change the interface language in BlueStacks
In our separate material, you will learn in detail what to do if a suitable language is not found in the settings, and you cannot use the program with the current localization. There are three methods for solving this situation, each of which has its own characteristics and is suitable in certain cases.
Read more: Independent Russification of programs
We are glad that we were able to help you solve the problem. In addition to this article, there are 12,719 more instructions on the site. Add the Lumpics.ru website to your bookmarks (CTRL+D) and we will definitely be useful to you. Thank the author and share the article on social networks.
Describe what didn't work for you. Our specialists will try to answer as quickly as possible.
How to change the language on the on-screen keyboard
For people with disabilities or who do not have a regular keyboard, Windows tools have an electronic one. It completely replicates all the buttons on a standard keyboard; you can press letters with a mouse or other pointing device. If you need to change the layout, you can use the mouse and the language bar in the system tray (the method is described above) or the following instructions:
- Click on the Alt button image once with the left mouse button.
- Then click on Shift twice.
- You can change the sequence: once with Shift and twice with Alt.
- Recipe for making zucchini and potato stew in a slow cooker
- Headaches with cervical osteochondrosis
- Vitamin B in ampoules
Installing the language bar and keyboard layout in “Windows 7/8/8.1/10”
In this case, the settings are carried out in exactly the same way as in the previous case, except that some of the item names will be slightly different. It won't be difficult for you to figure this out.
- Also, as in the previous case, go to the “ Control Panel ” via “ Start ” and then go to the keyboard layout settings.
How to change the keyboard layout on a Windows 7/8/10/XP computer or laptop in the usual way and using programs?
- A window will open in which you will need to go to “ Language and keyboards – Change keyboard ”.
How to change the keyboard layout on a Windows 7/8/10/XP computer or laptop in the usual way and using programs?
- Next, we’ll install the language bar in a way that’s more convenient for us. Of course, we recommend installing it in the taskbar - the lower right part of the screen.
How to change the keyboard layout on a Windows 7/8/10/XP computer or laptop in the usual way and using programs?
Download and install a language pack
- Swipe in from the right edge of the screen and tap the Settings
, and then tap
Change PC settings
.
(If you're using a mouse, move the pointer to the bottom-right corner of the screen, then up, then click Settings
and select
Change PC settings
.) - Sequentially select Time and language
and
Language and region
. - Language pack available
appears next to the language you want , select
Settings
.
Note:
If you
the Language Pack Available
, you may be able to download the language pack from the Download Center. - Click the Download
. The download process may take some time, depending on your computer configuration and the size of the language pack.
What to do if the language does not switch
As a rule, there are no problems with switching the input language in Windows. If this happens, here is the standard plan of action:
- Use all the methods described above - at least one should help;
- change the keyboard shortcuts to switch the language - in insider builds of Windows 10, none of them often work, with the exception of the ~ key;
- It won’t hurt to “pair” the mouse and keyboard;
- If possible, you need to connect a known-good keyboard to the computer - no one is immune from mechanical failures.
If this doesn't help, it's time to reboot your device. If after this the problem persists, you need to check the functionality of the utility responsible for switching the keyboard. To do this, press the Win and R keys.
In the field that appears, paste the line ctfmon.exe, copying it from this text, and then click OK. Check if switching the language works. If “yes,” then it’s time to move on to more decisive action. This symptom indicates that the system utility has disappeared from startup for some reason. To return the runaway, click on Win&R again, after which in the startup line that appears, enter the text regedit, copying it from here. We perform these actions very carefully! If you are not sure of your actions, it is better to let a specialized specialist deal with this problem.
In the editor that opens, you need to follow the path:
HKEY_LOCAL_MACHINE/Software/Microsoft/Windows/CurrentVersion/Run
On any free part on the right side, right-click and select “Create-String Parameter”. We copy the text EXACTLY from here (along with quotes and other things):
”ctfmon”=”CTFMON.EXE”
Then we create a parameter by inserting this line into the appropriate field.
After this, all that remains is to reboot the system and enjoy the normal operation of switching layouts.
Let's sum it up
Changing the keyboard language and switching it from Russian to English and vice versa is not difficult. Even a user with minimal computer skills can do this. You can switch in literally seconds.
Sources
- https://support.microsoft.com/ru-ru/windows/%D0%B8%D0%B7%D0%BC%D0%B5%D0%BD%D0%B5%D0%BD%D0%B8%D0 %B5-%D1%80%D0%B0%D1%81%D0%BA%D0%BB%D0%B0%D0%B4%D0%BA%D0%B8-%D0%BA%D0%BB%D0 %B0%D0%B2%D0%B8%D0%B0%D1%82%D1%83%D1%80%D1%8B-245c49b8-f856-7fd7-2cf5-41e54c66f5b3
- https://kkg.by/kak-pomenyat-raskladku-na-klaviature/
- https://www.chaynikam.info/kak_pereklychit_yazik.html
- https://MyComp.su/operacionka/kak-postavit-russkij-yazyk.html
- https://helpadmins.ru/kak-na-kompyutere-perevesti-yazik-na-angl/
- https://comp-security.net/%D0%BA%D0%B0%D0%BA-%D0%BF%D0%B5%D1%80%D0%B5%D0%BA%D0%BB%D1% 8E%D1%87%D0%B8%D1%82%D1%8C-%D1%8F%D0%B7%D1%8B%D0%BA-%D0%BD%D0%B0-%D0%BA%D0 %BB%D0%B0%D0%B2%D0%B8%D0%B0%D1%82%D1%83%D1%80%D0%B5/
- https://sovets.net/18536-kak-pomenyat-yazyk-na-klaviature.html
- https://nauka.club/informatika/klaviatura-kompyutera.html
- https://konekto.ru/kak-pomenjat-jazyk-na-klaviature.html
[collapse]
Third Party Applications
There are several interesting programs that have a lot of settings and allow you to customize the process of changing the language layout.
The most convenient and widespread is Punto Switcher. I’m sure you’re also frustrated by the situation when you spend a long time typing text and don’t look at the screen, and then look up and see that you’ve entered a lot of lines in the wrong language. So, this software can automatically translate typed text from one language to another if you accidentally forgot to switch.
Looks like we've figured it out! If questions continue to haunt you, then you are welcome to comment. Write and I will definitely answer!