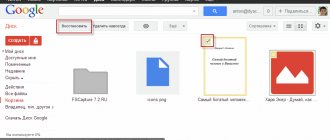In this article I’ll tell you how to transfer photos from iPhone to iPad and vice versa in the easiest way.
Apple has a complex relationship with copyright and the ability to transmit media content. It's understandable why you can't share a song, but until AirDrop was introduced in iOS7, there was no built-in tool for transferring personal photos and videos to the iPad.
With computers, the situation has always been a little simpler: you can use iTunes, cloud storage, or simply go into the device’s memory and pull out saved photos from the folder.
Transfer photos from iPhone to iPad
If both devices support the AirDrop function, then transferring photos will not pose any problems.
- Launch the Photos app on your iPhone and select the photo you want to transfer. Click on the button that looks like a square with an arrow.
- Click the gray AipDrop icon. It will change color to blue and start searching for available devices.
Take the iPad. Bring up Control Center and turn on AirDrop. Select the “For everyone” operating mode.
- Return to iPhone. The application should detect an iPad available for receiving files. Click on it on your smartphone.
- A request to accept the photo will appear on the tablet screen. Click "Accept" and wait until the photo transfer is complete.
If your devices don't support AirDrop, you can use the free Image Transfer app. It works on a similar principle to AirDrop. The main difference is that it requires a connection to one Wi-Fi network, while AirDrop does not require an Internet connection.
The application must be installed on the sending and receiving device. On the first one, you select a photo and start searching for active devices. On the second (receiving) one, wait for a notification and confirm receipt of the file.
Transferring photos to your computer
The Image Transfer app can be used to transfer photos from iPhone to computer. MacBook or regular PC – it doesn’t matter, files are transferred via the web interface. Select your computer as the receiving device. A link and IP address will appear on the screen, which you need to enter in the browser on your computer.
When transferring pictures to a computer, you can do without applications - a USB cable will be enough. Connect your iPhone to your computer - Windows will recognize it as a portable device. The photos are in the “DCIM” folder: copy them to any directory on your computer’s hard drive.
On a Mac, the procedure is even simpler: Apple specialists have carefully thought through the issue of connecting devices of their own production. As part of the standard OS X applications, there is an “Image Capture” program - we will use it.
- Connect your smartphone to your MacBook.
- The system will automatically detect the device and start Image Capture. If this does not happen, open the application manually through the "Programs" section.
- A list of all detected photos will appear on the screen. Transfer them to your desktop or to a specially created folder.
In addition, you can always use cloud storage - Dropbox, Yandex.Disk, Google Drive. Upload photos from iPhone to cloud storage, access it from your computer and get access to all saved information.
Free diagnostics. Guarantee. Low prices. +7, St. Petersburg, st. Efimova, 1/4 (“Sennaya Square”) iPhone repair | iPad repair Attention! We are not responsible for your actions.
Learn how to transfer photos and videos from iPhone, iPad, or iPod touch to your Mac or Windows computer. We'll also show you how to use iCloud Photos to make your photos available across all your devices.
Cloud storage and file sharing services
Cloud storage has become a part of our lives and is great for cross-platform transfer of large amounts of information. If the same Dropbox offers only 2 GB from the start, then services such as MEGA can provide as much as 50 GB of free disk space. All that remains for you is to download the free mobile client and upload the files of interest. In the post-Soviet space, the cloud services Google Drive, Cloud Mail.ru and Yandex.Disk are popular.
iCloud Photos
With iCloud Photos, you can access your photos and videos on your iPhone, iPad, iPod touch, Mac, Apple TV, iCloud.com, and even your Windows computer. Your new photos are automatically added to iCloud Photos, and any organizational changes or edits are synced across all your devices*.
- Make sure the software on your iPhone, iPad or iPod touch, Mac, or Apple TV doesn't need to be updated.
- Set up iCloud on all your devices. If you're using a Windows computer, download iCloud for Windows. Make sure you're signed in to iCloud with the same Apple ID on all your devices.
- Make sure your device is connected to a Wi-Fi network.
To turn on iCloud Photos, do the following:
If you've already synced photos on your iOS device through iTunes and then turn on iCloud Photos on your device, you'll see the message "Photos and videos synced to iTunes will be deleted." Photos and videos synced to your computer will remain on your computer, but will be deleted from your iOS device.
To copy these photos and videos back to your iOS device, turn on iCloud Photos on your Mac or Windows computer. After this, the photos from your computer will be uploaded to iCloud, and you can open them on any of your devices. When you turn on iCloud Photos, all your photos are saved to iCloud and can be opened in Photos on your Mac or in a folder on your Windows PC.
You can also get more help for iCloud Photos on your Mac or Windows computer.
* Photos and videos stored in iCloud Photos take up iCloud storage space. Before you turn on iCloud Photos, make sure you have enough storage in iCloud to store your entire collection. You can determine the volume you need and then upgrade to an advanced plan if necessary.
Restore all your applications
This effectively makes the new iPad yours since it has your Apple ID on it. Go all the way and ask the App Store to reinstall all your apps - which is what you do during the recovery process.
Your new iPad will offer you the option of reinstalling apps and restoring data and settings from the backup you just created, and this is always the fastest route. Click to select this and you will be shown a list of the latest backups with their dates.
Select the most recent one by checking the most recent date. Then just wait for your iPad to complete the restore. This may take some time, depending on the size of the applications being reinstalled.
Import to Mac
You can use the Photos app to import photos from your iPhone, iPad, or iPod touch to your Mac without using iCloud Photos. These steps can also be used to import images from digital cameras or SD cards.
- Make sure your Mac is using the latest version of iTunes. To import photos to your Mac, you need iTunes 12.5.1 or later.
- Connect your iPhone, iPad, iPod touch, or digital camera to your Mac using a USB cable. If you're using an SD card, insert it into your Mac's SD slot or connect it using an SD card reader.
- This may require you to unlock your iOS device using a passcode. Your iOS device may also display a "Trust this computer" warning. Click “Trust” to continue.
- On your Mac, Photos will open automatically. Otherwise, open the Photos app.
- The Photos app opens to the Import screen, displaying all the photos and videos on your connected device. If the Import screen doesn't open automatically, tap the Import tab at the top of the Photos app, or tap the device name in the sidebar.
- To import part of your photo library, click the photos you want, then click Import Selected. To import all new photos, click "Import all new photos."
- You can then disconnect your device from your Mac. If you imported photos from an SD card or other USB device, first safely remove the device.
In macOS High Sierra or later, imported photos appear in the Import album in Photos. If you're using an earlier version of macOS, you'll find them in the Recent Imports album.
Photos and videos synced from your computer to your iPhone, iPad, or iPod touch through iTunes cannot be imported back to your computer.
Forwarding via mail
With this method, you have the option of sending up to five images as an attachment to an email. After this, you can view the sent letter on your tablet and save the photo in its memory. This method requires setting up “Mail” on your iPad and smartphone. It's very easy to do this:
- find and open the desired photo;
- click “Share”;
- select “Mail”;
- enter your own address in the recipient line;
- send a letter;
- open mail on iPad;
- find the letter;
- save the image (press and hold the photo, select “Save image”).
Import to PC
You can import photos to your PC by connecting your device to it and using the Photos app in Windows:
- Make sure your Windows computer is running the latest version of iTunes. To import photos to your PC, you need iTunes 12.5.1 or later.
- Connect your iPhone, iPad, or iPod touch to your Windows computer using a USB cable.
- This may require you to unlock your iOS device using a passcode.
- Your iOS device may also display a "Trust this computer" warning. To continue, click “Trust” or “Allow.”
How many photos can you store in My Photo Stream and is it using iCloud space?
Photos in the My Photo Stream album do not count toward iCloud storage, but you can upload up to 1,000 photos taken in the last 30 days (note that iCloud stores photos for 30 days before being deleted). “My Photo Stream” allows you to upload photos in a resolution convenient for mobile devices; on Mac and personal computers, pictures are uploaded in full resolution.
However, it is worth considering that the version of the photo taken with the camera, when downloaded to the device, will have a resolution of 2048 × 1536 pixels. Panoramic photos are limited to 5400 pixels wide.
♥ ON TOPIC: Photo scan from Google for iPhone, or how to post old paper photos on Instagram without glare.
Transfer photos from your computer to your iOS device
There are several ways to transfer photos and videos from your computer to your iPhone, iPad, or iPod touch:
- Use iCloud Photos and Photos on macOS or iCloud on Windows to keep your photos securely stored and synced across all your devices.
- Use AirDrop to wirelessly send photos and videos from your Mac to your iOS device. It's a simple, fast, Mac-only way to send multiple items. When you send photos and videos to your iOS device via AirDrop, they appear in the Photos app on your device.
- Sync photos manually using iTunes. Every time you sync your iOS device using iTunes, the photos and videos on that iOS device are updated to match the albums on your computer.
Additional Information
- Back up all your files, including photos and videos, to an external hard drive using Time Machine
- Import photos and videos from a storage device, such as a hard drive or SD card, into the macOS Photos app
- Importing film photos using a scanner and Image Capture
- Transfer photos from your Android device to your iOS device using Move to iOS
- Import images directly into a folder on your Mac using Image Capture
Information about non-Apple products or independent websites not under the control or testing of Apple is not intended to be a recommendation or endorsed by Apple. Apple is not responsible for the selection, functionality, or use of third party websites or products. Apple is also not responsible for the accuracy or reliability of data contained on third party websites. Please be aware that there is a risk in using any information or products found on the Internet. Please contact your supplier for more information. Other company or product names may be trademarks of their respective owners.
The new iPhone X and iPhone 8/8 Plus smartphones have excellent cameras. Many owners of top-end new products were satisfied with the quality of photos and videos and prefer to use the Apple flagship instead of a professional device. For the convenience of viewing pictures, many people copy photos from the iPhone X/8/8 Plus to the iPad, since the large screen of the tablet allows you to better enjoy the breathtaking pictures. That is why we decided to present to your attention an overview of the best ways to transfer photos from iPhone X/8/8 Plus to iPad, which will be an excellent alternative to the traditional use of iTunes.
How to transfer photos from iPhone to iPad
We offer a choice of several effective solutions that will facilitate the process of transferring photos from iPhone to iPad.
1 way. Upload photos via Tenorshare iTransGo
Foreign developers have developed an excellent and very easy-to-use tool, Tenorshare iTransGo, which allows you to transfer various types of data between iOS devices. This program can be used to transfer photos from iPhone X/8/8 Plus to iPad.
Step 1: Download Tenorshare iTransGo from the official website, then install it on your computer. Launch it immediately.