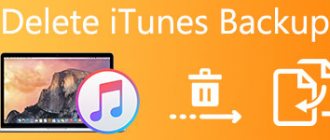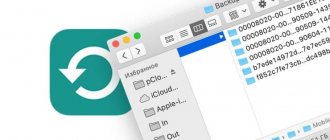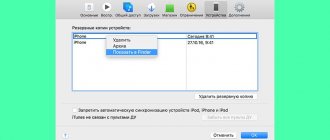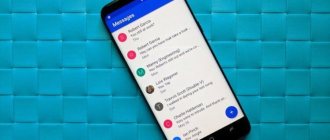Когда бесплатные 5 ГБ, предоставляемых Apple в облачном хранилище iCloud, иссякают, нам приходится решать — приобретать подписку на подходящий тарифный план с большим количеством гигабайт или же отказаться от хранения фотографий в облаке. Поэтому выход для большинства — резервные копии iTunes, а вот как из них извлечь фото мы расскажем в этом материале.
Зачем же может понадобиться извлекать фотографии из резервной копии iTunes? К примеру, вы откатились с новой актуальной прошивки на предыдущее поколение iOS. В таком случае восстановиться из резервной копии не получится (спасибо Apple!). Или в случае потери гаджета до момента приобретения нового, и так далее. Вариантов может быть достаточно много.
Штатными средствами OS X или Windows извлечь фото не выйдет и именно поэтому придётся обратиться за помощью к сторонним разработчикам, а если быть более точным — их творениям.
- По теме: Как решить главную проблему iPhone и iPad с 16 Гб памяти.
- Резервная копия в iCloud и iCloud Drive, в чем разница?
Как достать фотографии из резервной копии iPhone или iPad, созданной в iTunes
Когда бесплатные 5 ГБ, предоставляемых Apple в облачном хранилище iCloud, иссякают, нам приходится решать — приобретать подписку на подходящий тарифный план с большим количеством гигабайт или же отказаться от хранения фотографий в облаке. Поэтому выход для большинства — резервные копии iTunes, а вот как из них извлечь фото мы расскажем в этом материале.
Зачем же может понадобиться извлекать фотографии из резервной копии iTunes? К примеру, вы откатились с новой актуальной прошивки на предыдущее поколение iOS. В таком случае восстановиться из резервной копии не получится (спасибо Apple!). Или в случае потери гаджета до момента приобретения нового, и так далее. Вариантов может быть достаточно много.
Штатными средствами OS X или Windows извлечь фото не выйдет и именно поэтому придётся обратиться за помощью к сторонним разработчикам, а если быть более точным — их творениям.
iBackup Viewer
Утилита от студии iMacTools, которая распространяется бесплатно, но с ограниченным функционалом, хотя для извлечения фотографий вполне пойдёт. Совместима программа как с компьютерами на базе OS X, так и с Windows PC.
После инсталляции и запуска приложение сразу же отобразит количество найденных резервных копий и подключенных iOS-устройств.
В левом боковом меню достаточно выбрать и развернуть бэкап, как отобразится список категорий, нас интересуют «Photos».
В основном окне выберите интересующие изображения, а затем нажмите на шестерёнку сверху и тапните «Save selected…», чтобы сохранить выделенные фото, или «Save all…», чтобы сохранить все изображения.
В конечном счёте останется лишь указать директорию и дождаться окончания экспорта файлов (на извлечение 10 ГБ медиатеки уйдёт около 6 минут, конечно же с поправкой на мощность железа).
Главным недостатком iBackup Viewer является отсутствие возможности получить доступ к запароленным резервным копиям, даже если вы знаете код разблокировки. Окна для ввода попросту нет.
В бесплатной версии нет доступа к альбомам или изображениям, находящимся в фотопотоке. Также вы можете работать с контактами, историей звонков, сообщениями, событиями календаря, аудио- и текстовыми заметками и так далее.
Скачать iBackup Viewer для OS X и Windows (официальный сайт разработчика).
iPhone Backup Extractor
А это представитель чисто бесплатного лагеря. Правда одним из главных недостатков станет отсутствие Windows-версии.
Программа не требует установки. После запуска нажмите кнопку «Read Backups».
Отразится список имеющихся на Mac резервных копий. Выберите нужную и нажмите кнопку «Choose».
Внушительный список файлов прокручиваем до тех пор, пока не увидите «iOS Files». Выделите строчку и нажмите «Extract».
Укажите место для распаковки и дождитесь окончания процесса копирования.
В полученной директории «iOS Files» пройдите по пути /Media/DCIM/100APPLE/, где будут располагаться все изображения. Изображения из фотопотока можно найти в директории
/Media/PhotoStreamsData.
Самое интересное заключается в том, что для извлечения файлов из запароленных резервных копий вводить код разблокировки не требуется. О как!
Смотрите также:
Импорт контактов
Выше было описано, как с помощью различных способов можно экспортировать контакты с iPhone и iPad. Во всех случаях в итоге вы получите файл с контактами, отправленный на почту или сохранённый в памяти устройства или компьютера. Теперь рассмотрим, как воспользоваться этим файлом, то есть достать из него контакты и добавить их в адресную книгу на компьютере, Android или IOS устройствах.
На компьютере
Существует несколько программ, позволяющих работать с контактами на компьютере. Например, можно воспользоваться Outlook 2013 или 2016 года.
- В верхней панели приложения откройте вкладку «Файл».
Открываем раздел «Файл» - Выберите подраздел «Открыть и экспортировать» и откройте меню «Импорт и экспорт». Открываем раздел «Открыть и экспортировать», кликаем по кнопке «Импорт и экспорт»
- Укажите формат файла, из которого вы хотите получить контакты — vCard или, если ваш файл в другом формате, «Импорт из другой программы или файла».
Выбираем импортируемый формат - Если вы выбрали второй вариант, укажите дополнительный параметр – «Значения, разделённые запятыми».
Выбираем вариант «Значения, разделенные запятыми» - После этого пропишите путь, по которому можно найти файл с контактами.
Указываем путь до файла - Выберите папку, в которую будут занесены номера. Указываем, куда добавить контакты
- Подтвердите импорт и дождитесь окончания процедуру.
Окончание процесс импорта - Зайти в раздел «Контакты», чтоб проверить, корректно ли перенеслись все номера и имена из адресной книги. Проверяем, добавились ли контакты после импорта
На устройстве IOS
На IOS устройствах файл формата CSV или vCard можно просто открыть, после чего система сама предложит вам добавить все или некоторые номера из файла в адресную книгу. Также вы сможете выбрать: сохранить контакты в память телефона или на SIM-карту. Если этот способ вам по каким-то причинам не подходит, то можно воспользоваться любым сторонним приложением из App Store, набрав в поисковой строке CSV или vCard (.vcf).
На устройстве Android
Чтоб добавить контакты из файла в адресную книгу на любом устройстве с операционной системой Android, в том числе и на мобильных телефонах от компании Samsung, достаточно выполнить следующие действия:
- Перенесите имеющийся файл с контактами в папку Contact, находящуюся на телефоне или SD-карте. Перетаскиваем файл в папку Contact
- Откройте встроенное приложение, содержащее список контактов, разверните дополнительное меню и выберите функцию «Импорт/экспорт».
Нажимаем на кнопку «Импорт/экспорт» - Выберите, откуда нужно скопировать контакты.
Указываем, откуда копировать контакты - Укажите, куда добавить найденные контакты (в память телефона, SIM-карта, SD-карта или какой-либо аккаунт, например, в учётную запись Google), и закончите операцию. Новые контакты появятся в общем списке.
Указываем, куда отправить файлы - Если этот способ вам по каким-то причинам не подходит, то можно воспользоваться любым сторонним приложением из Play Market, набрав в поисковой строке CSV или vCard (.vcf).
Ищем аналоги, заменяющие стандартный способ импорта
Видео: перенос контактов с iPhone на Android и другие устройства
Извлечение фотографий из резервной копии iPhone
Иногда вы можете потерять или случайно удалить фотографии на iPhone. Это действительно больно и мучительно, если вам нужно восстановить iPhone, чтобы вернуть файлы. Но на самом деле вы можете извлечь фотографии из резервной копии iPhone на Mac / PC. Какими должны быть способы извлечения фотографий из резервной копии iPhone? Вы можете узнать больше о решениях из статьи сейчас.
Когда вы решили восстановить потерянные фотографии на iPhone, очень важно хорошее приложение для получения фотографий из резервной копии iPhone. Для пользователей iOS, Восстановление данных iPhone является наиболее эффективным программным обеспечением для извлечения фотографий из резервной копии iPhone на компьютере. С помощью великолепных и мощных функций вы можете выполнять множество операций с файлами резервных копий на компьютере, например создавать резервные копии и восстанавливать выбранные файлы на iPhone или других устройствах iOS, защищать файлы от потери, очищать место в ПЗУ для iPhone и т. Д.
Кроме извлечения фотографий из резервной копии iPhone, iPhone Data Recovery может помочь вам в других областях управления данными. С одной стороны, iPhone очень легко использовать для восстановления данных. Он полностью отличается от iTunes, когда вы хотите извлечь фотографии из резервной копии iPhone. Вы можете предварительно просмотреть данные резервной копии и затем выбрать файл для восстановления. Таким образом, вам не нужно восстанавливать всю резервную копию. Теперь давайте посмотрим, как извлечь фотографии из резервной копии iPhone.
Часть 1, Извлечение фотографий из резервного копирования iPhone (в iTunes)
Для некоторых пользователей iOS использование iTunes для резервного копирования файлов является обычным делом. Более того, вы также можете использовать iTunes для извлечения фотографий из резервной копии iPhone на iTunes. Но есть кое-что не очень удобное, когда вы используете iTunes для восстановления фотографий из резервной копии iPhone. Вы не можете извлекать фотографии напрямую, а это значит, что вам нужно сначала восстановить все файлы резервных копий, очевидно, это потратит у вас много времени.
Если вы создали резервные копии файлов на iTunes, вы также можете использовать это iPhone Data Recovery для извлечения фотографий из резервной копии iPhone на iTunes. Используя его, вы можете восстановить фотографии напрямую, это будет более удобным и экономящим ваше время. Помимо фотографий, вы также можете восстановить практически все типы данных iOS на iPhone, такие как видео, музыка, контакты и т. Д.
Шаг 1, Скачать и установить программу
Сначала загрузите и установите iPhone Data Recovery на свой компьютер, а затем запустите программу для извлечения фотографий из резервной копии iPhone.
Шаг 2, Подключите iPhone к компьютеру
Теперь, пожалуйста, подключите ваш iPhone к компьютеру через USB-кабель, выберите опцию «Восстановить из файла резервной копии iTunes» в интерфейсе, iOS Data Recovery автоматически отобразит все резервные копии iTunes в главном интерфейсе.
Шаг 3, Выберите подходящий iTunes для резервного копирования и сканирования
Нажмите кнопку «Начать сканирование» для сканирования всех файлов iOS в выбранной вами резервной копии iTunes. После этого все файлы будут перечислены в категориях на левом элементе управления. Все часто используемые типы данных могут быть найдены.
Шаг 4, Извлечь фотографии из резервной копии iTunes
В категории «Медиа» вы можете найти множество папок с фотографиями. Здесь вы можете найти конкретные фотографии, которые вы хотите восстановить. Выберите фотографии iPhone и нажмите кнопку «Восстановить», чтобы с легкостью извлечь их из резервной копии iTunes. Нажмите здесь, чтобы получить более подробную информацию о том, как восстановить iPhone.
Часть 2, Извлечение фотографий из резервного копирования iPhone (в iCloud)
Некоторые пользователи iOS могут использовать другой способ резервного копирования файлов на iPhone: iCloud. iCloud — это старый, но очень полезный способ хранения файлов iPhone. Итак, если у вас есть резервное копирование файлов iPhone в iCloudВы можете извлечь фотографии из резервной копии iPhone из iCloud.
Конечно, чтобы удобнее и быстрее извлекать фотографии из резервной копии iPhone, вы также можете использовать iOS Data Recovery для восстановления фотографий из iCloud. iOS Data Recovery может помочь вам быстро восстановить все файлы на iPhone. Даже с испорченным iPhone, iPhone Data Recovery может предложить вам профессиональную помощь.
Шаг 1, Скачать iOS Data Recovery
Сначала загрузите и установите iPhone Data Recovery на компьютер, а затем запустите его напрямую.
Шаг 2, Войдите в свой iCloud
В интерфейсе iOS Data Recovery выберите опцию «Восстановить из файла резервной копии iCloud». Войдите в свою учетную запись iCloud, и вы сможете увидеть все файлы резервных копий в iCloud на интерфейсе.
Шаг 3, Выберите и извлеките фотографии из резервной копии iPhone
Теперь просмотрите все файлы или фотографии только для экономии времени, отметьте все фотографии, которые вы хотите извлечь, и начните восстановить фотографии на компьютер, Вы можете выбрать место для этих фотографий. Что вам нужно сделать сейчас, это просто подождать.
Вывод:
Как описано в статье, извлекать фотографии из резервной копии iPhone очень легко с рекомендованным iPhone Data Recovery.
С другой стороны, вы также можете использовать тот же способ извлечь контакты из резервной копии iPhone, вы также можете извлечь видео, музыку, Gmail и т. д. Все резервные файлы iPhone никогда не потеряют.
«Режим Эксперта» и «Режим Приложения»
В этом приложении вы также сможете увидеть всю файловую иерархию вашего устройства, ровно в том самом виде, в котором она находилась в тот день, когда вы последний раз запускали копирование. Если вы примерно или абсолютно точно знаете, где лежал конкретный файл, который вам необходимо извлечь, или вы не хотите извлекать большое количество фотографий, а есть необходимость забрать несколько конкретных, то вам необходимо переключиться в окне программы в «Режим эксперта». То, что вы увидите там, будет максимально напоминать Проводник Windows, состоящий из файлов и папок. После того как вы найдёте необходимые файлы, вы можете отметить их галочками и извлечь только указанные.
iPhone Backup Extractor умеет работать и с файлами, которые хранились в приложениях. Например, если в вашем iPhone был установлен какой-либо видеоплеер, фоторедактор или мессенджер, который хранил файлы внутри, то их тоже можно извлечь отдельно. Для этого вам понадобится перейти во вкладку «Приложения», выбрать из списка нужное вам название и нажать кнопку «Извлечь».
Как извлечь данные из резервной копии iРhone и iPad
Резервное копирование храняется на iРhone и iPad, но телефон не включается или экран разбился, нужно вернуть его на устройство или на компьютер или извлечь все необходимые информации из бэкапов iPhone и iPad. Тогда вы только можете восстановить всю резервеую копию, а но воссстановить данные, которые вы хотите. Теперь выясним, как выборочно восстановить данные из резервной копии iCloud и iTunes.
Данные содержит контакты, сообщения, истории вызовов, музыки, фотографии, видео, установленные приложения, напоминания, заметки, календари, события в календаре, документы, сообщения WhatsApp, журнал посещенных веб-страниц, избранное браузера и многое другое. И поддерживает все устройства: iPhone X/8/7/7 Plus, iPhone SE, iPhone 6s/6s Plus, iPhone 6/6 Plus, iPhone 5s/5c/5, iPhone 4S, iPhone 4, iPhone 3GS, и т.д. Системы iOS: iOS 12/11 и более ранних моделей.
Как посмотреть резервную копию iРhone на компьютере
Рекомендуется программа Tenorshare UltData, поддерживает бесплатно посмотреть резервную копию по форматам и титам файла, и дальше извлечь данные с телефона если телефон не включается. Перед восстановлением, вы можете предпосмотреть эти файлы, и выбрать нужные данные.
Существует еще одна функция, перед предварительным просмотром, приложение позволяет сканировать резервное копирование на диске вашего компьютера. Иногда вы только знаете, где храняется потерянная резервная копия, но не занаете подробную папку. UltData быстро и легко помогает вам найти потерянные или удаленные информации. Нажмите «Go get back deleted iTunes backup>>».
Как извлечь резервую копию из iTunes
Извлечения всей необходимой информации из разбитоно айфона, требуют использования UltData. Выполните последующие действия и вохможно извлечь данные с телефона с разбитым экраном:
1. Переходите к «Восстановить из резервной копии iTunes». iPhone Data Recovery автоматически отображает все резервные файлы в iTunes.
Примечание. Если резервное копирование не сохраняется по умолчанию, вы должны вручную импортировать файл резервный. Нажмите «Импорт резервных файлов».
2. Выберите данные, которые нужно восстановить. И вы можете вытащить контакты и сообщения из резервной копии iTunes.
3. Не только так, но и нажив «Настройки выхода», выберите форматы экспорта. Далее после нажатия «Восстановить», следующее окно появится, вы можете восстановить данные на компьютер и на устройство.
Как извлечь резервую копию из iCloud
Как вытащить контакты и фотографии из резервной копии iCloud, например, ниже мы расскажим о том, как извлечь фото из резервного копирования iCloud.
- Перейти к «Восстановить из резервной копии iCloud» и зайдите в аккаунт.
- После входа, выберите свежие резрвные файлы, нажмите кнопку «Далее».
- Сканирование завершается, все потерянные и удаленные фотографии отображаются. Вы можете зажать «Показать удаленные».
- Выберите формат экспорта, и нажмите кнопку «Восстановить», и все фотографии восстановленны на компьютер или на iPhone, iPad и iPod.
Программа позволяет быстро и просто извлечь данные из бэкапа iPhone и iPad, кроме того, если вам надо перенести и импортировать данные с iPhone, iPad и iPod на компьютер, iPhone Data Recovery для вас удобно.
Что хранится в бэкапах
Фирменное ПО от Apple в резервных копиях сохраняет персональную информацию. После восстановления в телефон переносят почти все данные: от контактов и сообщений до настроек беспроводных сетей и расположения иконок на рабочем столе. Программа iTunes не сберегает медиафайлы, контент из магазина App Stor.
Если надо перенести фотографии, приложения и видео, то используют сторонние сервисы. Утилита iMazing работает со всеми видами файлов, копирует программы с настройками и базами данных. Софт открывает доступ к корневым папкам операционки айфона, умеет клонировать устройства и восстанавливать архивы на новых девайсах. Приложение платное, но для разовых манипуляций используют пробную версию.
Файловый менеджер Mac FoneTrans создает как образ системы iPhone, так и копирует отдельные элементы. Интерфейс приложения похож на iTunes, но без лишних меню и сложных настроек. ПО позволяет добавлять, редактировать или удалять данные из резервной копии. Скачивают пробную версию на сайте разработчика.
Создает бэкапы и восстанавливает архивы приложение iCareFone. Утилита для ПК производит резервное копирование данных, потом помогает извлекать информацию (пакетно и выборочно). Ознакомительную версию скачивают со страницы разработчика.
Оцените статью
Как извлечь данные из бэкапов iPhone и iPad
В последнее время развелось очень много утилит, помогающих с извлечением данных из резервных копий iPhone и iPad. В большинстве своем, эти программы платные, а их демо-версии существенно ограничены в функциональности и по сути своей бесполезны. Чтобы вы не тратили свое время на работу с такими утилитами, в этой инструкции мы расскажем о том, как просто и главное бесплатно извлечь данные из бэкапов iPhone и iPad.
Примеров случаев, в которых вам может понадобиться восстановление данных из резервной копии можно привести целую массу. Самый банальный, и в это же время печальный — вы теряете или ломаете свое мобильное устройство, а информация, которая на нем находилась является невероятно важной. В таком случае вовремя созданная резервная копия является вашим единственным спасением из проблемной ситуации.
Не так давно мы описывали элегантный способ восстановления данных из резервной копии iCloud, а сегодня решили рассмотреть простой метод извлечения всей необходимой информации из бэкапов iPhone и iPad. Для восстановления данных нам не придется пользоваться никакими новомодными утилитами, требующими оплату полной версии только за красивый интерфейс. Мы обратимся к старой доброй iTools.
Как извлечь данные из бэкапов iPhone и iPad
Шаг 1. Скачайте последнюю русифицированную версию iTools с официального сайта программы
Шаг 2. Распакуйте архив с утилитой и запустите файл iTools.exe (установка не требуется)
Шаг 3. Перейдите в меню «Инструменты»
Шаг 4. Нажмите на кнопку
iTunes Backup Manager
Шаг 5. Кликните левой кнопкой мыши два раза на необходимую резервную копию из списка
Шаг 6. Выберите необходимую для экспорта информацию, нажмите «Экспорт» и укажите место, куда эти данные будут сохранены
При помощи iTools из резервной копии можно вытянуть любую необходимую информацию, включая фотографии, видеоролики, архив текстовых сообщений, контактную книгу, заметки и даже записи телефонных разговоров. Экспорт данных из резервной копии через iTools омрачает только один момент — контактная книга загружается в формате «.sqlitedb», однако, конвертировать ее в привычный формат «.csv» очень просто.
Как конвертировать контактную книгу .sqlitedb в .csv
Шаг 1. Загрузите бесплатную программу SQLite Browser (прямая ссылка)
Шаг 2. Установите и запустите программу
Шаг 3. Нажмите Ctrl + O и выберите файл контактной книги в формате .sqlitedb
Примечание: в качестве типа файла нужно выбрать пункт «All files».
Шаг 4. Перейдите на вкладку «Выполнение SQL» и вставьте в форму следующую команду:
select ABPerson.prefix,ABPerson.suffix, ABPerson.first,ABPerson.middle,ABPerson.last, ABMultiValue.value, ABPerson.note, ABPerson.nickname, ABPerson.organization, ABPerson.department, ABPerson.jobtitle, ABPerson.birthday from ABPerson,ABMultiValue where ABMultiValue.record_id=ABPerson.ROWID
Шаг 5. Нажмите кнопку Start
Шаг 6. Нажмите на кнопку сохранения и выберите пункт «
Экспортировать в CSV»
Готово! В указанной вами папке появится файл со всеми контактами вашей книги, в удобоваримом для последующего использования формате.
Смотрите также:
Поставьте 5 звезд внизу статьи, если нравится эта тема. Подписывайтесь на нас Telegram, ВКонтакте, Instagram, Facebook, Twitter, Viber, Дзен, YouTube.
Загрузка…
Как извлечь фотографии из резервной копии iPhone
Я недавно потерял свой iPhone 5, когда шел в магазин. Я был так отчаянным об этом. Что действительно важно для меня, так это вернуть эти чрезвычайно ценные фотографии. Я уже делал резервную копию iPhone в iTunes, но не знаю, как извлечь изображения из резервной копии iPhone? Я очень благодарен за любого, кто может помочь мне вернуть мои потерянные фотографии.
В настоящее время вы можете видеть людей, делающих фотографии с помощью удобного iPhone или других смартфонов, в любом месте и в любое время, когда они хотят записывать драгоценные моменты. Резервное копирование iPhone на компьютер — это довольно безопасный способ сохранить эти важные данные. Apple предоставляет пользователям iPhone полезное приложение iTunes, которое позволяет создавать резервные копии, сохраненные на компьютере. Однако проблема в том, что файлы резервных копий iTunes не читаются. Как пользователи могут использовать их? Или же, некоторые люди имеют резервные копии своих iPhone в iCloud, но не знают, как получить доступ к файлам резервной копии iCloud и извлечь изображения из резервной копии iPhone?
На самом деле, есть устройство для резервного копирования iPhone может помочь вам достичь и использовать файлы резервных копий из iTunes или iCloud. Этот экстрактор данных iPhone называется FoneLab iPhone Восстановление данных, Это программное обеспечение может извлекать контакты, фотографии, музыку, текстовые сообщения, видео и т. Д. Из файлов резервных копий с помощью нескольких простых шагов. Кроме того, с его помощью вы можете без труда восстановить удаленные фотографии и другие типы данных 19. После того, как вы приобретете это программное обеспечение, вы больше не будете страдать от потери данных.
Вы также можете заинтересовать как просматривать фотографии на iCloud.
Загрузите пробную версию ниже и попробуйте прямо сейчас.
Вам может понравиться: Как восстановить iPhone из файла резервной копии
Извлечение фотографий из резервной копии iPhone
К счастью, FoneLab iPhone Reovery может помочь вам выборочно извлечь и извлечь удаленные или потерянные данные из резервной копии iPhone, не восстанавливая всю предыдущую резервную копию. Это приносит огромное удобство для пользователей, и текущие данные вашего iPhone не будут прерваны или заменены.
Учебник 1: извлечение фотографий из файла резервной копии iTunes
Обратите внимание, что не синхронизируйте ваш iPhone с iTunes, так как потеря данных из-за того, что iTunes обновит данные, приведет к тому, что ваши предыдущие данные будут перезаписаны.
Следуйте за шагом, чтобы извлечь резервную копию itunes.
Бесплатно скачайте и установите FoneLab iPhone Data Recovery.
Запустите программное обеспечение и выберите Восстановление из файла резервной копии iTunes сканировать.
Вы получите несколько файлов резервных копий iTunes на выбор. Выберите один из них и нажмите Начать сканирование.
Когда процесс сканирования будет завершен, все ваши данные будут сгруппированы по типу и перечислены в столбце. Нажмите Фотопленка, Photo Stream or Photo Library для предварительного просмотра содержимого в деталях. А затем выберите все, что вы хотите, чтобы вернуться и нажмите Восстанавливать Кнопка в правом нижнем углу.
Учебник 2: извлечение изображений из файла резервной копии iCloud
Выберите, чтобы восстановить файлы резервных копий iCloud, затем войдите в учетную запись iCloud, введя Apple ID и пароль.
Все файлы резервных копий iCloud будут отображаться в таблице, выберите один для загрузки.
Программное обеспечение просканирует загруженный файл резервной копии и отобразит результаты сканирования в левой категории. Нажмите Фотопленка, Photo Stream or Photo Library для предварительного просмотра деталей найденных фотографий. Затем выберите те предметы, которые вы хотите восстановить, и нажмите Восстанавливать чтобы сохранить их на компьютере.
Примечание. После извлечения фотографий из резервной копии iPhone вы можете перенести их на свой iPhone. FoneTrans для iOS может помочь вам достичь этого. Это универсальный инструмент управления данными iOS, который может передавать данные между устройством iOS и компьютером или между различными устройствами iOS.
Если у вас нет резервных копий, изучите как восстановить удаленные фотографии с iphone без резервного копирования.
Статьи по теме:
для просмотра Пожалуйста, включите JavaScript комментарии питание от Disqus.
Как защитить контакты от безвозвратного удаления с iPhone?
- Регулярно синхронизируйте и создавайте резервные копии iOS-устройств на компьютере через iTunes. Это позволит поддерживать телефонную книгу хранящуюся на компьютере в актуальном состоянии.
- Храните несколько резервных копий различной давности для каждого устройства. Это даст возможность восстанавливать контакты которые были удалены давно и нуждаются в восстановлении.
- Включите синхронизацию вашего устройства с iCloud и в частности телефонной книги. Это позволит сохранять копию телефонной книги в облачном хранилище Apple.
Если описанные выше способы не помогли восстановить удаленный контакт, можете обратиться к друзьям или знакомым, у которых этот контакт может быть, уверен, они не откажут вам в помощи.
Если у вас возникли вопросы или проблемы с восстановлением удаленных контактов, пишите нам в комментариях, мы постараемся вам помочь.
FAQ iPhone Инструкции
как извлечь данные из iPhone резервного копирования
Просто представьте ситуацию:
Однажды вы удаляете номер телефона горячей девушки, которую вы встретили вчера по ошибке. То, что вы хотите, это быстро восстановить номер. Но в конце концов вы обнаружите, что не можете просто восстановить и даже просмотреть номер из резервной копии. Вам интересно: как получить доступ к резервной копии iCloud?
Кроме,
Вы не собираетесь делать резервные копии и восстанавливать iPhone.
Как мы знаем…
Файл резервной копии iTunes — это не обычный файл, а файл SQlitedb. Это означает, что он не читается. Так что даже ты найти файл резервной копииВы не можете извлечь фотографии из резервной копии iPhone и восстановить их на свой iPhone.
К сожалению,
Для восстановления из резервной копии требуется выполнить сброс всего устройства, что может принести большие неудобства. Вот почему iPhone бэкап экстрактор выходит.
Что ж,
Есть еще одна вещь, на которую нужно обратить внимание. Во-первых, не синхронизируйте свой iPhone с iTunes после того, как обнаружите потерю данных на вашем устройстве. Как только вы подключите устройство iOS к компьютеру, iTunes автоматически запустится и синхронизируется. Он просто обновит файл резервной копии вместо создания нового. Вы также можете извлекать музыку из iPhone.
Извлечение файла резервной копии iPhone и восстановление данных iPhone (iOS 11) за несколько шагов
Теперь,
Мы настоятельно рекомендуем надежный экстрактор резервного копирования iOS, Aiseesoft FoneLab. Он имеет две версии для пользователей Mac и Windows. Это программное обеспечение позволяет извлекать резервную копию файла iTunes и просматривать контакты, SMS, фотографии, видео, календарь, заметки и историю звонков в деталях. И вы можете использовать файл резервной копии iCloud вместо восстановления резервной копии из iTunes.
Кроме того, эта программа также позволяет восстановить данные для iPhone в соответствии с вашими потребностями.
iTunes — это программное обеспечение для управления мультимедиа, созданное Apple Inc. для операционных систем Windows и Mac. Он используется для воспроизведения, загрузки и организации цифровых загрузок музыки и видео на компьютер или для синхронизации их с портативным устройством. Кроме того, он полностью поддерживает iPhone, iPad и iPod touch, поэтому рекомендуется создавать резервные копии данных с помощью iTunes, чтобы предотвратить потерю данных.
Как сделать резервную копию iPhone с помощью iTunes?
Три шага:
Запустите iTunes на своем компьютере, для которого у вас есть резервные копии, затем подключите устройство с помощью USB-кабеля.
Нажмите значок устройства, затем Вывод на левой панели.
щелчок Backup Now из Резервные копии раздел.
Эта часть требует, чтобы вы выключили Find My iPhone во-первых. Пожалуйста, перейдите к настройка > ICloud > Find My iPhone чтобы выключить его. Процедура резервного копирования будет завершена в ближайшее время.
Вы могли бы согласиться с:
Большинство пользователей iPhone не имеют представления о том, как восстановить данные из iTunes, если они потеряли свои данные. На самом деле, данные легко восстановить, если у вас есть резервная копия iPhone с iTunes. Следуйте простой демонстрации ниже и попробуйте.
Найдите Вывод с вышеупомянутым способом.
щелчок Восстановление резервной копии из правого раздела.
Выберите, какую резервную копию вы хотите восстановить и применять.
Считаете ли вы, что управлять данными с помощью iTunes на компьютере слишком неудобно? Вам понравится следующий способ, если вы сделали.
Ответ — iCloud.
Apple рекомендует всем регулярно делать резервные копии для iPhone, iPad и iPod. iCloud должен быть вашим любимым инструментом для резервного копирования данных iPhone, если вы считаете, что использовать iTunes слишком сложно, потому что для этого требуется компьютер. Это покажет вам, как сделать резервную копию iPhone с iCloud.
Подключите свой iPhone с Wi-Fi.
Включите резервное копирование iCloud.
iOS 11 и более поздние версии: Настройки > [ваше имя]> ICloud > ICloud Резервное копирование iOS 10.2 или Earlie: Настройки > ICloud > Backup
Кран Назад Вверх на Backup раздел.
Таким образом, ваши данные на устройстве были синхронизированы с iCloud сейчас. Всякий раз, когда вы выполняете резервное копирование данных на сервер iCloud, iCloud сохраняет почти все данные и настройки вашего устройства, такие как фотографии, сообщения, заметки, закладки и т. Д. Это полезно, когда вы хотите восстановить данные на устройстве или настроить новое устройство.
Идти к Настройки > Общее > Сброс > Стереть все содержимое и настройки сбросить данные iPhone.
Кран Восстановление из резервной копии iCloud на Приложения и данные экрана.
Выберите резервную копию, из которой вы ожидали восстановить.
Пожалуйста, имейте в виду:
Поскольку вам необходимо восстановить все резервные данные, новое хранилище данных на вашем устройстве будет перезаписано файлом резервной копии. Если вам не нравится то, что я говорю, вам настоятельно рекомендуется FoneLab iPhone Data Recovery. Данные, утерянные по неизвестной причине или случайно удаленные, по-прежнему хранятся на вашем устройстве, но для вас они невидимы. Таким образом, данные могут быть восстановлены, если вы используете профессиональный и мощный инструмент восстановления данных, чтобы справиться с ними.
Путь 1. Извлечение файлов из iTunes Backup
Загрузите программу на свой компьютер.
Прежде всего, бесплатно скачать Aiseesoft FoneLab для iOS, iTunes резервный экстрактор, А затем установите и запустите его на своем компьютере.
Пожалуйста, не подключайте и не синхронизируйте ваш iPhone с iTunes после потери данных на устройстве, чтобы предотвратить их перезапись.
Сканирование вашей резервной копии iTunes.
Как только вы подключите ваш iPhone к компьютеру, эта программа будет сканировать файлы резервных копий. Это не займет много времени. Нажмите Восстановление данных iPhone > Восстановить из iTunes резервные копии файлов, Затем вам нужно выбрать правильный файл резервной копии устройства и перейти к Начать сканирование.
Извлечь резервную копию iPhone и восстановить данные.
После сканирования отображается все содержимое резервной копии iTunes. Все они могут быть просмотрены и проверены этой программой просмотра резервных копий iPhone. После предварительного просмотра отметьте те, которые вы хотите извлечь, и нажмите Восстанавливать и сохранить их.
Не забудьте сделать резервную копию iPhone.
Чтобы не потерять данные с вашего iPhone (включая устройства iOS 11), не забудьте резервный iPhone на вашем компьютере или Mac, чтобы получить данные обратно при потере данных с вашего оборудования iOS.
Более того,
Вы можете использовать Aiseesoft FoneLab для iOS, чтобы выполнить резервное копирование подобными шагами.
Кроме того,
Это программное обеспечение позволяет вам напрямую сканировать то, что вам нужно, и восстанавливать из резервной копии iTunes. Это так полезно для резервного копирования и восстановления iTunes.
Путь 2. Извлечение файлов из резервного копирования iCloud
Войдите в свою учетную запись iCloud.
После запуска Aiseesoft FoneLab для iOS выберите Восстановление из файлов резервных копий iCloud, Затем введите ваш Идентификатор iCloud чтобы залогиниться.
Загрузите и распакуйте необходимую резервную копию iCloud.
После того, как вы вошли в систему, список файлов резервных копий будет находиться под вашей учетной записью iCloud. Выберите файл резервной копии iCloud, который вы решили извлечь. Затем нажмите на Скачать кнопку, чтобы снять его.
По завершении нажмите Сканирование Скачано кнопка для запуска этого iCloud резервного копирования экстрактора.
Сканирование резервной копии iCloud и восстановление файлов.
После этого вы можете выполнить предварительный просмотр с помощью этого экстрактора резервных копий, чтобы убедиться, что целостность файла сохраняется. После завершения процесса, вы просто выбираете Восстанавливать файлы и завершите процесс восстановления.
Например, вы можете восстановить заметки с iPhone или получить фотографии из резервной копии iCloud, Тогда вы будете полностью удовлетворены результатом.
Путь 3. Извлечь файлы с устройства iPhone
Что дальше?
Вместо того, чтобы восстанавливать данные из резервных копий iPhone, получайте данные обратно с iPhone напрямую.
Подключите свой iPhone к устройству с помощью USB-кабеля, выберите первый режим Восстановить с устройства.
щелчок Начать сканирование.
Выберите предметы, которые вы хотите восстановить, и нажмите Восстанавливать Кнопка в правом нижнем углу.
Вывод:
Как видите, есть несколько способов извлечения ваших любимых элементов из резервной копии.
Но,
С помощью iPhone Backup Extractor easily вы можете легко восстановить то, что вы хотите, и даже удаленные файлы из резервной копии iTunes или резервной копии iCloud.
Мы обещаем вам, что наш экстрактор данных iPhone будет безопасным и эффективным.
Мы рекомендуем вам выбрать Aiseesoft FoneLab для iOS, поскольку это единственный профессиональный способ, который поможет вам быстро восстановить файлы без необходимости восстановления всего телефона.
Aiseesoft FoneLab для iOS будет полезен для резервного копирования и восстановления iPhone.
Статьи по теме:
Почему слетели контакты на iPhone
Контакты на телефоне могли слететь по нескольким причинам. Во-первых, человек мог намеренно или случайно удалить все контакты. Также, если произошел сброс настроек смартфона, то все данные могли полностью удалиться, а настройки вернуться до заводских значений.
Как восстановить заметки на айфоне — что делать
Иногда пользователи передают свои аккаунты Apple ID родственникам, чтобы не утруждать их созданием новых учетных записей. Потом человек начинает удалять ненужные для него данные, а телефон, подключенный к интернету по сотовой связи или беспроводной сети Wi-Fi, начинает вносить эти изменения в iCloud, который переносит их на все устройства с таким же Apple ID.
Важно! Никогда нельзя удалять контактные записи из самой памяти айфона, если он подключен к облачному хранилищу и синхронизирован с ним. Чревато это потерей данных без возможности восстановить их.
Вернуть данные, которые были сохранены – легко
Как достать фотографии из резервной копии iPhone или iPad, созданной в iTunes
Когда бесплатные 5 ГБ, предоставляемых Apple в облачном хранилище iCloud, иссякают, нам приходится решать — приобретать подписку на подходящий тарифный план с большим количеством гигабайт или же отказаться от хранения фотографий в облаке. Поэтому выход для большинства — резервные копии iTunes, а вот как из них извлечь фото мы расскажем в этом материале.
Зачем же может понадобиться извлекать фотографии из резервной копии iTunes? К примеру, вы откатились с новой актуальной прошивки на предыдущее поколение iOS. В таком случае восстановиться из резервной копии не получится (спасибо Apple!). Или в случае потери гаджета до момента приобретения нового, и так далее. Вариантов может быть достаточно много.
Штатными средствами OS X или Windows извлечь фото не выйдет и именно поэтому придётся обратиться за помощью к сторонним разработчикам, а если быть более точным — их творениям.
- Резервная копия в iCloud и iCloud Drive, в чем разница?
iBackup Viewer
Утилита от студии iMacTools, которая распространяется бесплатно, но с ограниченным функционалом, хотя для извлечения фотографий вполне пойдёт. Совместима программа как с компьютерами на базе OS X, так и с Windows PC.
После инсталляции и запуска приложение сразу же отобразит количество найденных резервных копий и подключенных iOS-устройств.
В левом боковом меню достаточно выбрать и развернуть бэкап, как отобразится список категорий, нас интересуют «Photos».
В основном окне выберите интересующие изображения, а затем нажмите на шестерёнку сверху и тапните «Save selected…», чтобы сохранить выделенные фото, или «Save all…», чтобы сохранить все изображения.
В конечном счёте останется лишь указать директорию и дождаться окончания экспорта файлов (на извлечение 10 ГБ медиатеки уйдёт около 6 минут, конечно же с поправкой на мощность железа).
Главным недостатком iBackup Viewer является отсутствие возможности получить доступ к запароленным резервным копиям, даже если вы знаете код разблокировки. Окна для ввода попросту нет.
В бесплатной версии нет доступа к альбомам или изображениям, находящимся в фотопотоке. Также вы можете работать с контактами, историей звонков, сообщениями, событиями календаря, аудио- и текстовыми заметками и так далее.
Скачать iBackup Viewer для OS X и Windows (официальный сайт разработчика).
Как восстановить удаленные файлы из iCloud
На этой же странице, как вы уже поняли, можно также восстановить файлы iCloud Drive, календари и закладки Safari, которые были удалены намеренно или по ошибке. Многие пользователи техники Apple используют в качестве своего основного хранилища iCloud Drive. Данный сервис глубоко интегрирован как в iOS, так и macOS, из-за чего и пользуется большой популярностью. Тем не менее известны случаи, когда данные пользователей даже платных тарифов iCloud просто исчезали, не оставляя и следа. Расскажите в комментариях или в нашем Telegram-чате, было ли у вас что-то подобное. В этом случае данная возможность может здорово выручить.
Можно восстановить удаленные за последние 30 дней файлы iCloud
Для удаленных файлов iCloud срок хранения составляет 30 дней.