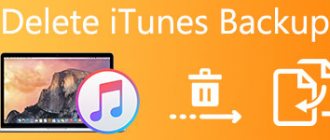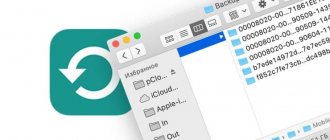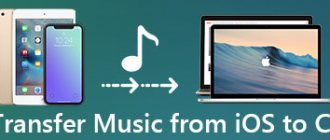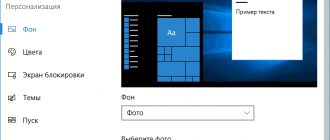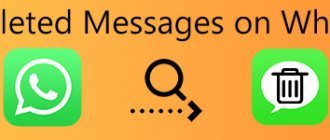For all users of Apple products, sooner or later, the question of where backup copies of iPhone data are stored becomes very relevant. Let's try to make a list of the reasons that motivate you when searching:
- Having a complete understanding of where exactly the information that was saved from the phone is located, you can avoid losing it, for example, when reinstalling the operating system.
- If you are aware of the location of backups from your phone, you can easily transfer the information to any removable storage device convenient for you. This will give you the importance of accessing your backup data even if your computer crashes.
- Don’t forget that the data is stored according to the dates it was saved and takes up quite an impressive amount of memory, which can be another additional reason to search and delete some of this data with one simple goal - to free up free space.
- Finally, access to copies gives you the ability to extract specific information from them that you may need.
How to find a backup on your Mac
In older versions of macOS (Mojave and earlier), the iTunes application was responsible for creating and restoring backups of iOS devices.
So, to access the backup, you can open the iTunes settings and in the Devices section you can see all the available copies of mobile devices on your computer. To quickly jump to a specific copy, you need to call up the context menu and select Show in Finder.
With the release of macOS Catalina, the developers abandoned iTunes and moved part of the application, which was responsible for interacting with connected smartphones and tablets, to the Finder.
There is no block with settings and a list of backups here. You will have to search for data directly in the file manager.
To do this, press the keyboard shortcut Command + Shift + G or select the Go menu - Go to folder... and go to the address:
~/Library/Application Support/MobileSync/Backup/
This is where the saved copies of the devices will be located.
Make sure you have an up-to-date iCloud backup
Don't rush to immediately search for iPhone or iPad backup files on your computer. First, you should find out whether backups of your device have already been created using iCloud. This Apple online cloud storage contains backup files. But this information is not located on your computer’s hard drive.
♥ ON TOPIC: Why most iPhone and iPad users need to disable iCloud backups.
If you don’t know whether there are backups in iCloud, you can check it like this:
- iOS 11 or later : Go to Settings → [username] → iCloud → Manage Storage → Backup.
- iOS 10.3 : Go to Settings → [username] → iCloud. Tap the bar graph showing iCloud usage, then tap Manage Storage.
- iOS 10.2 or earlier : Go to Settings → iCloud → Storage → Manage Storage.
Once on your device, click " Backups ".
You will be able to find a list of devices associated with your account that are backed up to iCloud. If desired, old backups can be deleted to free up space in iCloud.
If you find one in the list of backups in iCloud that you will need to restore your iPhone or iPad, then to restore it you need to completely reset the mobile device to delete data on it.
After you reset your device, use the Apple ID you used to create the backups to sign in to iCloud. You can now select the required backup to start the restore process.
♥ ON TOPIC: How to speed up your computer with Windows 10, 8, 7: 20 tips.
How to find a backup on a Windows PC
In the Window operating system, the iTunes application is still responsible for creating backups. By default, backups are stored at:
\Users\(username)\AppData\Roaming\Apple Computer\MobileSync\Backup\
To navigate, you can use the Explorer program or enter %appdata% or %USERPROFILE% in the global system search.
This will redirect you to the Apple Computer folder, all you have to do is follow the path Apple Computer – MobileSync – Backup.
How to view a list of iPhone or iPad backups on a Windows or Mac computer?
As mentioned earlier, you can use iTunes (on Windows or macOS 10.14 or earlier) or Finder (on macOS 10.15 or later) for this purpose.
To view available backups in iTunes, go to Program Settings.
Select the Devices tab.
If desired, select the unnecessary copy and click the Delete backup button to delete it.
Starting with macOS 10.15, the standard Finder file manager is used for these purposes.
Connect your iPhone or iPad to your Mac using a cable.
Select the identified device from the Finder sidebar.
If the device is not detected, open Finder Preferences, go to the Side Menu tab and check the box next to CDs, DVDs and iOS devices.
Click the Manage backups button.
If desired, highlight the copy you no longer need and click Delete Backup to delete it.
♥ BY TOPIC: Which is better – Windows or Mac? 12 good reasons to buy an Apple computer.
How to save photos when restoring an iPhone?
After you restore your device, go to Settings > [your name] >iCloud > Photos. If iCloud Photos is turned on, your photos are saved in iCloud Photos. If photos and videos were included in the backup, they will be downloaded to your iOS device in the background when you restore.
Interesting materials:
What languages are Farsi? What languages belong to the Finno-Ugric group? Which languages belong to the Germanic language group? Which languages belong to the Indo-European language family? What languages belong to the Slavic group of languages? What programming languages should a cybersecurity specialist know? What programming languages do you need to know to become a hacker? What programming languages should you learn in 2022? What languages are valued? What languages are taught most often?
Other approaches to access iCloud data
If you sign in to iCloud.com, you'll notice that you don't have access to all the files stored in iCloud. For example, even if you chose to back up your photos, they are not visible there. The reason is that most files stored in iCloud backup can only be accessed by restoring the backup to an iOS device or extracting them using iPhone Backup Extractor.
iCloud.com Launchpad
With iCloud.com, you can easily view or recover just a few types of data: files, contacts, calendar, reminders, and iCloud Drive bookmarks. Still, it's a user-friendly system, and while it doesn't give you much control, it's free.
Recovery options on iCloud.com
So Apple's approach to restoring or accessing your iCloud data is twofold:
- Restore your iCloud backup in bulk to your phone, overwriting everything on it—and see if the data you need is there. We do not recommend doing this as it is not possible for many users who have had their device lost or stolen. This will also delete all data currently stored on the device. You may lose messages received before the last backup. Oh!
- Use iCloud.com's recovery feature to recover your contacts, calendar and reminders, bookmarks, or iCloud Drive files. This is an all or nothing option that will overwrite the data you already have in your account. Their options look like this:
- Recovering files from iCloud Drive
Recover files from iCloud Drive to iCloud.com
- Restoring calendars
iCloud Calendar Recovery, Apple's Way
- Recovering bookmarks
Recovering bookmarks via iCloud.com
- Restoring contacts
Reverting to an earlier contacts library
You can also try to restore your photos by going to the Photos app on iCloud.com. However, if you have a large iCloud photo library, this may cause the site to time out:
⚠️ The network is unavailable or slow. Photos are taking longer to load than expected.
Either way, there are better ways to recover photos. Check out our guide on how to recover photos from iOS.
Getting started with iPhone backup data
We've divided this guide into sections to help you quickly find the information you need.
- How to Find Out What's in Your iPhone Backup
- How to Recover Deleted Data from iPhone Backup
- How to Restore an iTunes Backup
- FAQ
We recommend checking out the FAQs as we cover a ton of information there. We've probably heard your question before. At the top and bottom of this page you will see information on how to contact us. Our support team - and in fact the entire team - sees and answers user questions. We love to help, so don't be a stranger.
If you don't have an iTunes backup, or don't know if you have this guide, it will help you find or create one.
Finally, a word on our iPhone Backup Extractor software. The free version includes a huge amount. It will list your backups, view everything in them, extract four files at a time, and more. You don't need to buy a license to be able to do most of the things in this guide, but if you dig what we do or would like to unlock more of the app, we really appreciate your support.
Let's start! If you'd like to subscribe to the video, we've included it below.
Part 3: FAQs about Viewing iCloud Backup
What is iCloud backup?
iCloud can help iOS device users back up files on iPhone/iPad and protect data from loss. If you delete data by accident, you can easily recover it from iCloud.
How can I access my iCloud backup?
You can access your iCloud backup via icloud.com from any browser. After logging into your account, you can check the files that were backed up to iCloud.
How do I fix iCloud backup not showing up on iPhone?
Check out this article for 8 solutions to fix iCloud Backup not showing up on iPhone: How to fix iCloud Backup not showing up on iPhone and iPad
Conclusion:
When you automatically back up iPhone content to iCloud, you should view the iCloud backup frequently to free up more space. Just check out the solutions to check your iCloud backup and manage your files. If you're just browsing your iCloud backup using online browsers on Windows or Mac, you might not get all the files. iPhone Data Recovery should be the best program to view and restore iCloud backup. Now that you already know how to check and manage all your data in iCloud backup, just go ahead and enjoy the great features it brings to your device! We hope this guide helps you solve any iCloud backup problem!
Free Download Free Download
iPhone/iPad Backup
An iPhone/iPad backup is a multi-file archive with encrypted user data stored in the device’s memory.
The backup method determines:
- Contents : iTunes and iCloud backups are different from each other. Looking ahead, I will say that in iTunes it is more complete.
- Location : either on your local computer or in the cloud.
Unfortunately or unfortunately, the backup copy does not include all the contents of the iOS device - imagine how long it would take to backup all applications and videos, and how much such a copy would weigh! Apple, as always, did not leave us a choice and therefore an iPhone backup contains a fixed set of data.
iPhone/iPad Backup Contents
- Camera Roll: Photos, screenshots, saved images, and captured videos;
- Notes;
- Email account settings;
- Contacts and call history;
- Calendar Events;
- Safari bookmarks, cookies, history, offline data, and currently open pages;
- Autocomplete for web pages;
- Cache/offline database of web programs;
- iMessages, as well as SMS and MMS with attachments (images and videos);
- Audio recordings made using a voice recorder;
- Network settings: saved Wi-Fi hotspots, VPN settings, network settings;
- Keychain: Email account passwords, Wi-Fi passwords, and passwords entered into websites and some programs;
- Information about games and programs installed on iPhone/iPad from the App Store;
- Parameters, settings and program data, including documents;
- In-app purchases;
- Game Center account;
- Wallpaper;
- Maps bookmarks, search history and current location;
- Bluetooth devices paired (if this data is restored to the same phone that was used to create the backup).
The list of what is not included in the iPhone/iPad copy is shorter and depends on the type of backup: iTunes or iCloud
.
iTunes backup not included
- Music from the iTunes Store;
- Games and programs and App Store;
- Music, photos, videos and books downloaded to your device using iTunes;
- Previously stored photos in iCloud, such as files from My Photo Stream and iCloud Photo Library;
- Touch ID settings;
- Apple Pay information and settings;
- Data from Activity, Health, and Keychain Access (you must use the iTunes backup encryption feature to back up this data).
iCloud backup isn't as complete as iTunes, but it has everything most of us need.
What's Not Included in iCloud Backup
- Previously stored data in the cloud (for example, contacts, calendars, notes, files from the My Photo Stream album and iCloud photo libraries);
- Data stored in other cloud services (such as Gmail or Exchange);
- Apple Pay information and settings;
- Touch ID settings;
- Content downloaded from sources other than the iTunes Store, App Store, or iBooks Store (such as imported MP3s, videos, or CDs);
- Content downloaded using iTunes in the cloud and App Store content (if previously purchased content is still available in the iTunes Store, App Store, or iBooks Store, it can be downloaded again). Source
Ways to Backup iPhone/iPad
I am sure that you know no more than 2 ways to create iPhone backups, but there are at least 3 of them:
- On your computer using iTunes.
- On iPhone/iPad using iCloud.
- On a computer using third-party software, for example, iMazing.