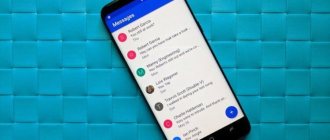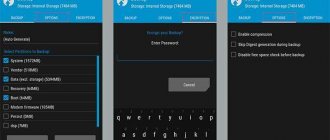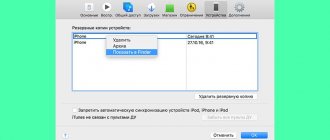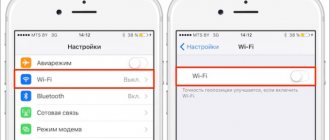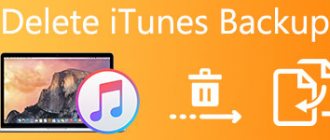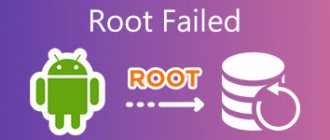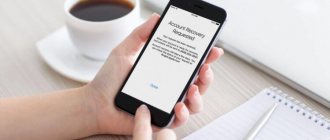iCloud is one of the free options provided by Apple to help you back up your data.
Whether you lost data on your old iPhone 6 or want to transfer files to your new iPhone XS, restoring from iCloud backup always works.
How to restore iPhone from iCloud backup ?
This page lists 2 simple ways to help you.
With or without a reset, you can also learn how to restore data from iCloud backup from a detailed tutorial here.
- Part 1. How to restore from iCloud to factory settings
- Part 2. How to Restore iCloud Backup Without Resetting
- Part 3: iCloud Recovery Not Working? Here are the fixes
Restoring a backup from iCloud
The method involves restoring a backup copy of data directly from the iCloud cloud, which serves as the main service for creating copies when working with iPhones.
The system periodically saves important information not only from the operating system, but also from all applications and user data. Thus, if this item was initially activated and the information was constantly updated, you can restore the backup from there.
Please note that initially the user is allocated only 5 GB of disk space, which is provided free of charge. If there is more data, you will have to pay an additional tariff of 59 rubles per month or reduce the amount of information for backups and synchronization with the cloud.
And so, about the process of recovery from Aiklud itself. It is only possible through the setup assistant. This service is only available when you initially set up your phone, for example when you first purchased it or downgraded it. If you decided to restore via the cloud, you will have to rollback.
- Initially, you need to check the date of the last synchronization with iCloud, make sure that there is a backup, and check whether all the important data from the applications is saved or not. To do this, go to “Settings”, then to “iCloud”, and click on “Storage and copies”. Scroll to the end of the list and see when the last copy was created.
- Let's assume that everything is in order and the copies are saved. In this case, go to “Settings”, then to “General” and click on “Reset”. Now you need to click the “Erase content and settings” tab.
- The system will ask you to enter a password, if one is set. Confirm your password and confirm the deletion operation again. Please note that all user information will be completely deleted and the phone will be reset to factory settings.
- The screen will display the full progress of the procedure. Once the process is complete, the phone will reboot and the iPhone Setup Assistant will appear. Here you need to select the “Recover from iCloud copy” option. Click on this item and specify your Apple ID and password.
- And so, you have provided your account information. The system will ask you to agree to the provisions, we accept them. We come up with a new password, if we previously had one, or specify the same one. Once the setup process is completed successfully, the system will automatically reboot. This will connect the phone to a cellular network or wireless connection to download all copies from the cloud service.
- When the phone turns on, it will already have all the data saved previously. These are all applications, photos, messages and other user information. Please note that the time of this procedure largely depends on the amount of stored information and the speed of the Internet connection.
It is important to know! You need to indicate exactly the Apple ID to which your iCloud with stored copies is linked. If there is no access to this account, then recovery from the cloud will not be possible.
What should I do if I don’t have a phone with an iCloud backup?
Even if you don’t have your phone, but the option to save backups to a cloud service has been activated, you just need to enter your username and password on another device to get all the backups there.
This procedure is actively used by people around the world when, for example, they lose their phones or buy a new iPhone model. Bottom line - all you need is an Apple account and that’s it!
What to do if your iPhone backup session fails
Sometimes during the data recovery process on the iPhone the following messages appear:
- “The backup cannot be transferred”;
- “Error in creating a backup copy”;
- "Backup failure."
Backup session failed
Experts identify a number of reasons why this situation may arise:
- outdated software. If you do not update the iTunes application for a long time, the old software will begin to generate errors and prevent copies from being created (before starting the process, you need to update the program);
- USB cable faulty. The source of the problem can be either a broken cord or an attempt to connect through a non-original wire;
- Internet instability. Constant speed jumps or periodic interruptions in communication will lead to the system refusing to carry out the procedure;
- excess copies. Too many duplicates are perceived negatively by the OS; to normalize work, you need to remove irrelevant ones;
- problem with the device itself. Inoperative or outdated software, minor mechanical damage to the motherboard or processor serve as a source of device failure.
If the user does not find the source that led to the disorder, he needs to check all the above factors step by step. If there are no results, the only option is to reboot the system, which will restart the processes running in the background.
Inability to create a backup copy
Important! These steps allow you to carry out the procedure in 90% of cases. If all else fails, you need to contact your nearest service center for professional help.
Recovery via iTunes
This method requires a little more action from the user, but at the same time it is much more popular and convenient, since it provides the ability to save backups both to the local drive of your computer and to the cloud.
Please note that even here, restoring a copy from the cloud implies resetting the settings, so we will already consider an example of working with iTunes and restoring through local copies.
Preparatory work
- To operate, you will need the device itself, the latest version of iTunes installed on your computer, and a USB cable for connection.
- Before connecting your iPhone to your PC, make sure that the “Find iPhone” option is disabled, because iTunes will not allow you to restore the backup if the option is activated. To do this, go to “Settings” on your device and select “iCloud”, find the “Find My iPhone” tab there and disable it.
Recovery process
- Connect your iPhone via a USB cable and open iTunes on your computer.
- As soon as the system recognizes the new device, in the program, click on the phone icon at the top of the window.
- Now you need to click on the “Restore from a copy” tab.
- Select from the list the backup that you want to restore to your device and confirm the operation. In this case, the program will automatically show the most recent copy.
- During the entire procedure, the phone may reboot, and as soon as the recovery process is completed, an assistant will appear on the iPhone screen.
As a result of this operation, all the data that was saved in the backup will be received, including all user data, messages and other important information from applications.
iTunes doesn't see iPhone backup on computer: can't restore
In most cases, the application does not see the copy due to the activation of the “Find iPhone” toggle switch. The further operation is carried out according to the above scheme. If nothing happens, then there is a second way:
- Exit the smartphone control menu and go to the iTunes settings. Right-click on the device shortcut. A list will appear on the display where you need to select “Carry out the procedure from a duplicate copy.”
- After selecting the required copy and checking the time it was created and the total volume, click on “Restore”.
A window for the duration of the procedure will appear on the display. It depends on three indicators:
- speed of personal computer;
- smartphone models;
- copy weight.
Note! After the process is completed and the gadget is rebooted, you can begin to configure the location (geolocation), the iMessage application, iCloud and Face Time. All relevant information will be returned to the device, the result of all actions must be saved.
Recovery via iTools
For quick recovery and management of backups, there is another program that is not officially related to Apple. This is software from third-party developers, but at the same time it provides a much more extensive list of options and capabilities for its users.
Using iTools, you can manage backups, view individual folders and subfolders, data, the file system, move copies from one device to another, divide data by type, manage your device and its individual options, and many other equally important functions.
- To restore your smartphone, you need to download the iTools program from the official website and install it on your computer.
- Next, connect your iPhone to your PC using a USB cable and open the application.
- Select "Device" and go to the section called "Toolbox".
- Next, in the “Data Manager” block, you need to find the “Super Restore” tab.
- Here you select the backup you want to restore from the list, mark it and confirm the operation. For each copy, you can view the volume and date of creation.
- At this stage, you can mark the type of data that needs to be recovered. If you need all the information, then mark everything.
- Click the “Restoring” tab and wait for the procedure to complete. The system will display a progress bar next to each item in percentage.
- Once the entire restoration procedure is completed, you need to click on the “Restore Complete” tab and disconnect the device.
We described the menu items in a foreign language, since the iTools program is initially distributed with an English-language interface. But, for example, on the site itools.ru you can download it with a Russian translation, which is supported by a group of enthusiasts. Some menu items may not be translated entirely correctly, but in general, working with the application will be much more convenient if you are not at all familiar with English.
How to recover iPhone data without backup?
Even if you didn’t create any backups or use a cloud service, you can always restore important information from your iPhone using a specialized tool.
We are talking about the Mac FoneLab program, which will allow users to recover any information. Can be installed on both Windows and Mac OS. Only it’s paid, so you’ll have to fork out the cash. The cost is $90, but sometimes there are discounts. At the time of writing, the cost was $53!
This is an excellent tool with which you can revive your device, for example, after an unsuccessful attempt to flash or update.
What is stored in backups?
We have repeatedly advised you to regularly back up data from your device in order to restore it at any time, and to once again show how important and effective this is. Let's list the main types of information that is stored in backups.
You must understand that the information that is present on the device by default is saved, that is, cloud services are not included here, but they will be automatically connected after recovery.
And so, this is what the system will save in backups:
- All messages, including those from iMessage.
- Complete information from every application and games.
- Custom smartphone settings.
- Video and photographic materials.
- Complete order of all tiles on the smartphone screen.
- Information about all your iTunes and Apple Store purchases.
Pros and cons of each method
Let's summarize and consider the pros and cons of each method.
iTunes
Pros and cons
Regular updates, supports all iPhone models.
Difficult to understand for an inexperienced user; not all files are saved
iСloud
Advantages and disadvantages
Convenient storage for backups; you can restore data both from the phone menu and from the browser.
Due to double identification, it does not always provide access to files.
iTools
Advantages and disadvantages
The application with flexible settings helps you create and restore copies of data.
Unofficial software, the Russian version is rarely updated. There are problems with converting files.
FoneLab
Advantages and disadvantages
Versions for Windows and MacOS. You don't need to establish trust with your Apple ID. Restores from a backup copy and from the gadget’s memory.
Paid, price 80 dollars. Does not transfer backups to the phone.