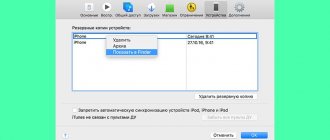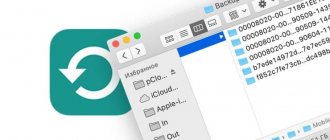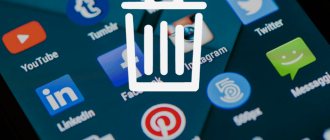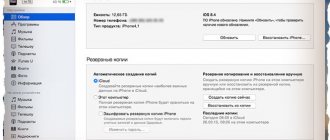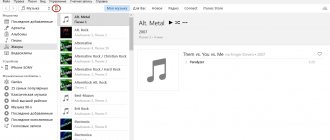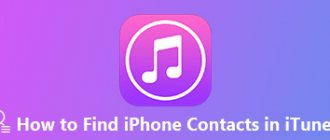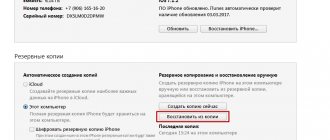For iOS device users, iTunes is a very popular storage app. With iTunes backup, you never have to worry about accidentally losing your data. But sometimes, too many backup files in iTunes causes your iTunes backup to waste space and become confusing. So, you can try to delete iTunes backup files to clean up your iTunes room. There are many methods you can use to delete an iTunes backup on your computer. These methods can make your job easier.
- Part 1: How to Find iPhone Backup on Windows and Mac
- Part 2: How to Open and View iTunes Backup
- Part 3: How to Delete iPhone Backup on Windows and Mac
Finding iOS Backups
iTunes is a universal tool that allows you to manage Apple devices and store media content. Many users use this program to create and store backup copies.
A backup copy is a backup of Apple products, which makes it possible to restore all information on the device if you switch to a new device or all the information is lost. If you no longer need the backup you created in iTunes, you can delete it if necessary.
This process will also free up work space in iTunes. To ensure the safety of existing backups, you need to work with them carefully.
To prevent damage to backup files, you must follow these recommendations:
- iTunes saves backups to the backup folder, which is located in the Users folder. The location of the folder with backup files depends on the OS version. The backup folder itself can be copied, but it should not be moved to a network drive, external drive, or another folder.
- You must not rename, move, edit, or extract the entire contents of backup files. Such actions may damage files. For example, to restore information from a moved backup file, you must return it to its original location, otherwise the file will not work. Even if the contents of a backup file can be accessed or viewed, often the contents are not stored in a readable format.
You might be interested in:
How to delete an account on iPhone
How to Backup iPhone to iTunes
Part 3, How to Delete iPhone Backup on Windows and Mac
You might have backed up your files on your computer, so if you want to delete iTunes backup on Windows or Mac, you can choose some useful apps that will offer you professional help. When you decide to delete iTunes backup on PC/Mac, you can use iOS Data Backup & Restore. In just a few steps, you can completely delete your iTunes backup.
Besides deleting iTunes backup on computer, iOS Data Backup and Restore can also help you in other areas. With one click, you can backup all files from your iOS device to your computer. It also allows you to view and select the data in the backup. If you want to restore a single file or part of a backup file, you do not need to restore the entire backup first.
Step 1. Download and Install
First, you need to download and install iOS Data Backup & Restore on your computer. You can find it on the official website. When your computer completes installation, run iOS Data Backup & Restore directly. You may choose a different version depending on your computer's control system, but you can see the same features and appearance on both Windows and Mac, so the steps are the same on Windows and Mac.
Free Download Free Download
Step 2. Connect iPhone and computer
Connect your iPhone to your computer with a USB cable, iOS Data Backup & Restore will scan your iPhone automatically. Select "iOS Data Recovery" on the interface, you can see all the backup files right now.
Step 3. Delete iTunes Backup Files
You can access your iTunes backup files to check the details. Now you can select and delete iTunes backup, you can delete some of them, you can also delete all backup files from iTunes backup, which can help speed up slow iTunes.
Search for Windows 7, 8, 10 iOS backup
You can find the list with backup copies after sequentially selecting: \Users\(username)\AppData\Roaming\Apple Computer\MobileSync\Backup\.
You can also do the following:
- We find the search bar (in Windows 10, go next to the “Start” button to the search bar, in Windows 8, click on the magnifying glass icon in the upper right corner, in Windows 7, click on the “Start” button).
- In the search bar we indicate %appdata%.
- Press the “Enter” button.
- Double-click on the Apple Computer folder, then MobileSync and Backup.
How to disable copying in iTunes
To disable this option, you need to reconnect your iPhone to your PC. Next, click on the smartphone icon at the top. Open the “Browse” tab on the left, where you will find the “Backups” menu. From the two options provided, select “iCloud”. Now everything will be stored in the cloud.
Next you will need a smartphone. Go to Settings ® iCloud ® Backup. Move the button to the inactive position. Then close the setup menu.
Delete iTunes Backup on PC
- Launch iTunes.
- Go to the “Edit” section and select “Settings”. To display the menu bar, press the Alt button.
- Select the “Devices” settings menu.
- Select the backup that should be deleted and click on the “Delete backup” button.
- We confirm the deletion.
In this simple way, you can delete old iPhone backups in iTunes, or backups of devices that you no longer work with. The process of deleting unnecessary backups is a very useful procedure, since in some situations their size can be gigabytes.
How to delete unnecessary iPhone backups from iTunes5
Why do you need iPhone backups?
An IPhone/IPad backup is a multi-file archive, a characteristic feature of which is the encryption of user data. The main advantage of its creation is that if the phone fails, is lost or stolen, or a new gadget is simply purchased, then in just a few clicks it will be possible to restore all packages of information and personal data.
Appearance of a backup copy on an iPhone
Note! As social surveys show, Apple users create backups only after troubles, such as loss, breakdown or theft of a gadget.
The method used to generate a copy of the data packet is determined by the following conditions:
- Contents: iCloud backups and iTunes utility backups are different from each other. The second option is more complete.
- Location: in cloud storage or on a personal computer.
Note! Copies do not include absolutely all the information on the device, but only a fixed set of data selected by the user.
The generated data packages include:
- videos, screenshots, saved pictures, photographs;
- Maps app bookmarks, current location, and search history;
- notes, calendars;
- wallpaper;
- specified parameters for email accounts;
- Game Center accounts;
- history of incoming and outgoing calls, messages;
- logins and passwords, network settings.
How to Backup Windows
Creating a Windows 10 backup doesn't take much time. This can be done both in the system and in a third-party program. Aomei Backupper Standard will help you create a backup copy of Windows. How to create a backup of Windows 10 on your computer:
- Run the program
- Open the Backup tab
- Select the backup type, for example, System Backup (partition image with bootloader and system disk partition image)
- Specify a name for the copy
- Specify the path to save the copy
- Click Start Backup
From phone
How to delete backups from iCloud? The first piece of advice that users give each other is to work with an iPhone or iPad. This technique allows you to quickly bring your idea to life.
Deleting backup data using a smartphone proceeds as follows:
- Turn on iPhone. You need to wait until it is fully loaded.
- Go to “Settings” - “iCloud” - “Storage”.
- Click on the “Manage” button.
- In the list that appears, mark all copies of data that are no longer needed. Next, click on “Delete Copy.”
Fast, simple, reliable. Any iPhone backup in iCloud can be deleted in this way. But this is only one way. Advanced users are encouraged to implement their ideas using a computer.
What is a backup and why is it needed?
This is one of the most important functions of any modern gadget, which not only can perform certain actions, but is also capable of storing data. Backup or “backup” is the duplication of files and personal information. It is carried out with subsequent saving outside the main gadget: on a removable hard drive, computer, memory card, flash drive or in a cloud service.
In the case of the iPhone, the owner can store the created backup copy on the computer (from where it is easily duplicated to other physical media) or in iCloud: Apple's own cloud service. Every iPhone buyer gets 5 GB for free, and this is usually enough for 1 backup.
There are 2 types of backup:
- Complete. There is a duplication of the entire system in the form that it currently has.
- Partial. When only certain types of files or data are duplicated. Usually those that have undergone changes during the period that has passed since the last full backup.
On iPhone, only a full backup is usually created. This process can be automatic or done manually. If you have a lot of important files stored on your iPhone, it is better to choose the first option: the update will occur daily when the device is connected to WiFi and the battery charge is more than 50%.
Automatic backups are not carried out over a cellular network, because the average finished file size for an actively used iPhone is 1.5–2 GB.
iPhone backup includes:
- data of all installed programs;
- information about purchases in the AppStore, iTunes (software, books, TV shows, etc.);
- a copy of data from Apple Watch (if available);
- ringtones, photos, videos;
- messages from iMessage and regular SMS;
- gadget settings;
- passwords;
- view of the desktop and lock screen.
For individual applications (for example, instant messengers), you need to make separate copies if you want to save their data: messages, transferred media files. Also, data stored in iCloud (calendars, notes, etc.) will not go into backup - only what is on the phone itself will be here.
Apple recommends that you create backups regularly, but it is especially important to do this before each system update. Despite the fact that errors in the firmware of Apple devices are rare, one cannot rule out an unsuccessful update, after which there will be a “brick” on hand or all important information will be abruptly erased. In this case, restoring from a recently made backup will help you roll back to a “live” state.
How to disable backups
Stopping the automatic process via iCloud has a simple principle:
- Open Settings.
- Go to the “Apple ID” block.
- Click on the line "iCloud" and scroll down the list to "Backup".
- Move the slider to the left so it turns gray.
After this, backups will be created only when the iPhone is connected to the computer, when iTunes is launched. There it is more difficult to disable automatic copying: you need to use the “Terminal”. You only need to enter 1 line in it.
Commands for different operating systems:
- Mac OS: "defaults write com.apple.iTunes AutomaticDeviceBackupsDisabled -bool true."
- Win: ““%CommonProgramFiles%\Apple\Mobile Device Support\bin\defaults.exe” write com.apple.iTunes AutomaticDeviceBackupsDisabled -bool true.”
To activate, you need to press “Enter”. Please note that commands are entered without Christmas tree quotes.