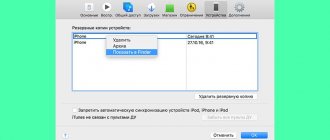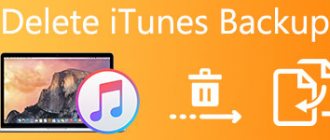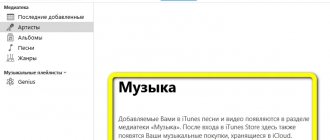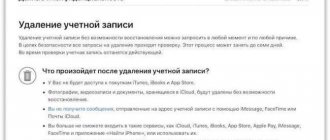Each user wants his data to be automatically backed up, and this mechanism to work clearly and smoothly. But sometimes you have to resort to manually restoring a backup on your iPhone or iPad and manually search for the required files.
♥ ON TOPIC: The best analogues of Lightroom: 10 programs for Windows and Mac, available without a subscription.
Let's say you need to restore a backup of your iPhone or iPad. You want to use a regular local backup and your computer already knows where it is located. In this case, you can simply use iTunes for Windows or macOS 10.14 or earlier. If your Mac is running macOS 10.15 or later, you can perform a restore through the Finder.
But if your goal is somewhat different and involves restoring iPhone or iPad backup data from an old computer, transferring it to another computer, or searching a remote backup drive (to delete it, for example), then you'll have to do a little digging through the files.
♥ ON TOPIC: How to install Windows 10 on Mac using Boot Camp for free: a simple working method.
Where are iPhone backups stored on a Windows computer?
When connecting a smartphone to a PC, a backup is automatically created if the user has specified this setting. However, it will not be possible to get the finished file from the program. Here you need to know its location.
To search for a backup in Windows XP, you need to open “My Computer”. After this, you should follow the path Documents and Settings -> (username) -> Application Data -> Apple Computer -> MobileSync -> Backup.
For Windows 7, 8, 10, the location will be different. Here you need to open the following folder Users -> (username) -> AppData -> Roaming -> Apple Computer -> MobileSync -> Backup.
Sometimes you may notice that there is no backup in the folder. If the user is sure that he created it, the hidden files should be displayed. To do this you should:
- Open Settings and then Control Panel.
- Go to the “Folder Options” section, to do this you need to use the search.
- In the open window, display the “View” tab.
After this, you need to scroll through the list to the “Hidden files and folders” item. Here you need to check the box for “Show hidden files, folders and drives”. To save the changes, click on “OK”. Then you can go to the backup address.
Only one current backup is created for each individual device. If the user saves a new file, it replaces the previous one.
Where are iPhone or iPad backup files on a Windows computer?
If you need to transfer backup files to another computer, then you can find backups of your data from your iPhone or iPad on your Windows computer. For this:
- If iTunes was not installed from the Microsoft Store (for example, the installation file was downloaded from Apple.com), open File Explorer and paste the following text into the address bar: %APPDATA%\Apple Computer\MobileSync
- If iTunes was installed from the Microsoft Store, open File Explorer and paste this text into the address bar: %HOMEPATH%\Apple\MobileSync
You will be able to see that each iPad or iPhone backup is stored in a separate folder whose name is a long combination of letters and numbers. Each directory represents a complete backup for one device.
But long encoded names make it difficult to determine which folder corresponds to which device, so verification will have to be done in another way.
If you need the most recent backup, then right-click in the Explorer window and select View → Table. Click the Date Modified column header again. This way you can see the dates next to the folders sorted by this criterion and select the backup you need for subsequent work.
♥ ON TOPIC: How to disable the login password in Windows 10: working methods.
Where to Find an iPhone Backup on a Mac
The backup address on Mac is different. They may not be moved or renamed. This results in data corruption. Even if their integrity is preserved, the backup will not be available to the device.
There are several methods to find a backup on Mac. It all depends on the version of the operating system. So, for Mojave and earlier you need to use iTunes. The program contains data about the connected smartphone, as well as where to look for a backup copy.
First you need to open iTunes and go to the “Devices” section. In an open window, the user is presented with all versions of connected smartphones. Just select the one you want, and then the “Show in Finder” command.
If your operating system is Catalina or higher, you won't be able to use iTunes to find a backup. Here you need to go directly to the Finder. You should press the key combination Command + Shift + G. In the menu, select “Go” and then “Go to folder”. You can also use a magnifying glass.
After this, you should write in the line “~/Library/Application Support/MobileSync/Backup/”. A list of copies of connected devices will be displayed on the screen.
How to delete a created duplicate
If a user needs to erase a backup from a computer, he can do so using the following instructions:
- Launch the iTunes program on the PC, then select “Edit” and “Settings”;
- then press the Alt button;
- in the settings menu, select “Devices”;
- Now you should select the copy that is no longer needed;
- click the “Delete backup” button;
- You will only have to confirm the deletion.
Removing duplicates is required if the client no longer uses this device or the backup is out of date.
The user can independently find copies that are saved on the computer. You can move them to another device or delete the files.
Where to view an iPhone backup in iCloud
You can store a backup copy not only on your PC. iCloud is often used for these purposes. Cloud storage allows you to save all data, settings, photos and videos, as well as purchase history. You can access this information from any device. All you need to do is enter your account login information.
To find files in iCloud, you need to:
- Go to your phone settings and click on AppleID.
- Click on iCloud.
- Select "Backup".
If the user has not yet created a backup of the device, the system will prompt you to do so. You need to move the slider and wait for the download to finish. You will need a stable internet connection.
A backup copy is needed if the user reset the device to factory settings or bought a new phone. In this case, you can set the initial setting to “Recover from iCloud copy.”
Each owner of an Apple smartphone receives 5 GB of cloud storage. Before you start copying, you should make sure that there is enough space to save all the data.
How to determine which device this backup was created for
The name of the backup file does not contain information about which device it was created for. If the user has one iPhone, then there will be no difficulties, since the new backup replaces the old one. However, with multiple devices, confusion can arise.
Each copy folder contains a special file “Info.plist”, which contains all the necessary information. To determine which device the backup was created for, you need to:
- Open the “Info.plist” file in any text editor.
- Find “Product Name”, for this you can use the search.
- Pay attention to the “String” line, which contains the device model.
This fragment tells not only about the version of the smartphone. Here you can also view your serial number, operating system version, and more. The user can view the device model by comparing the data in the ID Serial Number and IMEI file.
How to change the backup location
If the user stores the backup on the computer, it is automatically placed on the system partition. This may not always be convenient, since a small glitch in the system can permanently damage the file.
Another reason for storing a copy not on the system drive is its size. The size of the files depends on the information to be saved. So, you should not place a backup of several gigabytes on the system disk.
Therefore, it is recommended to move the backup to another location. However, simply copying files will not solve the situation. In this case, the backup cannot be used to restore the device. Here you should use symbolic links or Symbolic link. They are saved in the old copy location and indicate to the system the path to the real files.
To change the backup location:
- Move the backup files to external media or another drive.
- Delete the original folder on the system drive.
- Open Command Prompt as Administrator. To do this, you can use the search on your computer.
- Enter the “address of the new copy location” in the MKLINK /D line “original location”.
After this, you need to open iTunes and make sure that you were able to move the backup files. To do this, go to the “Devices” item.
Learn more about how to move a backup to a video
The user can change the backup location on Mac as well. To do this you need:
- Close the iTunes application.
- Press the combination “Shift+Cmd+G” and go to the address “/Library/Application Support/MobileSync/”.
- Move the Backup folder to a different location, for example, to an external drive.
- Launch a terminal and enter the command “ln -s /Volumes/new location /Library/Application\ Support/MobileSync/”
After this, a link will appear in the backup folder, a file that will lead to the new location. To check, you must also launch iTunes and go to the “Devices” section.
Advanced iPhone Backup Guide
You don't need any special knowledge to back up Apple engineers have made this process as simple and accessible as possible for ordinary users. But what if you needed to move a backup from one computer to another? Or get some specific data from a backup in iTunes? Or download the entire iCloud backup to your computer? This guide will help you with any of these and many other non-standard tasks related to iPhone backups.
Where is iPhone backup stored?
Let's start moving from simple to complex operations. Let's say you need to copy a backup of your iPhone or iPad made using iTunes. For example, in order to save it on external media or in cloud storage. This can be useful if the backup contains truly important information and you want to make sure it doesn't get lost. Even if your computer breaks down.
Finding a backup is very easy, but it is located in different places on different operating systems.
- On macOS: in ~//Libraries/Application Support/MobileSync/Backup/.
- On Windows XP: in the \Documents and Settings\(username)\Application Data\Apple Computer\MobileSync\Backup\ folder.
- On Windows 7/8/10: in the \Users\(username)\AppData\Roaming\Apple Computer\MobileSync\Backup\ folder.
On computers running Windows 7/8/10, the iTunes backup folder is hidden. Initially you will need to make it visible. To do this, go to “ Control Panel ” → “ Folder Options ” → “ View ” and check the box “ Show hidden files, folders and drives ”.
Note that on new versions of Microsoft OS you can go to the backup folder even easier. Just click “ Start ” and enter the command “ %appdata%/Apple Computer/MobileSync/Backup ” (without quotes) in the search. The result of the request will be the opening of a folder with iTunes backups saved on the computer.
How to determine which device is which copy?
We managed to determine the location of the iPhone and iPad backups, but how can we now figure out which folder should be copied? The folder with backups will greet you with a similar window if you have backed up several iOS devices in iTunes.
Luckily, finding the folder you need is easy. To do this, go to one of the backup folders and find the Info.plist . Open it with a text editor such as WordPad and search for Product Name . Under the found line it will be written which of your mobile devices this copy belongs to.
How to properly transfer a backup to another drive
Finding and copying a backup folder from one drive to another is not enough to transfer it correctly. In order for the backup to be detected in iTunes after the transfer, you need to create symbolic links.
For Windows
Step 1: Close iTunes.
Step 2: Copy the \Users\(username)\AppData\Roaming\Apple Computer\MobileSync\Backup\ folder to another drive, such as the \Backup\Backup .
Step 3: Remove the backup folder from the drive you were moving from.
Important! Be sure to make sure that the entire folder has been copied to avoid accidental data loss.
Step 4: Run Command Prompt as an administrator. To do this, go to the “ Start ” menu, enter “ Command Prompt ” in the search, right-click on the utility shortcut and click “ Run as administrator ”.
Step 5: At the command prompt, enter the following command:
MKLINK /D “old path to the backup folder” “new path”.
Example:
MKLINK /D “C:\Users\username\AppData\Roaming\Apple Computer\MobileSync\Backup\” “D:\Backup\Backup”,
Where:
- C:\ – drive letter where backups were previously stored.
- D:\ – drive letter to which you want to transfer backups.
- Username is your username.
- \Backup\Backup - the folder to which the backup was copied in step 2.
Let's give an even more clear example. If your Windows username is “Vasily Petrov” and you are transferring backups from drive C to drive E, then you need to enter the following command:
MKLINK /D “C:\Users\Vasily Petrov\AppData\Roaming\Apple Computer\MobileSync\Backup\” “E:\Backup\Backup”.
Step 6. If everything is done correctly, the result of the operation will be a message indicating the successful creation of symbolic links.
Ready! You have moved backups from one drive to another. You can verify this by launching iTunes and going to the menu “ Edit ” → “ Preferences ” → “ Devices ”. A list of all your backups will be available in the “ Device backups
For Mac
Step 1: Quit iTunes. To do this, right-click on the iTunes icon in the Dock and select “ Quit .”
/Library/Application Support/MobileSync/ folder .
Step 3: Copy the Backup to another drive, then delete the original backup folder. We again warn you that you need to wait until the copying is completed, otherwise you may lose important data.
Step 4: Launch " Terminal ". The easiest way to do this is to use Spotlight .
Step 5: In the Terminal , enter the command:
ln -s /Volumes/new_folder/Backup /Library/Application\ Support/MobileSync/,
where “new_folder” is the folder to which you previously moved the backups.
Ready! You can check the success of the operation by launching iTunes and looking for backup copies on the “Devices” tab.
Activating iTunes backups on a computer with a reinstalled system or on a new computer is carried out in a similar way. In order for iTunes to see the backups of your devices, after installing it on a new system, you will need to enter one of the above commands.
How to extract data from iPhone and iPad backups
Quite often, iPhone and iPad users need to extract some specific information or files from an old and sometimes current backup copy of an iOS device. The iTools utility, well known to many owners of Apple equipment, helps solve this problem.
Step 1. Download the latest version of iTools from the official website of the program. Please note that the utility is completely free.
Step 2. Unpack the archive with the utility and run iTools.exe. There is no need to connect your iPhone or iPad to your computer.
Step 3: Go to the Tools .
Step 4: Select the iTunes Backup Manager .
Step 5: Double-click on the backup from which you want to extract the files.
Step 6. Select the information you want to export from the backup, click “ Export ” and specify a folder to save the files.
iTools allows you to extract a variety of information from iPhone and iPad backups, from contacts and text messages to documents from applications and photos. Most data is downloaded the traditional way, but there are a couple of exceptions.
First, data from applications. You can find them using iTools, but you will have to tinker. The fact is that the utility does not show a list with a clear listing of application names. Because of this, you won’t be able to quickly find the application you need, but the main thing is that it is possible. To start the search, you will need to go to the folder var → mobile → Applications , in which you can methodically search for applications from which you need data.
We recommend focusing on names that, although not specific, contain information about the application. Viber messenger attachments, for example, can be found in the com.viber → Attachments .
And secondly, it is not so easy to download a contact book and a collection of text messages. There are no problems with their detection; they are located in the “ Shared Directories ” section under their own names, but there are problems with further use. In the backup, contacts and SMS are stored in the “.sqlitedb” format, which cannot be launched by any standard utilities. Therefore, you will need to use a special converter.
Step 1: Download the free SQLite Browser .
Step 2. Install and run the program.
Step 3: Press Ctrl + O and select the contact book file in .sqlitedb .
Note: You must select “All files” as the file type.
Step 4: Go to the Execute SQL and paste the following command into the form:
select ABPerson.prefix,ABPerson.suffix, ABPerson.first,ABPerson.middle,ABPerson.last, ABMultiValue.value, ABPerson.note, ABPerson.nickname, ABPerson.organization, ABPerson.department, ABPerson.jobtitle, ABPerson.birthday from ABPerson ,ABMultiValue where ABMultiValue.record_id=ABPerson.ROWID
Step 5: Click the Start .
Step 6. Click on the save button and select “ Export to CSV ”.
Immediately after this, your contact book (or text messages) will appear in the specified folder in a format that is easy to use for later use.
How to download a backup from iCloud
Step 1. Download and install Wondershare Dr.Fone for iOS utility from official website . The application, alas, is paid, like any other tool with a similar set of functions.
Step 2: Launch Wondershare Dr.Fone and go to the Recover from iCloud Backup File .
Step 3. Enter the username and password for your Apple ID account.
Step 4: Wait for the list of backups to appear.
Step 5. Select the required backup and click Download .
Step 6: Check the boxes next to the backup data you need to download.
Step 7. Wait until the processing process is completed and a list of data downloaded from iCloud appears in the program window. Select the required files and click Recover .
Step 8. In the window that opens, select Recover to Computer and specify the folder where the files will be saved.
If you have no desire to spend money on special utilities, then there is only one way out, very obvious. Back up your iPhone or iPad in iTunes, perform a hard reset of the mobile device, and during the initial setup, select a copy from iCloud as a backup for recovery. Thanks to this solution, your iPhone or iPad will have the exact iCloud backup you need. Next, you should make a copy of the gadget in iTunes and access it using the method we described earlier. Of course, not the most convenient method to use, but nevertheless, it works.
Share link
Please rate this article 5 stars if you like this topic. Subscribe to us Telegram, VKontakte, Instagram, Facebook, Twitter, YouTube.
Rate: ( 4.67 out of 5, rated: 12 )
How to Delete an iPhone Backup
If there is no need for backup, the user can delete it. To do this, you will need to open iTunes and go to the “Devices” section. After this, you need to select the version and click on “Delete”.
In some cases, files from the backup remain on the computer and can take up space. They must be removed manually. The user needs to go to the address, then move all the files to the trash.
To delete an iCloud backup on an iPhone, you need to go to your phone's settings. Here select “iCloud”, and then “Storage”. In the open window, just select a copy and then click on the “Delete” command.
Part 4, Best Way to Access and View iPhone Backups
iPhone Data Recovery is an excellent free software to recover data from iPhone. It is safe, reliable and recovers quickly. There are several features and tips on how to recover data.
Main features:
- • Data recovery speed is really excellent.
- • The interface is simple, useful and understandable for everyone.
- • Get free access to iTunes and iCloud Backup for iPhone.
- • You can backup iPhone with preview in one click without detecting the file first.
- • You can select any deleted files to recover after scanning iPhone, iTunes or iCloud backup files.
Solution 1: Access and View iPhone Backup on iCloud
Step aerobics 1
. Download and install iPhone Data Recovery
Download and install the latest version of iPhone Data Recovery.
Free Download Free Download
Step aerobics 2
. Select recovery mode as iCloud
On the interface, select "Recover from iCloud Backup File" and then enter your Apple ID and password.
Step aerobics 3
. Access and view iPhone backup on iCloud
And now you can view all your iPhone backups using your iCloud account. Select iCloud backup for "Download". And in the pop-up window you need to check the box next to the type of data in iCloud to scan. As for the solution, you don't need to look for an iPhone backup first.
Step aerobics 4
. Start recovering files from iCloud
Now click the "Recover" button to restore your data to the location you selected in Drive on your computer. You can save iPhone backup files anywhere you want.
How to restore a backup
The backup can be stored in iCloud or iTunes. In the first case, it can only be restored if you reset the phone to factory settings. Using the application on the computer, the user can restore the backup at any time, for example, if any failure occurs.
To restore from iTunes you will need:
- Connect the device to the computer and go to the program.
- Click on the smartphone icon on the left side of the window.
- Select the “Review” section.
- Click on the “Restore from copy” command.
After this, the user will be asked to select a backup and the download will begin. It can take from 10 to 30 minutes depending on the size of the downloaded files.
You can also restore a backup for a new device via iTunes. More about this in the video
Mac computers
On computers manufactured by Apple, completed backups are stored in the “Libraries” area, protected from direct user access. You can quickly find them directly from iTunes settings.
- In the top status bar, click on the program name. In the drop-down menu, select the item marked in the screenshot.
- In iTunes settings, go to the “Devices” tab. Having selected the backup you are interested in, call up the context menu. The item shown in the next photo allows you to open a protected area or delete an unnecessary copy.
Common problems
Vyacheslav
For several years he worked in mobile phone stores of two large operators. I understand tariffs well and see all the pitfalls. I love gadgets, especially Android ones.
Ask a Question
Question to the expert
I can’t create a backup; the message “could not create a backup because the iPhone was turned off” appears on the screen. What does it mean?
If a similar error appears on the screen, we are talking about an interruption in the signal between the smartphone and the computer. It is necessary to check the cable itself, as well as the Lightning and USB connectors for functionality.
The automatic backup command is activated on the smartphone, but the backup is not created.
To fix the error, you must force restart your smartphone. After this, you need to try to create a backup manually, through the phone settings. It is also worth checking your Internet connection and the availability of free space in the cloud.
To store all my files, I need more than the available 5 GB. Is it possible to increase cloud space?
Yes. You can purchase additional cloud storage space.
Rate this article