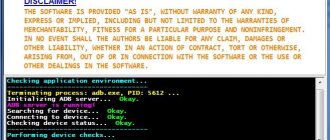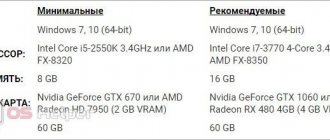Android apps play an important role by providing many features and allowing you to use your phone to play games. However, sometimes errors can occur during software operation, leading to an emergency stop and more serious consequences. During our today's instructions, we will talk about all the main causes and methods for eliminating such problems.
Method 1: Cleaning or removing a system program
More recently, this problem has become widespread. As it turned out, the applications do not work due to a system utility that is preinstalled on all Android systems. Many sites advise you to remove it immediately. But we will not immediately resort to such radical methods and will take a slightly different path.
- Go to “Settings” by clicking on the gear icon.
- Open the “Applications” section and expand the entire list of installed programs on your smartphone.
- To avoid searching for the utility manually, click on the magnifying glass icon and enter the name in the search bar:
Android System WebView
- First try to “Stop” it completely. Restart your phone and check the programs are working.
- If this does not help, go to “Storage and cache”. We try to clear the cache first if the button is active. If it is not active, then clear the storage and check if the problem has disappeared.
- If this does not help, open the Play Market and enter the name of this program in the search. Make sure you have it “Installed”. Open and delete.
Why do apps crash on Android?
Before moving on to solving a problem, you need to understand its causes. It is worth understanding that they can be either software or hardware . In the first case, constant application crashes are associated with poorly optimized software for a specific smartphone model. In the second case, games are most likely minimized due to the user's fault. Below are the most popular reasons:
- Incompatibility of the program with the operating system. This can be observed when a person tries to install an application designed for Android 7 on Android 4.
- Poor optimization of the add-on. Some developers don't bother setting up the program for all devices. Usually there is a version suitable for the most popular phones. Also, opposite a similar utility on Google Play you can see the inscription: “ Not compatible with your device .”
- Apk file corruption. This problem occurs when downloading software from third-party sites. During the assembly of the package, certain errors may have occurred that affected the further operation of the program.
- The cache was not unpacked correctly. Sometimes when installing games from third-party sites, you need to unpack the cache into a specific folder. Most users ignore this requirement , which is why errors occur in applications.
- Lack of RAM. Modern games are quite demanding on the performance of smartphones. It is recommended to carefully read reviews of the downloaded software and see how it works on different devices.
- Presence of viruses. Some Trojan programs may conflict with the software installed on the smartphone. We recommend scanning your device monthly using antivirus software.
Method 3: Clear cache
Go to the same section as we did at the very beginning, and find in it the problematic program that constantly crashes. Open the cache item.
First we try to clear the cache. If this does not help, then move on to the storage. Here you should see three points:
- Free up space from unimportant files and data.
- Deleting temporary files.
- Delete all data.
You can delete each item one by one or delete the entire storage with temporary data.
If this does not help, then do the same steps to clear the cache and storage with the Google Play Service - this utility directly works with both the Play Market and installed programs.
Method #6 Make sure the device is connected to stable Wi-Fi
A slow or unstable wireless connection can in some cases cause games and programs on Android to crash. We recommend doing this:
- disconnect from the nearest Wi-Fi;
- turn mobile data on and off;
- connect to Wi-Fi again.
Restart your device and check if everything is back to normal or not.
Method 5: Update and scan for viruses
Open Google Play Market. To open the application settings, click on your avatar next to the search bar. After that, go to “Manage applications and device”.
First, update all installed programs. After that, let's go to the "Play protection" section and check the smartphone for malware.
If you open the “Management” tab, you will see all installed software. In Android, like in any other phone, there is a possibility of application conflicts. Remember if you have previously installed any suspicious programs. It's worth removing any software you don't use. This way you will free up space and reduce the chance of such a problem.
Manual methods to free up RAM
In fact, the large number of programs for cleaning RAM that are available in the Google Play store are practically useless. And this is despite how hard the developers of these utilities sometimes try to convince us that it is their utility that will solve all our problems with lack of RAM. It’s not that it’s hard to call this software effective; it’s even hard to call it safe for the system, since questions only arise about its harm.
As we said earlier, Android natively has several ways to manage RAM that have been around for many years. And now, new builds of Android 10 and 11 boast more and more advanced mechanisms. The system itself keeps track of memory and prioritizes which programs need to be closed to allocate resources. Therefore, installing any software that cleans RAM is a useless initiative.
We will look at more realistic, albeit less effective ways not to free up memory (the kernel will do this for us perfectly), but to save it. The methods will be especially relevant for devices with a small amount of RAM.
Disable synchronization
The first and safest way to save RAM is to disable synchronization of installed applications. This applies to mail, various accounts and other things. You can do this as follows:
Step 1 . Open system settings.
Step 2 . We find the item “Users and accounts” (may be called “Accounts” or “Accounts”). Depending on the manufacturer of the device and the shell, the names of the items may vary greatly. We are looking for something similar.
Step 3 . Find the “Auto-sync data” setting (or again, something similar) and turn it off.
Now, this is not much, but it will still reduce RAM consumption and even help save battery power, since now there will be less action and “life” in the system, which requires processor resources and RAM.
Changing application priorities
Modern versions of Android have an option that allows us to set each application installed on the system an execution priority. For example, for some we can manually limit background activity and, accordingly, the amount of resources that will be allocated to them. And for others, on the contrary, you can set a certain status and they will be able to calmly and freely “walk” through the system, requesting the required amount of memory, processor resources, etc.
To set priorities, do the following:
Step 1 . Go to the device settings.
Step 2 . We look for the item “About the system” or “System” or “About phone” and open it.
Step 3 . Find the line “Build number” and click on it 5-10 times in a row until the pop-up window “No need, you are already a developer” appears.
Step 4 . Let’s go back a step and in the same section we find the “For Developers” menu that appears. Let's turn it on.
Step 5 . Find the line “Applications in standby mode” and click on it.
Step 6 . In the list we find programs that we rarely use and set them to one of two values (the second is better): “FREQUENT”, “RARE”.
What do these priorities mean? Each program can be assigned a total of 4 values. This system can be represented as 4 urns, each of which has its own characteristics. The “ACTIVE” urn means that applications from this segment will not be limited in any way and can consume as many resources as they like. Next in descending order of “freedom” are the urns “WORKING_SET”, “FREQUENT” and “RARE”.
Android independently analyzes our actions and distributes utilities over time into one or another bin (category), but we can do this manually. The main thing is to identify the programs that we want to limit.
It is worth noting that the process of unlocking the “For Developers” menu may differ depending on the installed version of Android and shell (MIUI, One OS, AOSP, etc.).
Installing Greenify
Yes, above we have already discussed the effectiveness of various applications designed to free up RAM, increase system performance and improve multitasking in literally 2 clicks. But it’s worth pointing out right away that the Greenify is not a primitive task killer that promises us gigabytes of free RAM and amazing multitasking.
The theory that we talked about at the very beginning of the article helped us a little to understand the essence of the entire mechanism of interaction between RAM and Android. Based on this, we can conclude: in order to have more free memory, you need to limit the number of applications that can try to access it. We will not carry out “genocide” of running programs and kill processes without trial, which is what various task managers offer us. We will go another way - we will prevent background activity. You can do this using the Greenify .
The utility itself can work on almost any device, but in order for it to fulfill our task - to work in the background and limit the activity of other applications, root access is required.
Step 1. Download the utility from the official Google Play store.
Step 2. Launch and follow the steps in the screenshots - skip the smart hibernation setting and select the ROOT operating mode.
Step 3. Go to the settings section (click on the “three dots” in the upper right corner) and turn on: “Aggressive Doze”, “Tracking and cutting off awakenings” and “Always ignore. lack of background."
Step 4. By clicking on the “+” button, add applications whose activity we want to limit.
And yet, even this option remains in question, since the amount of memory that Greenify is almost 100% “compensated” by the services of the application itself, which it needs to work. However, it's definitely worth a try. Especially for those who have root rights on the device and, even better, the Xposed Framework .
Create a SWAP swap file
This method will not only save memory, but expand it. Next we will try to create a SWAP file that will be used by the system. In fact, this will allow you to expand the amount of RAM using external storage – SD card.
Please note: to create a SWAP file, the device must have root access, BusyBox must be installed, and the kernel must support swappiness technology. The instructions below assume that your device successfully fulfills all three conditions.
So, to create a swap file to expand RAM, do the following:
Step 1. Make sure that the amount of memory on the SD card that we want to allocate for RAM is free.
Step 2. We check whether the software we need is compatible with the device. To do this, download this utility from the official Google Play store. We install and launch, providing root access.
Step 3. Start the test by pressing the “Start Ramexpander Test Here” key. We select the place where the file for testing will be created and wait for some time.
Step 4. After the test is completed, we will see a message that will show whether the device supports creating a paging file.
Step 5. If everything is “OK” in step 4, then install the program directly to create a SWAP file from this forum (you need to register). Launch and provide root.
Step 6. Click on the “Optimal value” button so that the program determines the size of the SWAP file required for the system.
Step 7. Next you will be asked to select a partition for the swap file. Select a memory card and the optimal value.
Step 8. We wait for some time and make sure that the process is successful after the corresponding window appears. A notification will also signal success.
Important! Obtaining superuser rights (root access) on most modern devices can result in their breakdown and complete loss of functionality. The process will not be described in the article, since the methods of obtaining differ, depending on the manufacturer and other nuances. More detailed information about getting root can be found on the w3bsit3-dns.com forum.
Method 6: Cleaning your phone
Another way to clean your smartphone from unnecessary and unnecessary files, as well as various software junk, is the third-party program “CCleaner”. It can be freely downloaded from the Play Market. After installation, run “Quick Cleanup”. Be careful, as they will constantly try to sell you a paid version that we don’t need.
Reasons for unexpected shutdown of mobile Yandex.Browser
The culprits of Yandex browser crashes on Android devices are the following:
- The browser itself, its components and extensions.
- Content of visited web pages.
- Energy-saving utilities installed on the device that automatically shut down applications.
- Programs that conflict with the browser.
- Security programs, VPN service clients.
- Malware.
- Lack of device performance.
- Overload of hardware resources by running programs.
- System errors.
Let's figure out how to identify them and what to do next.
Method 7: Reset settings
In the settings, go to the “System” section and open the reset section.
So we have three points. We will not do a total reset right away. First, we reset application settings. And if this doesn’t help, then we’ll do a full system reset. Before doing this, make sure that all important data has been transferred to the cloud or computer.
If all else fails
It is not always possible for a user to get rid of lags or crashes from applications. But don’t worry too much, because there is always a solution. Especially if recommendations are given by our specialists.
Hermann
Expert in the field of digital technologies and the activities of mobile operators. I am engaged in constant monitoring of industry changes in Russia and abroad.
Ask a Question
Question to the expert
Why can't I fix crashes?
There are only 2 reasons for this. Either your smartphone is too weak to process the application in full, or the antivirus did not help get rid of viruses.
What should I do to fix the problem?
The easiest option is to buy a new smartphone. A mobile device should be replaced every 2-3 years, provided that a current device was purchased before. Well, if the reason lies in malicious files, then in addition to the antivirus, resetting to factory settings will help.
Should I contact the service center?
This option can be considered, but not in the first place. The service center may attribute a lot of problems to the smartphone, requiring an almost complete replacement of the hardware. Therefore, it is better to reset the settings or purchase a new model.
4.6/5 — (25 votes)
Poor game optimization
Sometimes optimization is bad not only for one or several smartphones, but for all. This indicates mistakes made when creating the game. This can happen with a game from a small studio or private developer. Sometimes they simply don't have the resources or talent to create something worthwhile. It’s not enough to make a beautiful and thoughtful game. We still need to write the code for this game well. Although serious studios can release something similar if it is new. But they usually fix bugs very quickly.
Visit the coolest channel with gadgets from AliExpress. Only selected and inexpensive accessories for smartphones. For example, these:
In this case, the actions should be the same - contact the developer and let him understand that there are many dissatisfied users.
In rare cases, it may happen that the game will be written only for certain smartphones. That is, for some specific processors or other parameters. Such cases are rare, but they cannot be excluded.
Download games APK
I am generally against this method of installing applications, as are many other people in our editorial office, which we have written about more than once in the past. But if you install such a game or application, and it crashes, remember that the problem may be in the installation method.
In this case, you should try downloading the APK again and installing it again. Maybe it will work out. Most likely, you are simply downloading a corrupted file or the game itself is made with errors, but it’s worth a try.
The best open world Android games