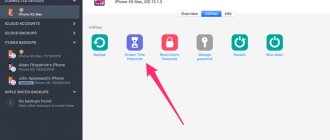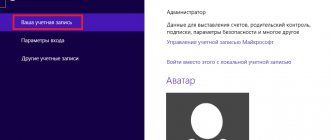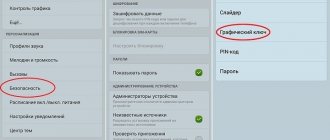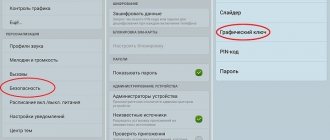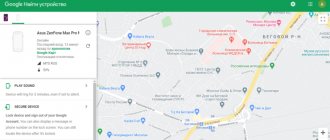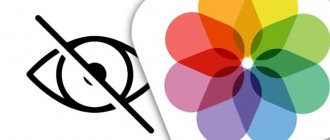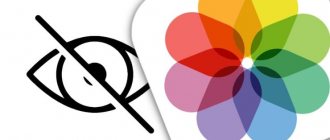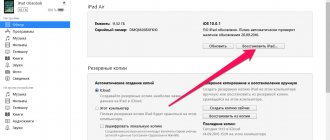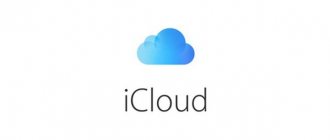Restricted Mode on iPhone is a useful feature that allows you to manage and restrict certain apps, content, and features. This is also known as Parental Control Feature . With this feature, you can easily create a passcode so that no one else, especially children, can do anything inappropriate.
The Restrictions section of the Settings app lets you restrict certain apps, device features (like deleting apps), privacy settings, content types and ratings, cellular data usage, and more. You can easily enable iPhone or iPad restrictions. But do you know how to disable Restricted Mode on iPhone, even without a passcode?
How to disable restricted mode
- Part 1. How to disable Restricted Mode on iPhone (General Methods)
- Part 2. 2 ways to disable restrictions on iPhone iPad without password
- Part 3. How to enable restrictions for iPhone iPad
Part 1. How to disable Restricted Mode on iPhone
Restricted Mode is a useful feature that is available on all iPhones such as iPhone 12 Pro Max, 12 Pro, 12 mini, 12, 11 Pro Max, 11 Pro, 11, XS Max, XS, XR, X, 8 Plus, 8 , SE, 7, 6, 5 and others. Turning off Restricted Mode on iPhone is as easy as turning it on. This part will show you the basic way to disable Restricted Mode on iPhone in iOS 14 and iOS 13.
Disable restrictions on iPhone in iOS 12
To disable this feature, you must enter the restrictions password.
Safe Mode in iOS 12 has been moved to a different section in the Settings app. Therefore, disabling Restricted Mode in iOS 13/14/12 is a little different compared to iOS 13. Step 1
Unlock your iPhone and open the Settings app.
Step 2
Scroll down to find the Screen Time option. There is a limited mode.
Step 3
Tap the Turn Off Screen Time option. Confirm the operation to remove restrictions on iPhone.
Disable Restricted Mode on iPhone in iOS 11 and below.
Restricted Mode is labeled as Restrictions in the Settings app in iOS 11. You can take the following steps to disable it.
Step 1
Turn on your iPhone and open the Settings app.
Step 2
Click General and then select Restrictions. Here you can find the "Disable Restrictions" option. Click on it and enter the password to turn off restrictions on iPhone.
Blocking Internet Content
iOS can automatically filter website content to limit access to adult content in Safari and apps on your device. You can also add specific websites to your allowed or blocked list, or restrict access to only approved websites. Follow the steps below.
- Go to Settings > Screen Time.
- Tap Privacy and Content Restrictions, then enter your Screen Time password.
- Click Content Restrictions and then Web Content.
- Select the option "Unlimited Access", "Adult Site Limit" or "Approved Websites Only".
Depending on the access granted, you may need to add certain information, such as the address of the website you want to block.
Limiting the use of Siri for web searches
To limit what Siri can do, follow these steps:
- Go to the Settings menu and select the Screen Time feature.
- Click "Privacy and Content Restrictions" and then "Content Restrictions."
- Scroll down to Siri and select the settings you want.
You can limit the following Siri features:
- Search the web: Prevent Siri from searching the web.
- Profanity: Prevent Siri from displaying profanity.
Part 2. 2 ways to disable restrictions on iPhone iPad without password
With the usual methods described above, you can easily disable restrictions on iPhone. But in this case you will be asked to enter the restriction password. What if you forget your password? How to disable restricted mode without password?
Here are 2 ways to disable restrictions from iPhone iPad without password.
Wipe or recover restriction passcode on iPhone iPad
Screen Time Restrictions will limit your iTunes Store usage, content, app visit time, etc. Once you forget your password, your iPhone will be disabled.
The easiest way to remove screen time restriction password is to use Apeaksoft iOS Unlocker.
Apeaksoft iOS Unlock is a professional unlocker to get into locked iPhone due to screen lock, screen time lock and Apple ID lock. It can remove password and Apple ID so that you can use your iPhone normally.
Recommendation
- Remove and recover time limit password on iPhone iPad iPod
- Wipe iPhone with locked screen from 4-digit, 6-digit, customized number and code.
- Remove Apple ID if you have forgotten your Apple ID password.
- Compatible with all iOS devices such as iPhone 12 Pro Max, 12 Pro, 12 mini, 12, 11 Pro Max, 11 Pro, 11, XS, X, 8, 7, 6s, 6, iPad Pro, iPod, etc ., Running on iOS 14/13/12/11 and earlier versions..
Free DownloadFree Download
Now let's check how to use this program to remove Screen Time Passcode on iPhone.
Step 1
Download Apeaksoft iOS Unlocker for free from the download link above. Launch this program after successful installation and select Screen Time mode from the main interface.
Don't forget to connect your iPhone to your computer using a USB cable.
Step 2
Click the Start button to remove Screen Time password immediately.
Tips:
1. iTunes is required to scan your device. Make sure iTunes is updated to the latest version.
2. If your iPhone is running iOS 11 or earlier and the iTunes backup is not encrypted, the program will recover your restrictions password. If your iTunes backup was encrypted, you need to decrypt the backup first and then recover the password. For iPhone running iOS 12 and later, this software will remove Screen Time passcode.
Remove Screen Time Limit Password on iPhone iPad
Another way to remove Screen Time passcode on iPhone is to use iPhone Eraser.
iPhone Eraser can help you remove iPhone restrictions. It has the ability to remove all settings including restrictions from your iPhone or iPad.
With the usual methods described above, you can easily disable restrictions on iPhone. But in this case you will be asked to enter the restriction password. What if you forget your password? How to disable restricted mode without password?
Here we highly recommend professional iPhone Eraser to help you remove iPhone restrictions. It has the ability to remove all settings including restrictions from your iPhone or iPad.
iPhone Eraser
- Remove Restricted Mode on iPhone.
- Clear all data and settings from your iOS devices (iPhone, iPad, iPod) permanently and thoroughly.
- Eraser various data from multiple iOS devices simultaneously.
- Securely erase all your data without the possibility of recovery.
- Offer three erasing levels for selection.
- Works well with all iOS devices, including the latest iPhone 12 Pro (Max), 12 mini and 12.
Step 1
Double click the download button above to quickly install and run iPhone Eraser on your computer. Connect your iPhone or iPad to it via a USB cable. It will automatically detect and recognize your iOS device.
Note: If your iPhone cannot be detected at the first time, you can select the "Device is connected but cannot be detected" option to get a connection solution.
Step 2
There are three erasing levels: low, medium and high. You can choose one depending on your needs. Here you are suggested to use High level. But before doing that, you need to backup your iPhone data first in case of any useful iOS data loss.
Step 3
After selecting the erase level, click the Start button to remove restrictions on your iPhone or iPad. When the process is completed, your iPhone will return to a brand new state and there will be no restrictions.
Ways to remove such a password
If the user has not specified anything else, then the standard “factory” password consists of four zeros. Therefore, start the unlocking process with this combination. If this combination does not work, then you definitely entered a different access code. And now you either need to remember it by making associations, or try to hack it.
On its website (in the support section), the manufacturer assures us that if this password is forgotten, consider everything lost! And all that remains for the unfortunate user is to erase the iPhone and then set it up as new. Since even restoring from backup copies will not lead to the removal of the password. However, this will erase the settings and all existing user data. And the subsequent attempt to restore (from the last copy) often fails to remove the restrictions. Since this password was already activated in the backup version used. This means that all related settings were safely transferred back to the smartphone - right during the recovery process.
But not everything is so depressing. Due to the fact that many people have encountered similar problems, “crutches” have been developed to eliminate them. Today there are several completely legal ways to lift the restrictions. Yes, they don’t always help and not everyone, but it’s definitely worth a try.
One of these methods has been circulating on the Internet for a long time, and is to use the program “iBackupBot”. Using this cracking utility, you can try to remove your password. Since it allows you to make appropriate adjustments to the registries of the “backup” of data from your smartphone.
This option is more suitable for advanced owners, since here you have to interfere with the program code, and not everyone’s proposed algorithm of actions leads to the desired effect. Therefore, we warn you right away - if you are not confident in your capabilities, it is better not to take it. Since this involves the risk of losing personal data and erasing smartphone settings.
In any case, before resetting, you should update the version of the latest backup so that the largest amount of data is then available for recovery.
However, this method clearly cannot be called fast and convenient. Moreover, after such manipulations, many people had their smartphones completely blocked. And as a result, you still have to reset the iPhone “to zero,” and errors regularly occur when you try to restore it.
Therefore, the question has arisen of finding alternative ways to cope with the unfortunate password.
Part 3. How to enable restrictions for iPhone iPad
If you want to set up parental controls on my iPhone or iPad and create a personal passcode to prevent access to your iPhone, this part is for you. We will give you a simple guide to enable restrictions on iPhone.
Step 1
Unlock your iPhone and go to the Settings app.
Step 2
Tap Screen Time > Turn on Screen Time.
Step 3
Tap the Content & Privacy Restrictions option in the Screen Time interface. Here you can set a four-digit passcode for restrictions.
Step 4
You need to re-enter the passcode to enable Restricted Mode on your iPhone. Here you can disable certain types of content, such as apps, in-app purchases, websites, and more.
We talked about how to disable restrictions on iPhone on this page. You can get regular and professional ways to disable Restricted Mode on iPhone and iPad. Moreover, you can learn how to enable iPhone Restricted Mode if you don't know. Leave us a message in the comments if you have any questions.
Providing access to built-in programs and features
You can restrict the use of built-in programs or functions. Disabling programs and features does not remove them; they simply disappear temporarily from the Home screen. For example, if you turn off Mail, it won't appear on the Home screen until you turn it back on.
To change the list of allowed programs, follow these steps:
- Go to Settings > Screen Time.
- Click Privacy and Content Restrictions.
- Enter your Screen Time password.
- Click Allowed Applications.
- Select the programs you want to allow access to.
What are “Restrictions” in iOS
The restriction function is also called parental control. You can protect your child from features, applications, and content that are inappropriate. The following parameters are available for configuration:
- deny access to specified applications;
- set age restrictions;
- website filtering;
- privacy settings;
- control access to settings;
When an application is blocked, its icon becomes gray and inaccessible.
How to setup
The function can be configured through the system parameters. The names of the items are intuitive, which will greatly simplify use.
- Go to “Settings” → “General” → “Restrictions”.
- Click “Enable restrictions” → create an access code.
- In the “Allow” sub-item, select the applications you want to keep access to.
- By turning off the toggle switch opposite the corresponding item, you can:
- prohibit installation and removal of applications;
- disable in-app purchases;
- set an age limit;
- In the “Websites” sub-item you can configure content filtering:
- display of all sites;
- adult content limit;
- access only to specified resources.
- In “Privacy”, specify applications that should be blocked from accessing the location, etc.
- In "Allow changes" configure access to:
- accounts;
- updates;
- volume control;
- etc.
After exiting the settings, the function will already take effect.
How to reset iPhone without a computer
I understand perfectly well that most people hate using a computer to work with a smartphone. After all, to do this you need to connect them to each other via a wire, and then also launch the hated iTunes, which tends to freeze. In general, the procedure is not pleasant. However, it is possible to reset your iPhone password without a computer using the Find My iPhone service, which can be launched in a browser. However, for this you will need to have access to the login and password for your Apple ID account.
- Open icloud.com in a browser on any device;
- Log in to the Apple ID to which your iPhone is linked;
Resetting iPhone via iCloud not only deletes data, but also password
- Open “Find iPhone” and select your iPhone in the tab;
- Here, click “Erase iPhone” and confirm the action.
To erase your iPhone this way, you don’t even have to have it at hand. The main thing is to have access to your Apple ID. You won't need to put it into recovery mode or take it out. However, the result will be exactly the same as in the first two cases: the smartphone will be rolled back to factory settings, the access code will be reset, and you will have to configure it again either as a new device or using a previously saved backup copy.
Tips and tricks for resetting Password restrictions
Just read and choose any method to reset password restrictions on iPhone or iPad. Even if you forgot the restriction passcode on your iPhone or iPad, you can still reset the new restriction passcode yourself. As you can see from the above, iOS Unlock as the best choice to reset your iOS device.
Free Download Free Download
Just proceed as above, you need to reset your iPhone using iTunes or other tools to remove your previous restriction password first.
How to find out the password
But what to do if you forgot your access code? You can find out the restrictions password through a special computer program.
For this you will need:
- PC;
- installed iTunes;
- iPhone;
- Pinfinder program.
The principle of operation is to decrypt the backup, which must be created through iTunes.
- Launch iTunes → connect your smartphone via USB cable.
- Click on the phone logo.
- Select “Browse” → “Backups” → “This PC” → “Create a copy now.”
Now we will extract data from the copy.
- Download the program → unpack it from the archive.
Types of iPhone Lock
Before describing how to unlock an iPhone 4s, let’s understand the terminology. There are two types of iPhone locking: a password to enter the phone and a lock for a specific mobile service provider.
Password lock
As a rule, when asked the question of how to unlock an iPhone 4, they mean a standard screen lock using a password. The access code is set in the phone settings and consists of four or six characters. This is precisely what the owners forget. In such a case, Apple provides the opportunity to unlock the iPhone 4 s through iTunes and the iCloud service.
Blocking by operator
In America and European countries, it is common practice to link phones to a specific mobile operator. In this case, the smartphone will cost the owner much less. However, the iPhone will only work with a SIM card from the provider with whom the contract is concluded. Such devices come to Russia under “gray” schemes for subsequent resale. Such blocking can be removed either by the operator himself or by special technical means and is not discussed in the article.