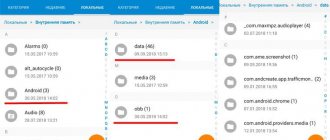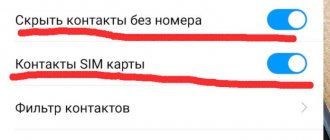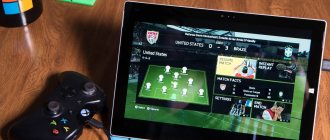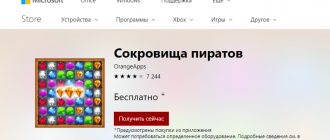- Open Settings and go to the Applications section.
- Open "Applications" to be in the list of all installed programs on your phone.
- In the search, start typing “Messages” to find the application you need. Then open it.
- Here, open the “Memory” section.
- Click Clear Cache. This will delete the application's temporary files.
- Alternatively, you can click on the “Reset” button. Keep in mind that this will reset the Messages application settings to their default settings. In addition, in some firmware, this will also delete the SMS messages themselves, received and sent. This may also resolve the error issue.
Why do apps crash on Android?
Of course, using an application that constantly crashes is very difficult and uncomfortable. Therefore, it is important for the smartphone owner to get rid of the problem as soon as possible. But first, it is recommended that you familiarize yourself with the list of reasons that cause crashes.
On Android programs crash for the following reasons:
- lack of free space on the drive;
- lack of RAM;
- processor is too weak;
- poor application optimization;
- using an outdated version of the program;
- Unlicensed firmware or outdated version is installed;
- infection of the device with viruses.
It is quite difficult to immediately understand why an application is failing. It is important to have a complete understanding of your smartphone: how long it has been in use, processor brand, operating system version, and so on. But even in the case when a person does not know the exact cause, he has a chance to get rid of the problem. To do this, you need to refer to our instructions, which describe the entire process in detail.
The most common cause of application crashes is poor optimization. Perhaps the problem will resolve itself after the next update.
Tips to prevent the problem from occurring
To avoid errors in the application, you should:
- regularly update old versions of applications and download only licensed content;
- constantly monitor the status of cached data on the device and regularly clear garbage;
- read online reviews of applications that the user wishes to download and always check their permissions. For example, a lock screen app probably shouldn't require access to contacts;
- install an antivirus on your phone or tablet and regularly scan the content on the device for malware.
If you follow these tips, the risk of the application crashing on Android will be minimal.
Basically, errors in the operation of applications are caused by virus programs, unlicensed software and excessive cache in the mobile phone memory. If the error appears while the device is booting, you should immediately begin fixing it - first, simply restart the phone and clear open tabs. As a last resort, you may need to reset your mobile phone to factory settings. In this case, no data on the phone will be affected, but the user will have to reconfigure it for themselves.
1/5 — (1 vote)
What to do if applications crash on Android?
You can get rid of application crashes if you consistently try several ways to solve this problem.
1. Update software
There are two ways to update your phone software:
- If your phone is still receiving updates, you can find them in your phone's settings under Software Update. In it, just select the “Update” function or set automatic updating.
- If updates are no longer available for your phone, you can find them on third-party sites. The main thing is to choose the desired firmware version that will be compatible with the mobile device.
2. Clear application cache
If one specific application crashes, it is recommended to clear its cache. This can be done in the application management settings. In it you need to find a list of all installed programs, select the one you need and click on the “Clear cache” button.
3. Reinstall the application
If clearing the cache does not help, you should try reinstalling the application. To do this, you need to go to Google Play, find the desired program and click the “Delete” button. After it is completely removed from the device, all you have to do is click on the “Install” button again and wait for the installation to complete.
4. Update the application
As described above, many crash problems occur due to the lack of an update or the installation of a low-quality new version. If the application starts to crash, you need to go to Google Play and check if there are recent updates. If the program began to crash after it was updated, it is recommended that you read the reviews - in them, other users could share the same problems with launching.
5. Factory reset
If there are several applications that crash frequently, and this problem seriously interferes with the use of your mobile phone, resetting the device to factory settings can help. You must first save all important data on external media or on a PC/laptop.
6. Diagnostics at the service center
The last, but most effective way to deal with application crashes is to diagnose the service center. If the problem is damage to the phone, microcircuits, or unsuccessful firmware, only professionals can fix it.
Package syntax error
This problem often appears if you installed the application by downloading an APK file from a low-quality resource. There are 2 failure options:
This application is developed for a new or old version of Android that is different from yours, usually on the resource where you download the application they write which version it works with.
The APK file contains a bug in the code and cannot be installed on any version of Android. It often occurs when updating an application; as a rule, the bug was not noticed during the test; it may be worth waiting for the update; as a rule, it will come out in a day or two.
The solution follows from the problem: delete the APK file and download it from another resource. Pay attention to the compliance of the application with the Android version and software. If your device has a lower or higher version of Android, you can either update or downgrade to the previous version.
Hacked game crashes
There is a way to hack applications using a cache archive, but with this method the game often crashes when advertising is shown. To make the game crash, you just need to adhere to the following rules:
- download files only from trusted sites;
- place the cache in the phone memory, not in the SD card;
- Place the cache in the same folder where the game is located.
This will allow you to get rid of crashes during the game. But, it is best not to use hacked games and play honestly by downloading games from the Play Store.
Problem #3. The phone doesn't ring
If you cannot make a call or your smartphone does not see the mobile network at all, then first of all you should check the IMEI. You can do this by dialing *#06#. If zeros are displayed instead of the number, then the IMEI has been lost. The easiest way is to restore it from a backup, so I recommend doing it after reading the article and uploading it to the cloud. The Play Market has a lot of programs for creating and restoring such backups, so I won’t dwell on them. You can do the same with your hands. For example, for Nexus 4, in the terminal emulator or from the console, you need to enter the following commands:
Backup IMEI:
$ adb shell > su > dd if=/dev/block/mmcblk0p8 of=/sdcard/m9kefs1.img > dd if=/dev/block/mmcblk0p9 of=/sdcard/m9kefs2.img
Repair IMEI:
$ adb shell > su > dd if=/sdcard/m9kefs1.img of=/dev/block/mmcblk0p8 > dd if=/sdcard/m9kefs2.img of=/dev/block/mmcblk0p9
The Nexus 5 does not have a dedicated EFS partition. Therefore, you need to backup sections 12 and 13 in their entirety:
$ adb shell > su > dd if=/dev/block/mmcblk0p12 of=/sdcard/modemst1.img > dd if=/dev/block/mmcblk0p13 of=/sdcard/modemst2.img
Restoration is carried out as follows:
$ adb shell > su > dd if=/sdcard/modemst1.img of=/dev/block/mmcblk0p12 > dd if=/sdcard/modemst2.img of=/dev/block/mmcblk0p13
But what to do if there is no backup? There is a way to restore IMEI in this case too. You need EFS Professional and QPST utility sets, as well as Qualcomm drivers for your device. First, the modified kernel is loaded, then the phone is rebooted into diagnostic mode with the commands
$ adb shell > su > setprop sys.usb.config diag,adb
After this, IMEI can be changed. You can find detailed instructions here. If you don’t have the box at hand, you can find out the IMEI from Google in your personal account on the Android tab.
Additionally, you will need to know the SPC code - a six-digit number required for the operation of service programs. You can do this as follows. Download from the market and launch Nexus 5 Field Test Mode, click three dots, then Settings (view), then select LTE, edit, a window will pop up asking for a code. After this, you need to enter in the console:
> adb shell > logcat -d | grep "commandId\ 200"
The response will be lines like:
> 08-02 10:16:27.140 14401 14401 D LG_SVC_ITEMS: getCommands commandId 200-START > 08-02 10:16:27.185 14401 14401 D LG_SVC_ITEMS: getCommands commandId 200 = 353662-END
where the six digits at the end are the required code.
|
|
Connecting the EFS Professional program
Universal instructions
The first step when automatically closing applications is to familiarize yourself with the system requirements of a particular program. If the characteristics of the smartphone seriously differ from the declared parameters, then it is recommended to think about buying a newer device. You also need to check the supported Android version. Now a large amount of software is being developed for Android 7, 8 and 9.
To update the system, do the following:
- Let's go to settings.
- Go to the “About phone” or “About device” section.
- Here we select the “System Update” tab.
- Now click the “Check for updates” button and, if available, click “Download”.
There are times when everything is in order with the Android version and the characteristics of the phone, but crashes on startup continue. Here you can apply one of the following recommendations:
- Restart your smartphone. A simple and quite effective tip that allows you to clear RAM and reduce the load on the processor. Often after this action the error disappears.
- Close programs running in the background. This is done by simply pressing the “Home” button, where all open software is displayed. Swipe right or press the button responsible for closing all applications.
- Check your phone for viruses. You can use either built-in or separately downloaded antivirus. In the service menu, select “Scan” and wait until the scan is completed. If you find viruses, remove them.
We also recommend periodically clearing application data. A large amount of cache slows down the device and can lead to system crashes.
This is done simply:
- Go to settings.
- Go to the section with all programs.
- Find the application you need.
- Click the “Clear” button and select “Cache”.
By following these tips, you can get rid of constant application crashes.
Reasons for the error in “Phone”
It is worth noting that the “Phone” application is responsible for the operation of most of the main options in Android 7 and is interconnected with many of its services. Therefore, any failure in the OS or third-party software entails an error in its operation. Among the extensive list of possible problems, we can highlight the following:
- random errors are the most common and common;
- filling the system cache associated specifically with the Phone application or the system as a whole;
- malicious code;
- user intervention;
- incompatibility of any application that interacts with the “Phone”.
One way or another, in most cases the user is the culprit. This refers to an excessive amount of software, which is not always of high quality and official, cluttering the phone with garbage, viruses, and the like. Moreover, budget models made in China most often fail (DOOGEE, BQ, Leagoo).
Force closing a crashed application
The simplest solution is to forcefully pause the application with which you are having problems. It would seem that it flew out - how is this supposed to help? You will be surprised, but such counterintuitive actions can work wonders.
- Open Settings of your Android device;
- go to the Applications section;
- Find the required application in the list and go to its properties/information about it:
- click the Close/Force close button;
- run the application again.
There shouldn't be any crashes this time, but if you're still having problems, then let's move on.
Error "android.process.media"
If you have an error android.process.media - Then most likely it arose as a result of a failure in packet transmission, in one of the applications, most often in the Download Manager and Multimedia Storage.
Android process media error how to fix Option 1
Your actions:
- Go to “Settings”
- Go to "Applications"
- Choose all"
- Find the “Google Services Framework” item (usually it’s at the very bottom)
- In the “Google Services Framework” item, select “Erase data” and “Clear cache”
- In the same way, do everything exactly the same, only with the “Googel Play Market” application.
- Then return to the “Google Services Framework” item
- Stop services using the “Disable” button
- Clear cache again
- Open Google Play, select the application that failed, and when an error message appears, click “OK”;
- Turn off your device.
- Turn on your device.
- Restart Google Services Framework services
Android process media error how to fix Option 2
We need to stop Google syncing.
Your actions:
- Go to “Settings”
- Go to “Accounts”
- Go to “Synchronization”
- Uncheck all marked items.
We need to Disable the Gallery app and delete its data.
Your actions:
- Go to “Settings”
- Go to "Applications"
- Choose all"
- Find "Gallery"
In the Gallery “Erase data” and “Disable”.
We need to Disable the “Download Manager”, for this we use similar actions as in the points above
After all these steps, restart the device
How to make sure that the android media error is resolved?
Your actions
- Enable "Download Manager"
- Go to "Gallery"
- Turn on
- Return all the “Synchronization” checkboxes.
Reasons for application crashes
There are a number of explanations for programs crashing after a successful launch, and most often the user himself is indirectly to blame.
If you download the utility from third-party sources, the following problems may occur:
- Incompatibility of the utility version with the operating system version: when downloading applications from the official store, this occurs extremely rarely.
- A damaged installation apk file will not install correctly.
- Viruses that can be picked up when downloading programs from third-party resources easily make changes to the operation of applications.
If installed correctly from PlayMarket, the browser on Android still crashes - you need to clear the cache or RAM.
If the developers neglected the issue of compatibility with unpopular versions of Android, an unpleasant message “Not compatible with your device” appears.
Important! Some “heavy” games regularly release add-ons; when unpacking and downloading the cache, you need to specify the folder. If you neglect this choice, your device's memory may become confused. This will lead to the game crashing at the most inopportune moment - it’s better to be safe.
Problem #1. Phone won't boot
Let's start with the most common problems. The phone stopped booting. The Google logo is constantly hanging, and things don't go any further. We have a classic bootloop (bootloop - loading in a circle). It can occur after a monthly device security update, even for users with stock firmware who have never accessed the system. There are three solutions:
- do a reset from stock recovery (will lead to the loss of all data) or from TWRP (data will not be lost);
- flash the full OTA image in ZIP format from stock recovery via sideload, which Google began releasing for public use in May, which has greatly simplified life for many users (the data will not be lost);
- flash the full firmware image, having previously removed -w from the flash-all.bat script, so as not to lose data.
Flashing a full image on Nexus 7 via flash-all.bat without the -w parameter
Other articles in the issue:
Xakep #211. When "Windows" look into you
- Contents of the issue
- Subscription to "Hacker" -70%
CleanMaster: help or harm
Cleanmaster is widely known as a multifunctional tool for cleaning smartphone memory. However, it is not recommended to use it constantly: by deleting temporary files, it forces them to be opened every time you load applications. This will only put additional load on the processor and battery. It is rational to use it only after downloading rarely used “heavy” programs.
Problem #5. USB doesn't work
If the phone is charging via USB, but the computer does not see the device when connected, you can manipulate the phone via Wi-Fi. To do this, you need root rights and the WiFi ADB application. We launch the application, press the button and connect to the smartphone using the connect command and the IP address shown by the application:
$ adb connect IP address
A complete guide to working with ADB, I repeat, is in the article “Console Android”. As a more convenient alternative, you can use AirDroid.
Solution
The current versions of Android can now be called 7 and higher, if applications crash in them, you can try the following solution methods:
- Reboot your smartphone. This will free up RAM and reduce the load on processors. If this action helped, but temporarily, you need to analyze the device memory and delete what is unnecessary.
- Installing an antivirus and scanning the system. If problems are found, follow the instructions.
- Clear the cache of a crashed application.
We recommend: Setting up Yandex Navigator in Android
For outdated OS versions, application crashes are a common occurrence, and the situation will only get worse over time. There are two options: buy another gadget or check for Android updates:
- Go to Settings.
- Go to the About phone section, then to the “System update” tab.
- Click on “Check for updates”, if there are any, click on “Download”.
Usually the smartphone informs you about the possibility of an upgrade; it is not advisable to ignore them. If you don't update for a long time, you shouldn't be surprised why Android apps crash.
android.process.acore error
This error most often occurs on Samsung and HTS phones. Appears mainly when you want to open Contacts, Phone, Camera or other system applications. There may also be a conflict with applications that were installed recently, please note that removing an unnecessary application will completely save the situation.
How to fix android.process.acore error?
Option 1
- Your actions:
- Go to “Settings”
- Go to "Applications"
- Open "Running"
Alternately “Stop” the application, such as (Viber,Whatsapp...)
Open “Contacts” or the application in which there was an error. If the error remains, enable the application and disable the next one. This way we will find out which application is in conflict.
If the error persists:
Open “Applications” on the right three vertical dots, click on them, a menu rolls out in it, select “clear cache of all applications” and “reset settings” If there is no “clear cache of all applications” then select only “reset settings”
Uninstalling an update for Android WebView
Quite often, when programs on Android freeze or minimize, a crash occurs due to the update of the Android System WebView element. A similar failure is observed on the most popular brands. To fix the error, we will do the following (using Android 10 as an example):
- Go to the smartphone settings;
- Select “Applications”;
- Then “All applications”;
- Enter “Android System WebView” into the search (sometimes it’s enough to type “WebView”);
- We delete its data with updates by clicking on the “Delete updates” button;
- In the window that opens, select OK;
- If you are unable to uninstall the latest update, you can uninstall the Google Chrome browser and install it again.
This year, Google notified users that this problem would be fixed soon through a new update.
Clearing Contacts app data
In addition to the contacts synchronization module, there is a Contacts application where all contacts are stored. Now you need to delete its data and cache.
- We go to the system settings of the phone and find “Contacts” in the application menu.
- Tap on it and in the “Memory” submenu, delete the data, as well as the cache.
- Reboot your gadget and see if the error disappears.
Again, if nothing has changed, then move on.
Bluetooth connection problems
Bluetooth connection problems occur in most Android phones and it is often very difficult to determine the cause.
The most common result is a faulty firmware update. In the meantime, you should try some simple solutions to fix the problem.
If the problem occurs when connecting a device that has been in use, then restarting the Bluetooth connection should solve the problem.
Open the notification panel and turn off Bluetooth for 10 seconds, and then turn it on again.
If this doesn't solve the problem, try restarting your phone. If the problem persists, reconnect the device to the phone.
Go to Settings -> Bluetooth. Find your device and click on the icon in the top right corner.
Select Unpair. Then make a couple again. If the problem occurs when connecting a new device, restart your phone.
If you are unable to connect to your new device, contact the device manufacturer.
Android smartphone freezes and is terribly slow
You can find a lot of information on this topic on the Internet. There are a sea of reasons, as well as solutions. A lot of factors influence it - the OS version, technical characteristics, the presence of viruses, security holes, running applications, the presence of pure Android or the manufacturer’s proprietary shell.
Again, you should compare your desires with the hardware capabilities of the device. If the device is “old”, not a flagship at all, and not even middling, then it’s better not to force it with the newest 3D games.
The second important point is the microSD memory card. It is better to choose high-speed types (class 10 and above). Otherwise, freezes will be noticeable when programs access slow external storage.
Don't forget to clear the cache, which accumulates over time and can cause your Android smartphone to run slowly. Almost every modern gadget has optimization tools integrated into it. If not, download Google Files Go.
As for the interface, a third-party launcher downloaded from Google Play will help speed it up. We recently reviewed a good option - Square Home 3 Launcher:
Problem #7. You forgot your PIN code
Let's say you forgot your PIN or set a pattern key not entirely sober, or your friends joked and turned on facial recognition. So, if the device is locked for some reason, the lock can be removed (provided USB debugging is enabled and root rights are enabled) through the same console:
$ adb shell > su > cd /data/system > rm *.key
The command will remove all passwords and patterns. The files themselves, depending on the firmware and model of the device, can be: gesture.key, password.key, cm_gesture.key, personalpattern.key, personalbackuppin.key. The files locksettings.db, locksettings.db-shm, locksettings.db-wal are also responsible for blocking.
After this, just reboot the device and enter any key or password. If this doesn't help, you can try the following:
$ adb shell > cd /data/data/com.android.providers.settings/databases > sqlite3 settings.db > update system set value=0 where name='lock_pattern_autolock'; > update system set value=0 where name='lockscreen.lockedoutpermanently';
Problem #10. Black screen when turned on
If the device does not boot and does not even allow the bootloader, showing only a black screen, but at the same time responds with sound when connected to the computer, then this is a sure sign that the partition table or bootloader has crashed (which is essentially the same thing). The beauty of Nexus devices is that they have a backup bootloader, which will not only revive your smartphone, but also restore the main bootloader.
We turn on the smartphone through the backup bootloader by holding the VolUp + VolDown + Power buttons (will only work if the main bootloader is killed). When the system boots, connect via ADB and restore the main bootloader by simply copying the backup one:
$ adb shell > su > dd if=»/dev/block/mmcblk0p15″ of=»/dev/block/mmcblk0p12″ // for Nexus 4 > dd if=»/dev/block/mmcblk0p11″ of=»/dev/ block/mmcblk0p6″ // for Nexus 5 > dd if=”/dev/block/mmcblk0p13″ of=”/dev/block/mmcblk0p7″ // for Nexus 6
Outputting Nexus 5 partitions using a terminal emulator on firmware below 6.0
Battery problem - low lifespan
Many users have problems with battery performance. The phone boots up quickly, but also drains quickly, leaving some smartphone and tablet owners unable to complete the day without recharging. Here are some recommendations on how to fix this.
First, turn off features you don't use and set the screen brightness to the lowest setting you can read.
Background synchronization consumes battery power. If you don’t need it, then go to the “Settings” -> “Accounts” menu and close everything unnecessary.
All users report improved battery after turning off WiFi. Therefore, if you do not use it, open “Settings” -> “WiFi” -> “Advanced” and disable it (Smart Switch Network).
Some users report that connecting to a 2.4GHz WiFi router instead of 5GHz will reduce battery consumption, but it will also reduce connection speed.
Another solution is to turn off notifications and all applications that are not in use.
You can also try deleting the cache - sometimes it helps and of course adjust the volume (the lower, the better for the battery)
Clearing data and program cache
Very often, the cause of an application error is a failure in the software service files: data, cache, and the correspondence between them. In such situations, you need to reset the program to only the installed device, simultaneously cleaning its files:
p, blockquote 7,0,0,0,0 –>
- Go to “Settings”.
You need to scroll through the list of functions until you find the “Applications” section. It may also be called “Application Manager” or “Application Manager”.
Go to the “All” section in the list of programs that opens.
We find in the list the software that caused the failure. Click on it to go to properties.
The application running in the background must be stopped. To do this, click on the appropriate button. After stopping the application, select “Clear cache”, then click “Clear data”.
- If the error appears in several programs at once, then you should return to the list of installed software and find the remaining ones. We repeat the manipulations of the first 3–4 actions for each such application.
- When the data is cleared for all problematic software, the gadget should be rebooted. The error should disappear after these steps.
If the application error message is constantly displayed, and there are system programs among this software, you need to consider the following method.
p, blockquote 8,0,0,0,0 –>
Problem #6. Power button doesn't work
If the power button on your smartphone is broken, you can turn it on like this: press the volume down and connect the wire to the computer. We get into the bootloader. From the console, enter the command to continue the download (fastboot is part of the Android SDK, platform-tools folder):
$ fastboot continue
The phone will boot. To ensure functionality, you can install the GravityBox module for the Xposed framework and enable the “Wake up with volume” option or install a kernel with DoubleTap2Wake support. To be able to turn off the screen (lock), you must activate the “Double tap to sleep” option in GravityBox.
Other hardware buttons can be reassigned by editing one of the files /system/usr/keylayout. There are few hardware buttons on the Nexus 5, so I’ll give an example with the Micromax Q415 smartphone. It has a very poor placement of the Back and Menu buttons, but they can be easily swapped if you edit the ft5x06_ts.kl file:
key 158 BACK key 139 APP_SWITCH key 172 HOME key 217 SEARCH key 249 MENU
It is enough to indicate the keycode 249 in the first line, and 158 in the last line. You can similarly change any other buttons, including the volume buttons (their settings may be in another file).