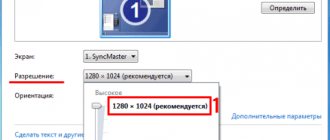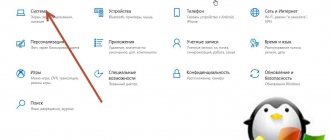- 9shared
- 0Facebook
- 9Twitter
- 0VKontakte
- 0Odnoklassniki
No one will deny that too many tasks running on one computer makes work less comfortable, forcing the user to switch between open windows every now and then. The solution to the problem can be the correct organization of the workspace, for example, connecting a second monitor to the computer and transferring secondary tasks to it, but what if there is no spare monitor?
It doesn’t matter, it can be partially replaced by the Virtual Desktop function - a kind of virtual monitor that allows you to distribute open windows into separate zones. The ability to create multiple desktops in Windows 10 has become available, although to be honest, similar functionality was present in earlier versions of the system. It was called PowerToys, few people knew about it, and it could only be activated by performing a few tricks. Now everything is much simpler, as you can see for yourself.
Creating multiple desktops
It’s most convenient to manipulate virtual spaces using hotkeys; you can create a second desktop in Windows 10 through the standard task view tool, the icon of which is located to the left of the search shortcut.
You need to click on the icon, and then click on the tile that appears in the lower right corner of the screen with a self-explanatory name.
A preview of the created desktop will immediately appear in the lower area of the screen. If one auxiliary table is not enough, you can immediately add a third, fourth, fifth, and so on.
Dexpot is a convenient and functional program for working with virtual desktops
I had never heard of the Dexpot program before, and only now, while selecting materials for an article, I came across this application. Free use of the program is possible for non-commercial use. You can download it from the official website https://dexpot.de. Unlike previous programs, Dexpot requires installation and, moreover, during the installation process it tries to install a certain Driver Updater, be careful and do not agree.
After installation, the program icon appears in the notification panel; by default, the program is configured for four desktops. Switching occurs without visible delays using hot keys, which can be customized to your taste (you can also use the program’s context menu). The program supports various kinds of plugins, which can also be downloaded from the official website. In particular, the mouse and touchpad event handler plugin may seem interesting. With its help, for example, you can try to configure switching between desktops the way it happens on a MacBook - with a finger gesture (provided multi-touch support is available). I haven’t tried this, but I think it’s quite possible. In addition to purely functional capabilities for managing virtual desktops, the program supports various decorations, such as transparency, 3D desktop changing (using a plugin) and others. The program also has extensive capabilities for managing and organizing open windows in Windows.
Despite the fact that I came across Dexpot for the first time, I decided to keep it on my computer for now - I really like it so far. Yes, another important advantage is that the interface is completely Russian.
Regarding the following programs, I’ll say right away that I haven’t tried them at work, however, I’ll tell you everything that I learned after visiting the developers’ websites.
Desktop management
Now let's look at how to manage virtual spaces. Let's say you want to have browsers running on one desktop and open text files on another. Nothing could be simpler. In a well-known way, we create a second desktop in order to switch to it, click on it with the mouse and open our text documents in a separate workspace. Like software shortcuts, they will be physically accessible from all virtual locations, the only difference is that application windows running on one desktop will not be visible on the other. This applies not only to desktop applications, but also to universal applications, including Settings.
How to switch between these kinds of desktops in Windows 10? Using the same task view interface or by pressing the designated keyboard shortcuts. So, to switch from one virtual desktop to another in Windows 10 there is a combination Win + Ctrl + left/right arrow , to create a new one – Win + Ctrl + D.
Virtual desktop functionality allows you to move open windows between them. To move a window to another table, you need to open it in the task view interface, right-click on it and select “Move to” from the menu. In the same menu you will find other useful options that are responsible for attaching a window to the right or left border, showing it on all desktops, and also for closing it.
Drag and drop active apps between Windows 10 desktops
Yes, I wrote about the fact that it is impossible to change the wallpaper on a single desktop, and no, it is necessary. But dragging applications is a necessary function, and is implemented very well in Windows 10. As always, there are at least two ways.
You can move an active application between Windows 10 desktops by simply dragging the application with the mouse cursor. We move the cursor - we hold down on the window (application) that we want to drag - we drag it to the desktop where we want to see this application.
Also, without moving the cursors, point the mouse at the active application on the desktop. We right-click on this application - a context menu appears - in the context menu we select the “Move to” item - then we select the desktop where we want to move our application, and it flies there safely.
The exact same operation (moving an application between Windows 10 desktops) can be performed without using a mouse, which is very convenient. Call up the task view menu by pressing the Win + Tab keys – Move between Windows 10 desktops by pressing the key combination Ctrl + Win + Left and Right Arrows – Select the desired desktop with the application you want to move – press Tab until the application window is highlighted with a white frame – select arrows to the left or right the application - the application will be highlighted with a white frame - call the context menu with the key located between the right Alt and Ctrl (the key looks like a list icon, sometimes with a drawn cursor) - a context menu appears in which we select the “Move to” option and specify the desktop , All!
Phew, it's much easier to do this than to describe it. I think you will see this for yourself in practice.
Deleting a desktop
If you used the combination Win + Ctrl + D to open the second desktop in Windows 10, then press Win + Ctrl + F4 . Of course, this will delete the desktop you are currently on. But you can do it differently. Go to the task view, point the cursor at the table thumbnail and click the red X in the upper right corner of it. What will happen in this case, will the files remain open and will all processes continue to work? Yes, they will all work, the windows will just automatically move to another desktop.
Brief summary
As you can see, making two desktops in Windows 10 is not such a difficult task. Of course, such virtual monitors will not replace physical displays connected to the computer, but they will still significantly simplify the organization of the workspace when interacting with a large number of tasks running in the system.
- 9shared
- 0Facebook
- 9Twitter
- 0VKontakte
- 0Odnoklassniki
How to open it
After creating additional space, the user will be faced with the question of switching between tables. By analogy with the previous instructions, the operation is performed both through the Taskbar and using a key combination.
Using the Task View button
When you create a second table, left-clicking on the Task View icon will open a list of independent workspaces that you can navigate between by clicking on the desired area.
Let's say you're using PC-1 by default, but want to switch to PC-3. To do this, launch “View…” and click on the RS-3 icon. You will immediately be moved to an alternative table.
Hotkeys
You can also switch to additional space using the keyboard. And here there are two options for the development of events. Firstly, the “Ctrl” + “Tab” combination launches the “Task View” menu section, from which the required PC is subsequently selected.
But this method is more likely to be classified as semi-automatic rather than fully automatic. Therefore, it is recommended to consider an alternative method that involves using the key combination “Win” + “Ctrl” + “left/right arrow”. So, with one touch you will switch from RS-1 to RS-2, and if you repeat the algorithm twice, you will switch to RS-3.
Add a virtual desktop in Windows 11
To create a new virtual desktop, hover your mouse over the View Tasks button on the taskbar. This is the button between the widgets and search icons. Then click Add Desktop from the pop-up menu.
Do this every time you want to create a new virtual desktop. Once you have your new desktop, you can create a working environment for it.
For example, you can create different desktops for different projects you are working on. Or create a desktop environment and a "multimedia or gaming desktop" and switch between them.
To view what's happening with each virtual desktop you create, hover your mouse over the View Tasks button, then hover over each desktop. For example, here I have three virtual desktops, each running different applications.
How to create a second desktop on a Windows 7, 8, 10, XP computer
For an answer to the question of how to create a second desktop, I turned to an old friend. His professional skills are directly related to the maintenance and repair of various types of computer devices and equipment.
Sergey (the name of the computer genius) identified for me two possibilities for creating virtual PCs in Windows 7, which I use. The first option involved downloading and installing a special application called Desktops, which actually allows you to create several tables in the Windows 7, 8 operating systems.
The second way is to take advantage of the convenient functionality of the system itself and create a second desktop in Windows 7 without the participation of additional programs.
Moreover, this method allows you to create a virtual table not only in Windows 7, but in similar Windows operating systems. Sergey said: “Why create additional load on the laptop, it is possible to do without installing an additional program, which is very convenient.”
It was these words that convinced me to make do with the capabilities of Windows 7 already installed on me, and without the participation of an additional utility that loads the system, make a second PC on a laptop.
Moreover, this method is quite simple; installation on computers is not difficult. It is enough to create an additional device user, and 2 PCs are prepared to perform the necessary functionality.
Well, if you create not one, but, say, two, three, four users, then it will be possible to have two or more parallel tables on a PC, which is quite convenient for using computers by several users.
Windows desktop, what is it?
The desktop, used in computer terminology, is the main computer window used by the user for work. Moreover, with numerous elements located in this window (folders, files, shortcuts, icons).
Personally, for me, a PC computer is associated with an ordinary desk top in an office or at home, on which everything necessary for comfortable work is conveniently located and located, for example: a pen, a calculator, books, notebooks.
On a regular desk, we usually try to maintain order in such a way that there is always complete, quick access to these items. Documents were in paper trays, notebooks, books were laid out on shelves and folders, pens, pencils in a pencil case, and so on.
Accordingly, on a personal PC, everything happens by analogy with a written one, where open screens are similar to the tabletop of a regular table. Users try to place files, folders, shortcuts so that they know where everything is, in order to quickly use the necessary document, have quick access to programs, files, and various services by clicking on the selected shortcut.
But is there always order on a desktop or PC? I think no. But it seems to us that work chaos is a normal phenomenon. This is familiar; you can quickly find the thing or document you need.
At the same time, people observing this mess may get the impression of the owner of the mess as a sloppy person. I consider myself a person who loves order in all matters.
Accordingly, I try to ensure that my work area is always in order. But, inevitably, for the convenience of working on an assistant laptop, on its PC there are still many different files, icons, folders, as well as other necessary things that you don’t want to show off.
By and large, this factor made me think about how to create a second desktop on a laptop in Windows. I reasoned as follows: the first table is for everyday work; the second is for demonstration to people. I’ll explain why now.
Windows 7 second desktop: what is it, why do I need it
During the course of studying in the free training of the social project “One Family”, completing homework assignments of the training material, I often have to take screenshots and screencasts of my laptop screen.
A screenshot is a screenshot of an electronic device taken directly by the device, displaying exactly what the user sees on the monitor (you will see similar screenshots below in the text). Screencast is a video recording of information displayed on a PC screen, or a video recording of a monitor screen.
Previously, when taking screenshots, I “stored” all my shortcuts, folders, and files into a single folder, then moved the information to any hard drive. In the future, this action brought enormous inconvenience.
We constantly had to look for these electronic documents and move them back to their places. After all, I’ve gotten used to my own “mess” at work. So I drove them back and forth until the idea of creating an additional, second PC came to mind.
You may say: “What difference does it make to the reader or viewer what is shown on the screen?” Perhaps you are right in this matter, but it seems to me that the standard image of the screen and PC looks much more aesthetically pleasing and beautiful than one littered with all sorts of files, icons and folders.
Based on this, for convenience in working with programs that allow you to take screenshots and screencasts, I created a second account (created a second user) and use the services of a second desktop under this account.
To make screenshots in this note, I added a third user, so you will study the subsequent information from the desktop of the third user of my laptop.
Who and where can use the functionality of an additional PC?
Let’s say you have the only computer for your family, and you don’t want to share information from your individual PC with relatives. Then you can make a second desktop, calling it, for example, “children,” and giving access to your son or daughter.
You can create a third entry for your spouse, which will allow her to have a personal PC. And so on. At the same time, you can ruin your account, limiting the ability to use your personal desktop for other computer users.
Installation, configuration, and use of additional desktops are widely used in the offices of companies that need to complete 2, or even 3, work shifts. Besides, in general, having two independent desktops on one computer is quite convenient. Monitors are shared by multiple users.
In this case, you can save on the purchase and maintenance of new electronic equipment. It is enough to create several users, and all of them will be able to use the services of one machine with several desktops.
How to create 2 desktops: step by step instructions
As I have already said, installing a second desktop is very simple and will take very little time. We begin the installation with the “start” button located in the lower left part of the screen.
The pop-up window allows you to select many options to customize Windows. We are interested in the control panel (a standard Windows 7 application designed for convenient work with various operating system parameters). Click on the “control panel” menu button.
In the next window that pops up, select user accounts → manage another account → go to this functionality. The following window appears.
In this functionality, we will create a new account and set up an account, i.e. create a second user. Click “create an account”, select a name for the new user and the type of account.
I named the new user "work" (1), and the type indicated "regular access" (2). You need to understand that there are three types of accounts, each of which provides different capabilities for managing a computer under an individual account.
The regular account I chose is used primarily for day-to-day work. Registration as an admin allows full control over the machine and is used for the main user. Guest accounts provide only temporary access to the device.
The system recommends setting up a regular account. This will help protect your computer from changes made by other users. Next, click the “create an account” button (3), your account is ready.
In the pop-up window we can change the account name, create a password for a new user, set parental controls, change the type and completely delete this account. That’s basically all, a new account has been created, a new user has been created, and accordingly, access to a new, second desktop has been gained.
There is probably no point in telling you the obvious that there is nothing complicated in creating a second desktop, everything is accessible and simple. And the ease of use is undeniable. I only advise:
Set up and also set a password for the main user under the admin to avoid accidentally deleting system files or making changes to them.
I also advise you to read the information in the pop-up windows: why use a standard user account instead of an administrator account, and what a user account is.
And all I have to do is tell you how to change the user and open a second desktop on Windows.
How to open a second desktop
A specific procedure will not be difficult; you just need to change the user, switching between panels. Go to start → shutdown → change user (select from active ones). That's all, use the second, third, etc. desktops.
As you can see, installing a second desktop is not difficult. It's quite simple. Now you have information on how to make two accessible desktops on a work computer and how to open 2 PCs on Windows 7. And for the most complete visualization of the current process, I recorded a short video, which I bring to your attention.
Problems and solution
Today, even an inexperienced user can add, delete and customize a desktop. But often problems may arise in the process of performing these actions. The solution to the most typical ones is below.
Vyacheslav
For several years he worked in mobile phone stores of two large operators. I understand tariffs well and see all the pitfalls. I love gadgets, especially Android ones.
Ask a Question
Problems and solutions
The main menu cannot be configured using standard tools
There are programs designed specifically for this purpose. You should study the functionality and choose the most suitable one
I can't add a desktop using the suggested methods.
The smartphone version does not support this function. It's worth using any launcher
4.1/5 — (18 votes)
Add or remove desktop icon
Windows 11 adds a Desktops icon to the taskbar by default, but if you don't want it to take up space (or can't find it), right-click on the taskbar and open taskbar settings. Then use the switch next to the task view to remove the icon or add it back. Keyboard shortcuts will work regardless of whether the Desktops icon is visible.
Configure Quick View taskbar options
If you want open apps on the taskbar to show windows from all desktops when you click them, go to Settings > System > Multitasking > Desktops > Show all open windows on taskbar > "On all desktops." Here you can also set the Alt+Tab shortcut to show all windows from all desktops.
Organize your home screens
Home screens are essentially desktops on which the user places shortcuts to file folders and application icons. For ease of use, they can be organized using the built-in tools. To do this, you need to touch the free area with two fingers and bring them together, and when the desktop menu appears on the screen, select the screens of interest one by one and hold each of them with your finger and move to the desired area.
However, the main challenge remains optimizing space and positioning icons correctly on each page. To solve it, you can resort to the following tips:
- Icons need to be sorted according to frequency of use. It is advisable to place the most popular ones in the “Favorites” panel. It is usually located at the bottom of the screen and is easily customizable.
- Distribute icons to categories and allocate a separate page for each.
- Group shortcuts based on how programs operate, such as reading or listening to content.
- If there are a lot of icons, it is not necessary to create a new desktop. It is enough to place them in folders with the original name. For example, icons from social networks and instant messengers can be combined into the “Communication” folder
- Arrange shortcuts alphabetically (by download date, app size, etc.)
In an effort to organize the main screens, each gadget owner can focus on his own tastes and needs. The main thing is to strive to maintain order and try not to clutter the workspace. To do this, it is advisable to delete icons of rarely used games and applications, as well as programs that have lost their relevance.