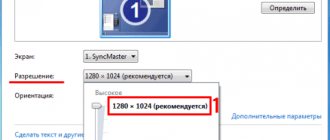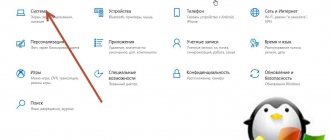- 9поделились
- 0Facebook
- 9Twitter
- 0VKontakte
- 0Odnoklassniki
Никто не станет отрицать, что слишком большой объем запущенных на одном компьютере задач делает работу менее комфортной, вынуждая пользователя то и дело переключаться между открытыми окнами. Решением проблемы может стать правильная организация рабочего пространства, например, подключение к компьютеру второго монитора с переносом на него второстепенных задач, но как быть, если запасного монитора нет?
Не беда, отчасти его может заменить функция Virtual Desktop – этакий виртуальный монитор, позволяющий распределять открытые окна по отдельным зонам. Стала доступной возможность создания нескольких рабочих столов в Windows 10, хотя если честно, подобный функционал присутствовал и в более ранних версиях системы. Назывался он PowerToys, о нём мало кто знал, да и активировать его можно было лишь выполнив несколько трюков. Сейчас всё намного проще, в чём вы сами можете убедиться.
Создаем несколько рабочих столов
Манипулировать виртуальными пространствами удобнее всего, используя «горячие» клавиши, создать же второй рабочий стол в Windows 10 можно через штатный инструмент представления задач, иконка которого расположена слева от ярлыка поиска.
Нужно кликнуть по значку, а затем нажать на появившуюся в нижнем правом углу экрана плитку с говорящим за себя названием.
Превью созданного десктопа тут же появится в нижней области экрана. Если одного вспомогательного стола мало, вы сразу же можете добавить третий, четвертый, пятый и так далее.
Dexpot — удобная и функциональная программа для работы с виртуальными рабочими столами
Раньше мне не доводилось слышать о программе Dexpot и вот, только сейчас, подбирая материалы для статьи, наткнулся на это приложение. Бесплатное использование программы возможно при некоммерческом использовании. Скачать ее можно с официального сайта https://dexpot.de. В отличие от предыдущих программ, Dexpot требует установки и, более того, во время процессы установки пытается установить некий Driver Updater, будьте внимательны и не соглашайтесь.
После установки значок программы оказывается в панели уведомлений, по умолчанию программа настроена на четыре рабочих стола. Переключение происходит без видимых задержек с помощью горячих клавиш, которые можно настроить на свой вкус (также можно воспользоваться контекстным меню программы). Программа поддерживает различного рода плагины, которые также можно загрузить на официальном сайте. В частности, интересным может показаться плагин-обработчик событий мыши и тачпада. С его помощью, например, можно попробовать настроить переключение между рабочими столами так, как это происходит на MacBook — жестом пальцами (при условии наличия поддержки мультитач). Я этого делать не пробовал, но, думаю, это вполне реально. Помимо чисто функциональных возможностей по управлению виртуальными рабочими столами, программа поддерживает различные украшательства, такие как прозрачность, 3D смену рабочих столов (с помощью плагина) и другие. Также программа имеет широкие возможности по управлению и организации открытых окон в Windows.
Несмотря на то, что я впервые столкнулся с Dexpot, решил пока оставить у себя на компьютере — пока очень нравится. Да, еще одно важное преимущество — полностью русский язык интерфейса.
По поводу следующих программ скажу сразу — я их не опробовал в работе, тем не менее расскажу все, что мне стало известно после посещения сайтов разработчиков.
Управление рабочими столами
Теперь давайте посмотрим, как управлять виртуальными пространствами. Допустим, вы хотите, чтобы браузеры были запущены на одном столе, а открытые текстовые файлы на другом. Нет ничего проще. Известным способом создаем второй десктоп, чтобы на него переключиться, кликаем по нему мышкой и открываем уже в обособленном рабочем пространстве наши текстовые документы. Как и ярлыки софта, физически доступны они будут со всех виртуальных расположений, разница лишь в том, что окна приложений, запущенных на одном столе, не будут видны на другом. Касается это не только десктопных, но также и универсальных приложений, включая «Параметры».
Как переключаться между такого рода рабочими столами в Windows 10? С помощью того же интерфейса представления задач или нажатием отведенных для этого клавиатурных комбинаций. Так, для перехода с одного виртуального десктопа на другой в Windows 10 наличествует комбинация Win + Ctrl + левая/правая стрелка, для создания нового – Win + Ctrl + D.
Функциональные возможности виртуальных столов позволяют перемещать между ними открытые окна. Чтобы перебросить окно на другой стол, нужно открыть его в интерфейсе представления задач, кликнуть по нему ПКМ и выбрать в меню пункт «Переместить в». В этом же меню вы найдете другие полезные опции, отвечающие за прикрепление окна к правой либо же левой границе, показ его на всех рабочих столах, а также за его закрытие.
Перетаскивание активных приложений между рабочими столами Windows 10
Да, я написал про то, что менять обои в отдельно взятом рабочем столе невозможно, да и нет так нужно. А вот перетаскивание приложений функция нужная, и очень качественно реализована в Windows 10. Тут способов как всегда, минимум два.
Переместить активное приложение между рабочими столами Windows 10 можно простым перетаскиванием этого приложения курсором мыши. Наводим курсор – зажимаем на том окне (приложение) которое хотим перетащить – тащим на тот рабочий стол, где хотим увидеть это приложение.
Также, не перемещая курсоров наводим мышью на активное приложение в рабочем столе. Нажимаем правую клавишу мыши по этому приложению – появляется контекстное меню – в контекстном меню выбираем пункт “Переместить в” – затем выбираем рабочий стол, куда мы хотим переместить наше приложение, и оно благополучно туда улетает.
Точно такая же операция (перемещение приложения между рабочими столами Windows 10) может быть осуществлена без использования мыши, что очень удобно. Вызываем меню просмотра задач нажатием клавиш Win + Tab – Перемещаемся между рабочими столами Windows 10 путем нажатия сочетания клавиш Ctrl + Win + Стрелки влево и вправо – Выбираем нужный рабочий стол с приложением которое хотим переместить – жмем Tab пока окно приложений не подсветится белой рамкой – выбираем стрелками влево или вправо приложение – приложение подсветится белой рамкой – вызываем контекстное меню клавишей располагающейся между правым Alt и Ctrl (клавиша выглядит как иконка списка, иногда с нарисованным курсором) – появляется контекстное меню в которым мы выбираем опцию “Переместить в” и указываем рабочий стол, все!
Уф, намного проще это сделать чем описать. Думаю, на практике вы сами в этом убедитесь.
Удаление рабочего стола
Если для вызова второго рабочего стола в Windows 10 использовалось сочетание Win + Ctrl + D, то для удаления следует нажать Win + Ctrl + F4. Разумеется, при этом удалится тот десктоп, на котором вы в данный момент находитесь. А можно поступить иначе. Зайдите в представление задач, нацельте курсор на эскиз стола и нажмите красный крестик в верхнем правом его углу. Что при этом произойдет, останутся ли открытыми файлы и продолжат ли работу все процессы? Да, все они будут работать, просто окна автоматически переместятся на другой рабочий стол.
Краткий итог
Как видите, сделать два рабочих стола в Windows 10 задача не такая уж сложная. Конечно, такие виртуальные мониторы не заменят подключенные к компьютеру физические дисплеи, но все же позволят существенно упростить организацию рабочего пространства при взаимодействии с большим количеством запущенных в системе задач.
- 9поделились
- 0Facebook
- 9Twitter
- 0VKontakte
- 0Odnoklassniki
Как его открыть
После создания дополнительного пространства перед пользователем встанет вопрос о переключении между столами. По аналогии с предыдущей инструкцией операция выполняется как через Панель задач, так и при помощи комбинации клавиш.
С помощью кнопки «Представление задач»
Когда вы создадите второй стол, клик левой кнопкой мыши по иконке «Представление задач» откроет список независимых рабочих пространств, между которыми можно перемещаться при помощи нажатия на необходимую область.
Допустим, по умолчанию вы используете РС-1, но хотите переключиться на РС-3. Для этого запустите «Представление…» и нажмите на иконку РС-3. Вы сразу же переместитесь на альтернативный стол.
Горячие клавиши
Также переключиться на дополнительное пространство можно при помощи клавиатуры. И здесь есть два варианта развития событий. Во-первых, комбинацией «Ctrl» + «Tab» запускается раздел меню «Представление задач», из которого в дальнейшем выбирается необходимый РС.
Но данный метод скорее причисляется к полуавтоматическим, нежели к полностью автоматическим. Поэтому рекомендуется рассмотреть альтернативный способ, предполагающий использование комбинации клавиш «Win» + «Ctrl» + «стрелка влево/вправо». Так вы одним касанием перейдете с РС-1 на РС-2, а при двукратном повторении алгоритма произойдет переход на РС-3.
Добавить виртуальный рабочий стол в Windows 11
Чтобы создать новый виртуальный рабочий стол, наведите указатель мыши на кнопку «Просмотр задач» на панели задач. Это кнопка между виджетами и значками поиска. Затем нажмите Добавить рабочий стол из всплывающего меню.
Делайте это каждый раз, когда хотите создать новый виртуальный рабочий стол. Когда у вас есть новый рабочий стол, вы можете создать для него рабочую среду.
Например, вы можете создавать разные рабочие столы для разных проектов, над которыми вы работаете. Или создайте рабочую среду и «мультимедийный или игровой рабочий стол» и переключайтесь между ними.
Чтобы просмотреть, что происходит с каждым созданным вами виртуальным рабочим столом, наведите указатель мыши на кнопку «Просмотр задач», а затем на каждый рабочий стол. Например, здесь у меня есть три виртуальных рабочих стола, на каждом из которых работают разные приложения.
Как создать второй рабочий стол на компьютере Windows 7, 8, 10, XP
За ответом на вопрос, как создать второй рабочий стол я обратился к давнему знакомому. Его профессиональные навыки непосредственно связаны с обслуживанием, а также ремонтом различного рода компьютерных девайсов, оборудования.
Сергей (имя компьютерного гения) определил для меня две возможности создания виртуальных РС Windows 7, которой я пользуюсь. Первый вариант подразумевал скачивание и установку специального приложения под названием Desktops, которая собственно позволяет создать несколько столов в операционных системах Windows 7, 8.
Второй способ — воспользоваться непосредственно удобными функциональными возможностями самой системы, и создать второй рабочий стол в Windows 7 без участия дополнительных программ.
Причём настоящий способ позволяет сделать виртуальный стол не только в семёрке, но в аналогичных операционках Windows. Сергей сказал: «К чему создавать дополнительную нагрузку на ноут, имеется возможность обойтись без установки дополнительной программы, что очень удобно».
Именно эти слова убедили меня обойтись возможностями уже установленной у меня Windows 7, и без участия дополнительно нагружающей систему утилиты сделать второй РС на ноутбуке.
Более того, данный метод довольно прост, установка на компьютеры не представляет особого труда. Достаточно завести дополнительного пользователя устройства, и 2 РС приготовлен к выполнению необходимого функционала.
А ну как, если завести не одного, а, скажем, двух-трёх, четырёх пользователей, то будет возможность иметь два и более параллельных стола на ПК, что достаточно удобно в использовании компьютеров нескольким количеством пользователей.
Виндовс рабочий стол, что это такое
Рабочий стол, применяемый в компьютерной терминологии — это главное окно компьютера, используемое пользователем в работе. Причём с многочисленными элементами, расположенными в этом окне (папки, файлы, ярлыки, иконки).
Лично для меня РС компьютера ассоциируется с обычной письменной столешницей на офисе или дома, на которой удобно расположены и находятся все, необходимые для комфортной работы предметы, к примеру: ручка, калькулятор, книги, тетради.
На обычном письменном столике мы обычно стараемся соблюдать порядок таким образом, что — бы постоянно присутствовала полная, быстрая доступность к данным предметам. Документы находились в лотках для бумаг, тетради, книги разложены по полкам и папкам, ручки, карандаши в пенале и так далее.
Соответственно на РС личного ПК всё происходит по аналогии с письменным, где открытые экраны подобны столешнице обычного стола. Пользователи стараются размещать файлы, папки, ярлыки так, чтобы знать, где что лежит, с целью быстро воспользоваться необходимым документом, иметь быстрый доступ к программам, файлам, различным сервисам, кликнув по выбранному ярлыку.
Но постоянно — ли на письменном или РС ПК присутствует порядок? Думаю нет. Но нам кажется, рабочий беспорядок — явление нормальное. Это привычно, имеется возможность быстро найти нужную вещь или документ.
При этом, у людей, наблюдающих данный кавардак, может сложиться впечатление о хозяине беспорядка, как о неряшливом человеке. Я считаю себя человеком, любящим порядок во всех делах.
Соответственно стараюсь, что — бы моя рабочая зона так — же постоянно находилось в порядке. Но, поневоле, для удобства работы на помощнике ноутбуке, на его РС всё равно находится много различных файлов, иконок, папок, как прочих нужных вещей, которые не хочется выставлять напоказ.
По большому счёту данный фактор заставил задуматься, как создать второй рабочий стол на ноутбуке в Windows. Я рассуждал следующим образом: первый стол для повседневной работы; второй — для демонстрации людям. Для чего, сейчас объясню.
Второй рабочий стол Виндовс 7: что это, для чего он мне нужен
По ходу обучения в бесплатном тренинге социального проекта «Одна семья», выполняя домашние задания обучающего материала, мне часто приходится делать скриншоты и скринкасты экрана своего ноутбука.
Скриншот — снимок экрана электронного устройства, сделанный непосредственно устройством, отображающий в точности то, что видит пользователь на мониторе (далее по тексту вы увидите подобные скрины). Скринкаст — видеозапись выводимой на экран ПК информации, или видеозапись экрана монитора.
Ранее, изготавливая скриншоты, я все свои ярлыки, папки, файлы «складировал» в единую папку, далее перемещал информацию на любой жёсткий диск. В дальнейшем данное действие приносило огромные неудобства.
Постоянно приходилось выискивать эти электронные документы и перемещать обратно, на места. Как-никак привык уже к своему, рабочему «беспорядку». Вот и гонял их туда-сюда, доколе на ум не пришла мысль о создании дополнительного, второго РС.
Возможно, вы скажете: «Какая читателю или зрителю разница, что на экране изображено?». Возможно, в данном вопросе вы правы, но мне кажется, что стандартное изображение экрана и РС выглядит гораздо эстетично, красиво, нежели заваленный всевозможными файлами, иконками и папками.
Исходя из этого для удобства в работе с программами, позволяющими делать скриншоты и скринкасты экрана, я создал вторую учётную запись (завёл второго пользователя) и пользуюсь услугами второго рабочего стола под данной учётной записью.
Для производства скринов в этой заметке, я добавил третьего пользователя, соответственно последующую информацию вы изучите с рабочего стола собственно третьего пользователя моего ноута.
Кому и где могут пригодиться функциональные возможности дополнительного РС
Допустим, у вас на семью единственный компьютер, а вам не хочется делиться информацией с индивидуального РС с родственниками. Тогда вы можете сделать второй рабочий стол, назвав его, к примеру, «дети», и дав доступ сынишке или дочурке.
Можете создать третью запись для супруги, которая позволит ей иметь персональный РС. Ну и так далее. При этом свою учётную запись сможете запоролить, ограничивая возможность воспользоваться личным рабочим столом остальным пользователям компьютера.
Установка, настройка, использование дополнительных рабочих столов широко применяется в офисах компаний, нуждающихся в выводе 2 — ой, а то даже 3 — ей рабочих смен. Да к тому же вообще, иметь два независимых рабочих стола на одном компьютере довольно удобно. Мониторы используются несколькими пользователями.
В данном случае можно сэкономить на покупке, а также обслуживании новой электронной техники. Достаточно завести несколько пользователей, и все они смогут пользоваться услугами одной машины с несколькими рабочими столами.
Как создать 2 рабочий стол: инструкция пошагово
Как я уже повествовал, установка второго рабочего стола очень проста и займёт совсем мало времени. Начинаем установку с кнопки «пуск», расположенной в нижней левой части экрана.
Во всплывающем окошке можно выбрать множество параметров для настройки Windows. Нас интересует панель управления (стандартное приложение Windows 7, предназначенное для удобной работы с различными параметрами операционки). Кликаем мышью клавишу меню «панель управления».
В очередном всплывшем окне выбираем учётные записи пользователей → управление другой учётной записью → переходим по данному функционалу. Появляется следующее окно.
В настоящем функционале мы будем создавать новую учётную запись и настройку учётки, т. е. делать второго пользователя. Кликаем «создание учётной записи», выбираем имя для нового пользователя а также тип учётной записи.
Я назвал нового пользователя «работа» (1), а тип указал «обычный доступ» (2). Необходимо понимать, существует три вида учётных записей, каждая из которых даёт разные возможности управления компом под индивидуальной записью.
Обычная учётная запись, которую я выбрал, применяется в основном для повседневной работы. Запись под админом даёт возможность полного контроля над машиной, используется для основного пользователя. Учётные записи гостя предоставляют только временный доступ к устройству.
Системой рекомендуется устанавливать именно обычную учётную запись. Это поможет защитить компьютер от внесения изменений у других пользователей. Далее нажимаем кнопку «создание учётной записи» (3), всё ваша учётная запись готова.
Во всплывшем окошке мы можем изменить имя учётной записи, создать пароль для нового пользователя, установить родительский контроль, изменить тип и полностью удалить эту учётку. Вот в принципе всё, новая учётная запись заведена, новый пользователь создан, соответственно получен доступ к новому, второму рабочему столу.
Наверное, нет смысла говорить вам очевидную вещь, что ничего сложного в создании второго рабочего стола нет, всё доступно и просто. А удобство в его использовании неоспоримо. Только советую:
Настройте, а также поставьте пароль на основного пользователя под админом, что — бы избежать случайного удаления системных файлов или внесения изменений в них.
Так — же советую во всплывающих окнах ознакомиться с информацией: зачем использовать стандартную учетную запись пользователя вместо учётной записи администратора, и что такое учётная запись пользователя.
А мне осталось вам только подсказать, как сменить пользователя и открыть второй рабочий стол на windows.
Как открыть второй рабочий стол
Определённая процедура труда не составит, достаточно просто сменить пользователя, переключаясь между панелями. Заходите в пуск → завершение работы → сменить пользователя (выбрать из активных). Вот и всё, пользуйтесь вторым, третьим, и т. д. рабочими столами.
Как видите, установка второго рабочего стола, не представляет особого труда. Всё достаточно просто. Теперь вы владеете информацией, как сделать два доступных рабочих стола на рабочем компьютере и как открыть 2 РС на windows 7. А для наиболее полной визуализации текущего процесса, я записал короткий ролик, который предлагаю вашему вниманию.
Проблемы и решение
Сегодня добавить, удалить и настроить рабочий стол под силу даже неопытному пользователю. Но часто в процессе выполнения этих действия могут возникнуть проблемы. Решение наиболее типичных находится ниже.
Вячеслав
Несколько лет работал в салонах сотовой связи двух крупных операторов. Хорошо разбираюсь в тарифах и вижу все подводные камни. Люблю гаджеты, особенно на Android.
Задать вопрос
Проблемы и решения
Не удается настроить главное меню стандартными средствами
Существуют программы, предназначенные специально для этой цели. Следует изучить функционал и выбрать наиболее подходящую
Не получается добавить рабочий стол предложенными методами
Версия смартфона не поддерживает данную функцию. Стоит воспользоваться любым лаунчером
4.1/5 — (18 голосов)
Добавить или удалить значок рабочих столов
Windows 11 добавляет значок «Рабочие столы» на панель задач по умолчанию, но если вы не хотите, чтобы он занимал место (или не можете его найти), щелкните правой кнопкой мыши на панели задач и откройте настройки панели задач. Затем используйте переключатель рядом с представлением задач, чтобы удалить значок или добавить его обратно. Сочетания клавиш будут работать независимо от того, отображается ли значок «Рабочие столы».
Настройка параметров панели задач быстрого просмотра
Если вы хотите, чтобы открытые приложения на панели задач отображали окна со всех рабочих столов, когда вы их щелкаете, выберите «Настройки»> «Система»> «Многозадачность»> «Рабочие столы»> «Показать все открытые окна» на панели задач> «На всех рабочих столах». Здесь вы также можете установить сочетание клавиш Alt + Tab, чтобы отображать все окна со всех рабочих столов.
Как упорядочить главные экраны
Главные экраны – это, по сути, рабочие столы, на которых пользователь размещает ярлыки папок с файлами и иконки приложений. Для удобства использования их можно упорядочить, воспользовавшись встроенными средствами. Для этого понадобится коснуться свободной области двумя пальцами и свести их вместе, а когда на экране появится меню рабочих столов, выбирать поочередно интересующие экраны и удерживая пальцем каждый из них, перемещать в нужную область.
Однако основной проблемой остается оптимизация пространства и правильное расположение значков на каждой странице. Для ее решения можно прибегнуть к следующим советам:
- Иконки нужно отсортировать в соответствии с частотой использования. Наиболее востребованные из них целесообразно поместить в панель «Избранное». Она обычно располагается в нижней части экрана и легко настраивается.
- Распределить значки категориям и для каждой выделить отдельную страницу.
- Сгруппировать ярлычки по принципу действия программ, например, чтение или прослушивание контента.
- Если иконок стало много, не обязательно создавать новый рабочий стол. Достаточно поместить их в папки с оригинальным названием. К примеру, значки от соцсетей и мессенджеров можно объединить в папку «Общение»
- Расположить ярлыки по алфавиту (по дате загрузки, размеру приложения и т. п.)
Стремясь упорядочить главные экраны, каждый владелец гаджета может ориентироваться на собственные вкусы и потребности. Главное, стремиться к поддержанию порядка, и стараться не захламлять рабочее пространство. Для этого иконки редко используемых игр и приложений, а также программ, потерявших актуальность, целесообразно вовремя удалять.