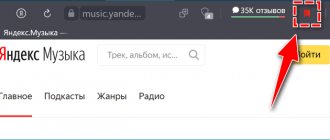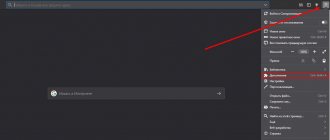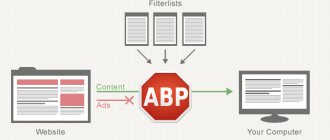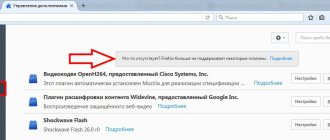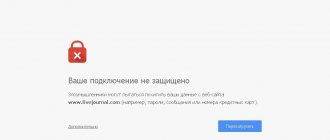Визуальные закладки позволяют быстро перемещаться между веб-страницами в сети Интернет. У многих из вас домашней страницей браузера установлен какой-нибудь сайт. Чаще всего такой страницей бывает сайт поисковой системы Яндекс или Google.
Для того, чтобы перейти к какому-нибудь конкретному сайту, нужно ввести его название в адресную строку, а если этот сайт сохранен у вас в закладках, то его нужно выбрать на панели закладок, или из меню настроек браузера следует перейти к пункту «Закладки», и из расположенных там закладок выбрать нужный сайт.
Для совершения этих действий, необходимо сделать довольно много телодвижений. Для упрощения запуска нужного сайта из закладок, были разработаны специальные дополнения (расширения) для браузера Mozilla Firefox.
Такое установленное в браузер дополнение становится домашней страницей. На этой странице появляются окна закладок с миниатюрным изображением сайта, добавленного в закладки. Количество таких окон с закладками регулируется в настройках дополнения. Так намного удобнее переходить на нужный сайт просто кликнув по его изображению.
Самыми известными дополнениями такого типа являются Speed Dial и Fast Dial. Сейчас я расскажу еще о двух подобных дополнениях: Яндекс.Бар с визуальными закладками и Super Start.
В этой статье, вы можете прочитать про обзор старых визуальных закладок. Ссылка на загрузку старой версии расширения была удалена с сайта Яндекса, и сейчас оттуда можно загрузить только новую версию дополнения Визуальные закладки от Яндекса.
В старой версии визуальных закладок для Mozilla Firefox настройки дополнения остались прежними, такими, какими они описаны в этой статье. Вы можете узнать из другой статьи на этом сайте, как установить файл расширения визуальные закладки в браузер Mozilla Firefox старой версии в браузер (ссылка есть в конце этой статьи).
Визуальные закладки Яндекса в Mozilla Firefox
Для вызова визуальных закладок потребуется нажать на кнопку «Firefox» => «Новая вкладка» => «Новая вкладка» (или сочетание клавиш на клавиатуре «Ctrl» + «T»). После этого, в браузере появляется новая вкладка – «Визуальные закладки».
Для настройки расширения, в правом нижнем углу нужно будет нажать на кнопку «Настройки».
В окне «Визуальные закладки: настройка» вы можете выбрать фоновое изображение для страницы. В этом окне, вы можете выбрать время его обновления, или не обновлять это изображение никогда. Если вы нажмете на кнопку «Добавить», то сможете загрузить новое фоновое изображение со своего компьютера.
Также здесь можно выбрать количество закладок по горизонтали и вертикали (всего поддерживается 48 закладок). Вы можете добавить любое новое фоновое изображение нажав на кнопку «Добавить», и загрузить его со своего компьютера.
Для ввода новых визуальных закладок необходимо кликнуть по прямоугольной прозрачной закладке. После этого появляется окно «Редактирование визуальной закладки».
В этом окне необходимо ввести название сайта, который вы хотите добавить в качестве визуальной закладки. Для примера я ввел название своего сайта — «vellisa.ru». Можете также ввести название визуальной закладки, но это делать не обязательно. После этого нажимаем на кнопку «Сохранить».
Визуальная закладка с моим сайтом добавлена. Вы можете перемещать закладки с места на место, редактировать их, обновлять и удалять.
Для того, чтобы сделать «Визуальные закладки» стартовой страницей при запуске браузера, необходимо нажать на кнопку «Firefox» => «Настройки» => «Настройки». Во вкладке «Основные», в строке «Домашняя страница» следует ввести выражение: «yafd:tabs», а затем нажать на кнопку «ОК».
Теперь при открытии браузера Mozilla Firefox домашней страницей будут Визуальные закладки.
Для чего они нужны
Как правило, при первом входе на стартовую страницу Mozilla Firefox появляется какой-то сайт поисковой системы или пустая страница. Для перехода на интересующий ресурс необходимо вбивать адрес в строку URL или искать сайт через меню. Такой вариант не очень удобен, ведь требует от пользователя выполнения многих действий и временных затрат.
Если использовать стандартные или загрузить другие визуальные закладки для Mozilla Firefox, можно упростить пользование веб-проводником. После включения приложения нужные страницы будут отображаться в виде наглядных картинок, имеющих форму прямоугольника. Для перехода на интересующий сайт достаточно нажать на ячейку. В дальнейшем количество ячеек и их наполнение в Mozilla Firefox можно менять под собственные предпочтения.
Дополнение Super Start
Для того, чтобы установить в браузер дополнение Super Start нужно нажать на кнопку «Firefox» => «Дополнения» => «Получить дополнения». В поле «Поиск среди дополнений» необходимо ввести выражение: «Super Start».
На странице дополнения нажимаете на кнопку «Добавить в Firefox» => «Установить сейчас» => «Перезапустить сейчас». Расширение Super Start установлено в браузер Mozilla Firefox.
Для настройки установленного дополнения потребуется нажать на кнопку «Firefox» => «Дополнения» => «Расширения» => «Super Start».
В поле расширения Super Start нужно нажать на кнопку «Настройки». Во вкладке общие поставьте флажок напротив пункта «Сделать Super Start домашней страницей».
В настройках отображения вы можете менять количество «Окон в ряду» (максимальное число — 17) и «Минимальное число строк» (максимальное число — 10). Можно выбрать количество окон только по горизонтали, при добавлении новых закладок, их количество будет увеличиваться автоматически.
Поставьте флажок напротив пункта «Выровнять высоту страницы по возможности», для того, чтобы закладки помещались на экране монитора. Можно о. После этого потребуется нажать на кнопку «ОК».
Во вкладке настройки вида вы можете поставить флажок напротив пункта «Использовать свои настройки отображения». После этого активируются кнопки управления вкладки «Настройка вида».
Вам также может быть интересно:
- Fast Dial — закладки для Mozilla Firefox
- Atavi.com — визуальные закладки онлайн
При нажатии на кнопку «Выберите изображение», откроется окно Проводника, с его помощью вы можете выбрать и загрузить изображение со своего компьютера. Также здесь вы можете «Удалить изображение», которое вы загрузили. Если вы не загрузите изображение, то вы можете оставить прозрачный фон или использовать для фона один из предложенных цветов.
После перезапуска браузера Firefox расширение Super Start стало домашней страницей.
В правом верхнем углу страницы при нажатии на цветные круглые кнопочки будет изменяться фон страницы в соответствующий цвет, если вы не загрузили свое изображение. Справа от окон с закладками находится кнопочка в виде треугольника. При нажатии на нее вы можете в появившемся окошке делать свои заметки. Эти записи вы можете затем скопировать в любой текстовый редактор. При повторном нажатии окно с заметками исчезает.
В правом верхнем углу страницы находятся кнопка «Закладки» (если поставить флажок напротив пункта «Отображать в закладках в настройках дополнения») и кнопка «Недавно закрытые».
При нажатии на кнопку «Закладки» будет открываться список ваших закладок, а при нажатии на кнопку «Недавно закрытые», вы увидите недавно закрытые закладки.
Для добавления сайта на страницу закладок, нужно кликнуть по соответствующему окну.
После этого появляется окно «Введите URL» для ввода адреса сайта. На примере, я ввел название своего сайта — «vellisa.ru». Когда я вводил название сайта, то появлялись подсказки с адресом сайта, и я выбрал полное название сайта из подсказки.
Если захотите, то вы можете выбрать изображение со своего компьютера, которое будет отображаться вместо изображения страницы сайта. Здесь вы можете дать название сайту, но это делать необязательно. После этого нажимаем на кнопку «ОК».
В верхней части окна с миниатюрой сайта расположены значки управления. При нажатии на значок «Открыть в новой вкладке» сайт откроется в новой вкладке. Нажимая на соответствующие кнопки вы можете «Настроить», «Обновить» или «Удалить сайт».
Дополнение добавляет сайты по порядку по горизонтали, но вы можете перемещать сайты в любое окно.
Для того, чтобы при переходе на выбранный из визуальных закладок сайт, этот сайт открывался в новом окне, необходимо на миниатюре страницы сайта нажимать на маленький значок «Открыть в новой вкладке», иначе новая веб-страница откроется в этой вкладке. Это не совсем удобно при использовании этого расширения. Было бы удобнее, если бы открытие сайта в новой вкладке происходило просто при нажатии на окно с миниатюрой сайта.
Вот так выглядит домашняя страница с загруженным с моего компьютера фоновым изображением.
Дополнение Super Start мне больше понравилось, чем Визуальные закладки от Яндекса, тем, что в Super Start можно сделать большее количество окон для миниатюр визуальных закладок, а также тем, что закладки в этом расширении выглядят красивее.
Для того, чтобы отключить или удалить дополнение необходимо нажать на кнопку «Firefox» => «Дополнения» => «Расширения» => здесь вы выбираете соответствующее дополнение и нажимаете на кнопку «Отключить» или «Удалить». После перезапуска браузера расширение будет удалено из браузера Mozilla Firefox.
Расширения для создания закладок
Какие расширения подходят для создания панели визуальных закладок Firefox? Их очень много. Одни из самых известных: Яндекс.Бар и Speed Dial. Их можно скачать из магазина расширений. Чтобы туда попасть, нужно:
1.Кликнуть по значку с тремя линиями и в контекстном меню выбрать блок «Дополнения».
2.Открыть верхний блок «Получить дополнения». В поисковой строке вводим запрос «визуальные закладки».
3.Откроется страница со списком дополнений по теме. Ознакомьтесь с информацией, выберите понравившееся и нажмите на кнопку «Установить».
4.Браузер потребует перезапуск. С открытием обозревателя вы уже увидите, что в верхней панели Мозиллы Фаерфокс появилась иконка только что установленного вами дополнения. Удалять дополнения можно во втором меню «Расширения».
Стандартный веб-обозреватель Internet Explorer
Несмотря на то что именно этот веб-обозреватель был создан одним из первых, скорость его развития на сегодняшний день оставляет желать только лучшего. В отличие от типичных приложений он совершенствуется слишком медленно, даже в 8 и 9 версии Internet Explorer не обладал автоматически настроенными визуальными закладками, функционирующими по умолчанию. Настроить домашнюю страничку можно было вторым способом, используемым в Мозилле (Mozilla Firefox).
Иными словами, программа могла быть дополнена исключительно сторонними расширениями Яндекса. Пользователь должен зайти на страницу поисковика с помощью Internet Explorer, найти соответствующее расширение и установить его для дальнейшего отображения вкладок.
Как установить плагин
В интернет-обозревателе Мозилла Фаерфокс существует 2 способа, как сохранить на жесткий диск и установить интересующий вас плагин. Во-первых, пользователи могут посетить вебсайт, посвященный нужному приложению, и сохранить его на свой компьютер. Нужные сайты описаны в разделах данного руководства, посвященных конкретным приложениям.
Альтернативный способ поставить расширение – воспользоваться встроенным в обозреватель каталогом аддонов. Для того чтобы установить нужное вам расширение, вы должны сделать следующее:
- Запустите свой интернет-обозреватель Mozilla Forefox.
- Вызовите панель быстро доступа к основным функциям программы. Для этого необходимо кликнуть по пиктограмме в виде трех горизонтальных полосок справа от строки адресации браузера.
- В открывшемся меню требуется щелкнуть по значку в виде части паззла, чтобы перейти в раздел «Дополнения» («Add-ons»).
- С помощью располагающегося в левой части открывшейся странички навигационного меню перейдите в подраздел «Get Add-ons» («Поставить дополнения»).
- В правой части страницы будет отображена поисковая строка каталога. В нее нужно ввести или скопировать название интересующего вас расширения, к примеру «SpeedDial», и нажать Энтер.
- Выберите нужный объект в представленном перечне и кликните по кнопке «Install» («Установить») напротив его названия в правой части окна, чтобы сохранить его.
- Дождитесь, пока процесс будет завершен.
Теперь вы можете перейти в подраздел «Extensions» («Расширения») с помощью левого меню. Среди списка установленных приложений появятся ваши закладки. Если вам нужно убрать их, вы можете воспользоваться кнопкой «Disable» («Отключить») для приостановления работы плагина или «Remove» («Убрать») для деинсталляции.
Ставим Speed Dial
Какое дополнение лучше всего устанавливать? Speed Dial – хороший выбор, так как в нем можно создавать группы панелей.
1.Заходим на следующую страницу: https://www.mozilla.org/ru/firefox/desktop/customize/. Крутим вкладку вниз до блока «Другие способы настройки».
2.Кликаем по значку с пазлом «Дополнения», а затем по «Вот некоторые из наших любимцев».
3.Выбираем Speed Dial.
4.Кликаем по кнопке «Установить» и, далее, по «Перезапустить». В настройках поставить галочки напротив нужных вам опций. Сохраняем первоначальные настройки.
Теперь нужно настроить визуальные закладки. Как включить страницу в панель?
1.Нажимаем на ячейку.
2.Вводим в поле «Адрес» сайт, который необходимо закрепить. Кликаем по ОК.
Убирать содержимое из ячеек здесь можно посредством нажатия на крестик в ее верхнем правом углу.
При открытии обозревателя будет все равно запускаться сначала стартовая страница с поисковиком. Чтобы увидеть панель, нужно переключиться на новую вкладку.
Работа в веб-обозревателе Google Chrome
Визуальные закладки, которые отображаются в браузере Chrome, можно отредактировать только тогда, когда в качестве начальной странички включена «Страница быстрого доступа». Настроить её можно посредством категории «Настройки», которая располагается в основном меню программы. Настраивая параметры «Начальной группы» нужно поставить пункт напротив раздела «Страница быстрого доступа».
После следующего открытия Google Chrome отобразит визуальные закладки страниц, которые пользователь посещал во время последнего времяпрепровождения в глобальной сети.
На сегодняшний день можно встретить более продвинутые визуальные закладки для Google Chrome. Установить их можно с помощью специализированного расширения. Для этого в настройках системы необходимо найти раздел «Расширения», в случае, если он окажется пустым, придётся проверить галерею. Среди прочих расширений визуальные закладки для Google Chrome поможет инсталлировать найденный «speed dial». Это расширение появится в веб-обозревателе сразу же после того, как будет нажата команда «Установить». Такая процедура позволит добавлять в домашнюю страничку любимые ресурсы таким образом, который более удобен владельцу ПК.
Onlinezakladki
Популярным дополнений в категории можно смело назвать Onlinezakladki. Несмотря на простое название, дополнение гибкое в настройке и индивидуализации – от стандартной смены фонового изображения, до загрузки собственных картинок для предпросмотра сайтов.
Преимущества дополнения Onlinezakladki
• Тонкая настройка внешнего вида (фоновое изображение, картинка предпросмотра, цвет и прозрачность поисковой панели, количество сайтов и рабочих столов, и т. д.). • Синхронизация на разных компьютерах. • Доступ сервису через веб-интерфейс. • Мултипоисковая строка с наиболее распространенными поисковыми системами.
Введение
Практическое большинство современных веб-обозревателей сразу после открытия представляет вниманию пользователя страницу, на которой хранятся все имеющиеся визуальные закладки. В силу появления сбоев или некорректной установки приложение может не иметь подобной страницы, в статье приведём список рекомендательных мер, которые помогут отобразить визуальные закладки в любом установленном на компьютере браузере. Не стоит пренебрегать тем удобством, которое способен обеспечить список со ссылками на наиболее часто посещаемые сайты. Как показывает практика, закладки значительно экономят время на поиск нужного ресурса, оптимизируя работу пользователя в сети.
Современные браузеры позволяют кастомизировать состав и вид закладок