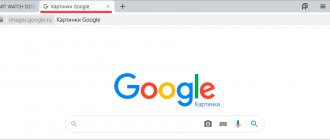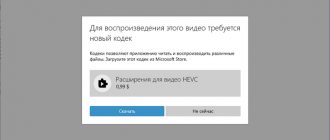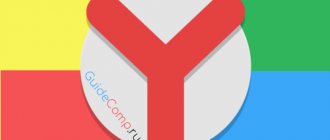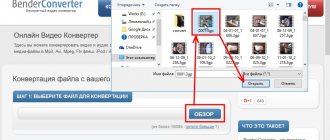The picture-in-picture mode is responsible for launching a video in a separate browser window, in which the video clip is played in a small window in the corner of the screen. Many users like to watch videos while doing other things on the computer, for example, watching a tutorial video and repeating the steps shown in some program.
Viewing videos in a separate window is implemented in all major browsers. The user can open in a separate window not only a YouTube video, but also other videos posted on sites on the Internet, for example, on social networks: VKontakte, Odnoklassniki, Facebook or other resources.
Let's figure out how to open a video in a separate window, on top of all other browser windows or programs running on the computer. In order to watch a video in a separate window, two conditions are required:
- Browser support for picture-in-picture video functionality.
- The site hosting the video supports the HTML5 video standard.
Previously, this mode was supported using extensions installed in the browser. Now the “picture in picture” functionality, when the video is placed in a separate window, is available in all popular browsers.
By default, the video starts in a small window in the right corner of the screen, on top of the open browser window. The picture-in-picture mode for video in the browser has its own characteristics:
- While a video is playing in a separate window, you cannot close the web page where the original video is located.
- You can minimize the browser page with the original video. In this case, video playback will take place directly on the Windows desktop or in an open program window.
- A small video window can be dragged to the desired location on the screen.
- You can change the size of the playing video by reducing or increasing the size of the window by moving the edges of the mini-player in the desired directions.
- Video playback occurs only in one of the players on the site page or in a separate window.
- Synchronization occurs between the source video and the video in the mini player. Playback continues despite the fact that the video has been switched to one of the modes: viewing on a website page or in a separate window.
In this article you will find instructions on how to make a video in a separate window using the built-in capabilities of popular browsers.
How to make YouTube on top of all windows
Support for displaying videos hosted on the most popular video hosting site, YouTube, is implemented in all major browsers. Depending on the browser settings, the user activates the “picture-in-picture” function, which plays the video in a separate window.
The YouTube video starts playing in a separate window.
The user can minimize the browser window, go about his business, or half-watch a video in a floating window that can be moved to any area of the screen.
Read further in this article to learn how this mode works in different browsers.
Conclusions: pros and cons
The main advantages of the extension: ease of use, more options for those who like to watch videos on YouTube, but would like to combine it with other useful activities.
But the main disadvantage, in my opinion, is that it must be restarted before each new video; there is no way to insert a link to the next one into the window of a running player or include one of the recommended videos.
But still, the advantages outweigh some minor inconveniences, so I think you will appreciate it and use it in everyday life.
And that's all for today. Thanks for reading. If you have any questions, write in the comments, I will try to answer them.
Yandex Browser - video in a separate window
Let's look at how the picture-in-picture function works in Yandex Browser using the example of viewing Yandex Video in a separate window. This feature works similarly on video hosting sites YouTube, Vimeo, or other supported sites.
To open a video in a separate Yandex Browser window, follow these steps:
- Log in to Yandex Video, start watching the video.
- Hover your mouse over the video and a “Video in a separate window” button will appear at the top.
- Click on "Video in a separate window".
- In the player, on the page with the video, the message “Video has been moved to a separate window” will appear. A floating window will appear at the bottom left of the screen.
- In the video window, you can perform different actions: pause viewing, add the video to “Collections,” rewind the video, change the playback speed, open it in full screen, or continue viewing on the site.
Extensions for implementing “Picture in picture”: instructions for use
There are also various extensions from many developers to implement this function. In fact, all of them are installed as standard.
Algorithm of actions to enable via extension:
- After launching the Chrome browser, you need to go to the system menu. To do this, left-click the next tab, which is located at the very top of the screen, on the right.
- Then click the section called “Additional tools”, and in the list we find the “Extensions” tab.
- In the next window, move the cursor over the horizontal lines button, it is located in the upper left corner.
- At the bottom of the screen, click “Open Chrome Web Store.”
- Then we make the search query “SeparateWindow”.
- Let's install it.
- If everything worked out correctly, a corresponding shortcut will appear on the toolbar.
Watch the video below to see how to use the extension.
Similarly, you can download and install a proprietary application from Google. You can find it at the link https://chrome.google.com/webstore/detail/picture-in-picture-extens/hkgfoiooedgoejojocmhlaklaeopbecg?hl=ru& in the Web Store.
Google Chrome - video in a separate window
The Google Chrome browser, oddly enough, has one of the least functional options for displaying video in a floating browser window. In addition, this method does not work on some sites, for example, Yandex Video or Vimeo. Popular sites YouTube, VK.com, OK.RU are supported.
Launching a video in a separate Chrome window is implemented as follows:
- You need to double-click on the video with the right mouse button.
- In the context menu you need to select “Picture in Picture”.
From the mini-player you can return to the browser tab with the original video, go to the previous or next track, or pause playback.
How to pin a window on top of others in Windows [+VIDEO]
If you need to pin a window on top of others in Windows, in the foreground of the desktop, a couple of tiny and free computer programs described below will just help you with this matter.
Some users will say that pinning Windows windows to the foreground (always on top of other windows) is a useless and unnecessary “feature” in the system, but I will argue with them - just imagine how convenient it is to “pin” a calculator, browser or video player window somewhere in a corner and calmly work in several at once, and not jump from one to another.
Table of contents:
How to dock a window on top of others in Windows
I am sure that fixed windows will especially appeal to owners of the now fashionable large widescreen monitors.
So, here's your first free program to keep a window in the foreground...
DeskPins program
A tiny “cool” program that, after a simple installation and launch, will live in your tray...
The principle of its operation is very simple and visualized - we click on the DeskPins icon in the tray with the left mouse button and your cursor turns into a pin, which we move to the title of the desired window and pin it (we left-click the “rodent” again)…
Picture-in-picture video in Mozilla Firefox
The Mozilla Firefox browser has a built-in function for playing video clips in a separate window, on top of other content. This method works on popular resources, including Yandex Video.
In the Firefox browser, the function is called in two ways.
1 way:
- Move your mouse cursor over the video clip. A “Picture in Picture” button will appear on the right side of the video, which you need to click to open the video in a separate window.
Method 2:
- Double right-click on the video.
- In the context menu, click on the “Picture in Picture” item.
In the Firefox browser, the video in a separate window can be paused, closed, or continued viewing on the site.
PinWin - Pin On Top
A very simple utility that allows you to place any number of windows on top of others.
After installation, an icon will appear in the tray. Select a window from the list or through the “Select Window From Screen” item. The “Unpin All Windows” item unpins all windows.
Peculiarities:
- Pin windows from system tray
- Direct window selection from the screen
- Keyboard shortcut for selecting windows
- Runs quietly in the background and does not require installation.
Running a video in a separate Opera window
This function has been functioning in the Opera browser for a long time. Users can view videos in another window on many Internet sites using the Opera browser.
You need to follow these steps:
- After moving the mouse cursor over the video, a “Picture in Picture” button will appear at the top, which you need to click to start playing the video in a separate browser window.
- After clicking on the “Back to tab” button, the mini player closes, and then continues playing the video clip on the site page. The function of rewinding a video clip and pausing is supported.
How to place the desired window on top of other windows
When working with multiple windows, you often need to place one on top of the other. When the necessary window is hidden under a heap of others, it is somewhat annoying.
Most Linux distributions provide a built-in ability to stack windows on top or below others. On Windows or macOS, this can be done using third-party tools.
For Windows
4t Tray Minimizer
A very useful application for those who work with many windows. It can not only hide windows in the tray, as the name suggests, but also place the necessary windows above the others, make windows translucent and collapse the contents into the header. You can assign your own hotkeys to all these actions.
4t Tray Minimizer is free to use. Some additional features cost $19.95.
Download 4t Tray Minimizer →
DeskPins
A very simple application with which you can “pin” the desired window on top of others. Click the application's tray icon, then drag the pin icon that appears to the window title bar.
Download DeskPins →
TurboTop
This utility is even smaller and simpler. After installation, an icon appears in the tray, clicking on which displays a menu with the names of open windows. Selecting a window from this menu will place it above the others. Click on the window title again to return it to its normal state.
Download TurboTop →
AquaSnap
AquaSnap has many functions, including placing windows on top of others. Grab the desired window by its title, shake it, and it will be placed on top of the others. In the settings menu you can select the transparency of the docked window.
In addition, AquaSnap can configure modes for maximizing and stretching windows, “snapping” windows to the edges of the screen, and much more. The application is free. For the advanced version with the ability to group windows you will have to pay $18.
Download AquaSnap →
For macOS
Afloat
This is a plugin for the mySIMBL application that can adjust the transparency of Mac windows and dock the desired windows on top of others. To install it, first download and install mySIMBL.
For the mySIMBL utility to work correctly, you need to disable System Integrity Protection on your Mac.
- Restart your Mac. Before the Apple logo appears, press and hold Command + R.
- The system will go into Recovery Mode. Select Utilities, then Terminal.
- Enter the command:
csrutil disable
- Restart your Mac again.
Then download Afloat as a .ZIP archive by selecting Clone or download on the download page. Open the archive and drag the afloat.bundle file from the bundle folder into the application window.
New items will now appear in your Mac's Windows menu:
Afloat is compatible with most applications.
If for some reason you no longer want to use mySIMBL, you can enable System Integrity Protection. To do this, go to Recovery Mode again and enter in the “Terminal”:
csrutil enable
Built-in tools
Many applications, such as media players, can display their window on top of others without any assistance.
- VLC
: Select the Video menu, then Top All Windows. - iTunes
: Go to iTunes preferences, switch to the "Add-ons" tab and turn on the "Display mini player on top of other windows" option. Then select the Window menu and switch to Mini Player mode. - Windows Media Player
: Click Arrange, go to Options, select the Player tab, and turn on Show Player on Top of Other Windows. - AIMP
: Click the pin icon in the player header. - Pidgin
: Open the list of modules in the Tools menu. In the "Pidgin Settings for Windows" module, enable the "Contact list on top of other windows" option. - MPC
: Select Always on Top from the View menu.
This way you can easily place the windows you need above the rest. Or maybe you know more elegant ways?
How to display video in a separate window in Microsoft Edge (Chromium)
The Microsoft Edge (Chromium) browser implements opening videos in a separate window, similar to how it is done in the Google Chrome browser.
You may also be interested in:
- How to disable tooltips for Google Chrome tabs
- How to reinstall Yandex Browser and save bookmarks and passwords
Double-right-click on the video and select “Picture in Picture” from the context menu that opens.
You can pause the video in a separate window or return to the browser tab with the original video.
Two ways to disable pop-ups in Google Chrome
Pop-ups in Google Chrome are annoying and intrusive. But there are quite simple ways to block them. To do this, you need to properly configure your browser and check your PC for malware.
Pop-up windows in browsers are intrusive advertising that users often do not need at all. In addition, such “surprises” eat up a lot of traffic, and therefore the task arises of disabling pop-up ads in your browser. We’ll show you how to do this using the example of the popular Google Chrome. There are two simple ways to block ads and improve website loading speed.
Two ways to disable pop-ups in Google Chrome
Google Chrome blocks pop-up ads by default and you can easily check this by going to your browser settings. If it turns out that the settings are in order, everything is turned on, but pop-up windows still appear, the reason may lie in the presence of spyware on your PC, laptop or mobile device. In this case, a reliable and proven antivirus program or manual removal of malicious content will help.
First method: Change Google Chrome settings on your computer or laptop
If the settings are lost for some reason and the appearance of advertising windows resumes, then follow the following steps sequentially. First, open Google Chrome and click on the orange minus icon (in older versions - a wrench or three horizontal lines).
And go to the “Settings” option of Google Chrome.
Scroll down the window and click on “Show advanced settings”.
Then look for the “Personal Data” parameter on the page and click on the “Content Settings” box.
A dialog box will open where you need to click on the “Pop-up Windows” section and select the “Block pop-up windows on all sites (recommended)” option. If this value is already selected in Google Chrome, then the problem is that spy content has penetrated onto your computer or laptop. In this case, you need to go to the second method - “Removing harmful content” in order to remove advertising in Google Chrome.
Some necessary sites work correctly only with active pop-up windows; they display specific information. Therefore, you can set up exceptions for them by clicking on the “Set up exceptions” box.
A new screen will appear where you will need to enter the address of the desired site in the “Host Name Template”, and alternately click the “Allow” and “Finish” buttons.
If changing the Google Chrome settings did not give anything, then you should move on to the second method in order to remove pop-up windows.
Method two: Removing harmful content
Here we will try to find malware manually. You can remove Google Chrome ads by blocking the corresponding processes. A decent antivirus may not perceive them as malware; advertising, in general, is not. Often the user himself, unnoticed, installs third-party advertising programs; they are installed secretly along with the necessary software. But they can be detected.
The table below shows the most “popular programs” that cause pop-ups to appear in Google Chrome.
If found, they should be removed immediately. To do this, you need to go to “Control Panel” - “Programs and Features” and see if such names are there, delete and restart the PC. Then, in order to completely remove Adware, you need to launch the “Task Manager” and open the “Processes” section in it - in Windows 7, and in the eight and ten - “Details”. Click on “Display processes of all users” and look for processes named in the table.
If any process seems suspicious, then you need to click on the “End Process” button and check if there are any pop-up windows in Google Chrome.
If this turns out to be the very process you are looking for, but you cannot disable it, then you need to right-click and select “Open file storage location” and remember its location. Then you need to press Win + R and enter the command “msconfig” and “OK” in the line that opens.
In the screen that appears, check the box for “Safe Mode” and click “OK”. The computer will restart. In safe mode, you need to go to “Control Panel” – “Folder Options” and check the “Show hidden folders, files and drives” checkbox.
And after that, go to the folder with the suspicious file and destroy all its contents. Then again the command Win + R - “msconfig”. From the “Startup” section, remove everything unnecessary, uncheck the box to boot in safe mode and restart the computer. This time Google Chrome should block ads.
Google Chrome can't connect to the proxy server
After getting rid of pop-up windows, you often have difficulty opening website pages, and Google Chrome reports that it cannot connect to the proxy server. To solve this problem, you should open the “Control Panel” – “Internet Options” or “Browser Options” in Windows.
In the Connections window, select the Network Settings button.
Check the box for “Automatic detection of parameters” and click “OK”; the rest of the values should be left blank.
Apps from the Chrome Extensions Store
If you wish, you can install an extension in Google Chrome that blocks pop-up windows. The most popular and downloaded are AdBlock and Adblock Plus:
- they work on the same principle of blocking windows;
- are no different from each other in terms of functionality;
- When installed, they completely block advertising in Google Chrome.
Only one of them should be installed. To do this, go to the “Chrome Online Store” page, select the “Extensions” tab and enter “AdBlock” in the search bar.
Click “Install”, after which the application will be launched in Google Chrome. This is the simplest solution, but you need to be careful when installing this extension. After all, there are many similar anti-banners that impose advertising themselves and mercilessly load hardware. Therefore, it is better to download AdBlock on the official website of the Google store.