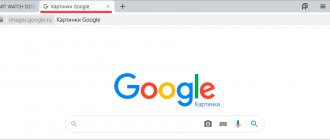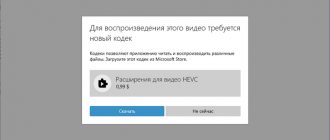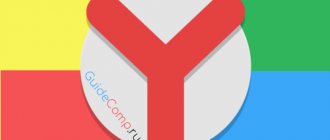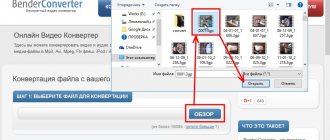Режим «картинка в картинке» отвечает за запуск видео в отдельном окне браузера, при котором видео ролик воспроизводится в небольшом окне в углу экрана. Многим пользователям нравится просматривать видео, одновременно занимаясь другими делами на компьютере, например, смотреть обучающее видео и повторять показанные действия в какой-нибудь программе.
Просмотр видео в отдельном окне реализован во всех основных браузерах. Пользователь может открыть в отдельном окне не только Ютуб видео, но и другое видео, размещенное на сайтах в интернете, например, в социальных сетях: ВКонтакте, Одноклассники, Facebook или на других ресурсах.
Давайте разберемся, как открыть видео в отдельном окне, поверх всех других окон браузера или программ, запущенных на компьютере. Для того чтобы смотреть видео в отдельном окне необходимы два условия:
- Поддержка браузером функции видео «картинка в картинке».
- Сайт с размещенным видео поддерживает стандарт HTML5-видео.
Ранее данный режим поддерживался с помощью расширений, устанавливаемых в браузер. Сейчас функционал «картинка в картинке», когда видео вынесено в отдельное окно, имеется во всех популярных браузерах.
По умолчанию видео запускается в небольшом окне в правом углу экрана, поверх открытого окна браузера. Режим «картинка в картинке» для видео в браузере имеет свои особенности:
- Во время воспроизведения видео в отдельном окне нельзя закрывать веб-страницу, на которой размещено исходное видео.
- Страницу браузера с исходным видео можно свернуть. В этом случае, воспроизведение видео будет проходить непосредственно на Рабочем столе Windows или в окне открытой программы.
- Небольшое окно с видео можно перетаскивать в нужное место на экране.
- Можно изменить размер воспроизводимого видео, уменьшая или увеличивая размер окна, перемещая в нужных направлениях края мини-плеера.
- Воспроизведение видео происходит только в одном из плееров на странице сайта или в отдельном окне.
- Происходит синхронизация между исходным видео и видео в мини-плеере. Воспроизведение продолжается несмотря на то, что видео было переключено в один из один из режимов: просмотр на странице сайте или в отдельном окне.
В этой статье вы найдете инструкции, как сделать видео в отдельном окне, используя встроенные возможности популярных браузеров.
Как сделать Ютуб поверх всех окон
Поддержка показа видео, размещенного на самом популярном видеохостинге YouTube, реализована во всех основных браузерах. В зависимости от настроек браузера, пользователь активирует функцию «картинка в картинке», при которой происходит воспроизведение видео в отдельном окне.
Видео с YouTube начинает проигрываться в отдельном окне.
Пользователь может свернуть окно браузера, заниматься своими делами, смотреть вполглаза видео в плавающем окне, которое можно переместить в любую область экрана.
О том, как этот режим запускается в разных браузерах, читайте дальше в этой статье.
Выводы: плюсы и минусы
Основные плюсы расширения: простота использования, больше возможностей для тех, кто любит смотреть видео на YouTube, но при этом хотел бы совмещать это с другими полезными делами.
А основный минус, на мой взгляд, в том, что его надо перезапускать перед каждым новым видео, нет возможности в окно работающего плеера вставить ссылку на следующее или включить одно из рекомендуемых видео.
Но всё-таки плюсы перекрывают некоторые незначительные неудобства, поэтому, я думаю, вы оцените его и будете применять в повседневной жизни.
А на этом сегодня всё. Благодарю за прочтение. Если остались какие-то вопросы, то напишите в комментариях, постараюсь на них ответить.
Яндекс Браузер — видео в отдельном окне
Работу функции «картинка в картинке» в Яндекс.Браузер рассмотрим на примере просмотра Яндекс Видео в отдельном окне. Подобным образом эта функция работает на видеохостингах YouTube, Vimeo или на других поддерживаемых сайтах.
Для того, чтобы открыть видео в отдельном окне Яндекс Браузера выполните следующие действия:
- Войдите в Яндекс Видео, запустите просмотр видео.
- Наведите курсор мыши на видео, в верхней части появится кнопка «Видео в отдельном окне».
- Нажмите на «Видео в отдельном окне».
- В плеере на странице с видео появится сообщение «Видео вынесено в отдельное окно». Плавающее окно появится в левой нижней части экрана.
- В окне с видео можно выполнить разные действия: поставить просмотр на паузу, добавить видео в «Коллекции», перемотать видео, изменить скорость воспроизведения, открыть на весь экран, или продолжить просмотр на сайте.
Расширения для реализации «Picture in picture»: инструкция по применению
А также для реализации этой функции имеются различные расширения от многих разработчиков. Фактически все они устанавливаются стандартно.
Алгоритм действий для включения через расширение:
- После запуска браузера Хром необходимо перейти в системное меню. Для этого следует нажать левой кнопкой мыши следующую вкладку, которая располагается в самом верху экрана, справа.
- Потом нажимаем раздел под названием «Дополнительные инструменты», а в списке находим вкладку «Расширения».
- В следующем окне наводим курсор на кнопку горизонтальные линии, находится она в верхнем левом углу.
- В нижней части экрана нажимаем «Открыть интернет-магазин Chrome».
- Потом делаем поисковый запрос «SeparateWindow».
- Устанавливаем его.
- Если все получилось правильно, на панели инструментов появится соответствующий ярлык.
Как пользоваться расширением смотрите в ролике ниже.
Аналогично скачать и установить можно фирменное приложение от компании Гугл. Найти его можно по ссылке https://chrome.google.com/webstore/detail/picture-in-picture-extens/hkgfoiooedgoejojocmhlaklaeopbecg?hl=ru& в Веб Стор.
Гугл Хром — видео в отдельном окне
В браузере Google Chrome, как это не странно, реализован один из наименее функциональных вариантов для вывода видео в плавающем окне браузера. К тому же этот метод не работает на некоторых сайтах, например, на Яндекс Видео или Vimeo. Поддерживаются популярные сайты YouTube, VK.com, OK.RU.
Запуск видео в отдельном окне Хром реализован следующим образом:
- Необходимо два раза кликнуть по видео правой кнопкой мыши.
- В контекстном меню нужно выбрать «Картинка в картинке».
Из мини-плеера можно вернутся во вкладку браузера с оригинальным видео, перейти к предыдущему или следующему треку, поставить воспроизведение на паузу.
Как закрепить окно поверх других в Windows [+ВИДЕО]
Если Вам нужно закрепить окно поверх других в Windows, на переднем плане рабочего стола — парочка малюсеньких и бесплатных компьютерных программ, описанных ниже, как раз помогут Вам в этом деле.
Некоторые пользователи скажут, что закрепление окон Windows на переднем плане (всегда сверху остальных окон) это бесполезная и лишняя «фича» в системе, но я поспорю с ними — только представьте, как удобно «приколоть» окошко калькулятора, браузера или видеопроигрывателя где-то в уголочке и спокойно работать сразу в нескольких, а не прыгать из одного в другое.
Оглавление:
Как закрепить окно поверх других в Windows
Уверен, что зафиксированные окна особенно понравятся владельцам нынче модных больших широкоформатных мониторов.
Итак, вот Вам первая бесплатная программка для закрепления окна на переднем плане…
Программа DeskPins
Малюсенькая «прикольная» программка, которая после простой установки и запуска будет жить у Вас в трее…
Принцип работы её очень простой и визуализированный — кликаем по значку DeskPins в трее левой кнопкой мышки и Ваш курсор превращается в булавочку, которую перемещаем к заголовку нужного окна и прикалываем его (ещё разок кликаем левой кнопкой «грызуна»)…
Видео «картинка в картинке» в Mozilla Firefox
В браузер Mozilla Firefox встроена функция для воспроизведения видео роликов в отдельном окне, поверх другого контента. Этот способ работает на популярных ресурсах, в том числе на Яндекс Видео.
В браузере Firefox функция вызывается двумя способами.
1 способ:
- Подведите курсор мыши на видео ролик. В правой части видео появится кнопка «Картинка в картинке», на которую нужно нажать для открытия видео в отдельном окошке.
2 способ:
- Щелкните два раза правой кнопкой мыши по видео.
- В контекстном меню нажмите на пункт «Картинка в картинке».
В браузере Firefox видео в отдельном окне можно поставить на паузу, закрыть или продолжить просмотр на сайте.
PinWin — Pin On Top
Очень простая утилита, которая позволяет поместить любое количество окон поверх других.
После установки в трэе появится значок. Выберите окно из списка или через пункт «Select Window From Screen». Пункт «Unpin All Windows» снимает закрепление всех окон.
Особенности:
- Пин-окна из системного трея
- Прямой выбор окна с экрана
- Комбинация клавиш для выбора окон
- Работает тихо в фоновом режиме и не нуждается в установке.
Запуск видео в отдельном окне Опера
Данная функция уже давно функционирует в браузере Opera. Пользователи могут на многих сайтах в интернете использовать просмотр видео в другом окне при помощи браузера Опера.
Нужно выполнить следующие шаги:
- После подвода курсора мыши к видео в верней части появится кнопка «Картинка в картинке», на которую нужно нажать для запуска воспроизведение видео в отдельном окне браузера.
- После нажатия на кнопку «Назад ко вкладке», мини плеер закрывается, а затем продолжается воспроизведение видео ролика на странице сайта. Поддерживается функция перемотки в видео ролике и остановка на паузу.
Как разместить нужное окно поверх остальных окон
Когда работаешь с несколькими окнами, часто нужно разместить одно поверх другого. Когда необходимое окно скрывается под ворохом других, это несколько раздражает.
Большинство дистрибутивов Linux предоставляют встроенную возможность размещать окна поверх или под остальными. В Windows или macOS это можно делать сторонними средствами.
Для Windows
4t Tray Minimizer
Очень полезное приложение для тех, кто работает со множеством окон. Умеет не только прятать окна в трей, как следует из названия, но и помещать нужные окна над остальными, делать окна полупрозрачными и сворачивать содержимое в заголовок. На все эти действия можно назначить свои горячие клавиши.
4t Tray Minimizer можно использовать бесплатно. За некоторые дополнительные функции нужно заплатить 19,95 доллара.
Загрузить 4t Tray Minimizer →
DeskPins
Очень простое приложение, с помощью которого можно «приколоть» нужное окно поверх прочих. Щёлкните по значку приложения в трее, затем перенесите появившийся значок булавки к заголовку окна.
Загрузить DeskPins →
TurboTop
Эта утилита ещё меньше и проще. После установки в трее появляется значок, клик по которому выводит меню с названиями открытых окон. Выбрав в этом меню окно, вы поместите его над остальными. Щёлкните по названию окна снова, чтобы вернуть его в обычное состояние.
Загрузить TurboTop →
AquaSnap
AquaSnap имеет множество функций, в том числе и размещение окон поверх прочих. Возьмите нужное окно за заголовок, «потрясите» его, и оно будет размещено поверх прочих. В меню настроек можно выбрать прозрачность закреплённого окна.
Помимо этого, AquaSnap может настраивать режимы развёртывания и растягивания окон, «прилипание» окон к краям экрана и ещё много чего. Приложение бесплатно. За расширенную версию с возможностью групповой настройки окон придётся заплатить 18 долларов.
Загрузить AquaSnap →
Для macOS
Afloat
Это плагин для приложения mySIMBL, который может настраивать прозрачность окон Mac и закреплять нужные окна поверх прочих. Чтобы установить его, сначала загрузите и установите mySIMBL.
Чтобы утилита mySIMBL работала корректно, нужно отключить System Integrity Protection вашего Mac.
- Перезагрузите Mac. Прежде чем появится логотип Apple, нажмите и удерживайте Command + R.
- Система перейдёт в Recovery Mode. Выберите «Утилиты», затем «Терминал».
- Введите команду:
csrutil disable
- Перезагрузите Mac снова.
Затем загрузите Afloat в архиве .ZIP, выбрав Clone or download на странице загрузки. Откройте архив и перетащите из папки bundle файл afloat.bundle в окно приложения.
Теперь в меню Windows вашего Mac появятся новые пункты:
Afloat совместим с большинством приложений.
Если вы почему-то больше не хотите использовать mySIMBL, можно включить System Integrity Protection. Для этого снова зайдите в Recovery Mode и введите в «Терминале»:
csrutil enable
Встроенные средства
Многие приложения, например медиапроигрыватели, могут отображать своё окно поверх прочих без посторонней помощи.
- VLC
: выберите меню «Видео», затем «Поверх всех окон». - iTunes
: зайдите в настройки iTunes, переключитесь на вкладку «Дополнения» и включите опцию «Отображать мини-плеер поверх прочих окон». Затем выберите меню «Окно» и переключитесь в режим мини-плеера. - Windows Media Player
: щёлкните «Упорядочить», войдите в «Параметры», выберите вкладку «Проигрыватель» и включите «Отображать проигрыватель поверх остальных окон». - AIMP
: щёлкните значок с изображением булавки в заголовке плеера. - Pidgin
: откройте список модулей в меню «Средства». В модуле «Настройки Pidgin для Windows» активируйте опцию «Список контактов поверх других окон». - MPC
: выберите «Всегда наверху» в меню «Вид».
Так можно легко разместить самые нужные окна над остальными. А может быть, вы знаете способы поизящнее?
Как вывести видео в отельное окно в Microsoft Edge (Chromium)
В браузере Microsoft Edge (Chromium) реализовано открытие видео в отдельном окно, подобно тому, как это сделано в браузере Google Chrome.
Вам также может быть интересно:
- Как отключить всплывающие подсказки для вкладок Google Chrome
- Как переустановить Яндекс Браузер и сохранить закладки и пароли
Кликните два раза правой кнопкой мыши во видео, в открывшемся контекстном меню выберите «Картинка в картинке».
Видео в отдельном окне можно поставить на паузу или вернуться во вкладку браузера с исходным видео.
Два способа как отключить всплывающие окна в гугл хроме
Всплывающие окна в Google Chrome раздражают навязчивостью. Но есть довольно простые способы их блокировки. Для этого нужно правильно настроить браузер и проверить ПК на наличие вредоносных программ.
Всплывающие окна в браузерах – это навязчивая реклама, которая пользователям часто абсолютно не нужна. К тому же такие «сюрпризы» едят много трафика, и поэтому возникает задача отключить всплывающую рекламу в своем браузере. Как это сделать – покажем на примере популярного Google Chrome. Существует два простых способа заблокировать рекламу и улучшить скорость загрузки интернет-сайтов.
Два способа отключить всплывающие окна в Гугл Хром
Гугл Хром блокирует всплывающую рекламу по умолчанию и это можно легко проверить, зайдя в настройки браузера. Если же оказывается, что настройки в порядке, все включено, а всплывающие окна все равно появляются, причина может крыться в наличии шпионской программы на ПК, ноутбуке или мобильном устройстве. В этом случае поможет надежная и проверенная антивирусная программа или ручное удаление вредоносного контента.
Первый способ: Меняем настройки Google Chrome на компьютере или ноутбуке
Если настройки сбились по каким-либо причинам, и появление рекламных окон возобновилось, то выполняем последовательно следующие шаги. Для начала открываем Google Chrome и щелкаем по оранжевому значку с минусом (в старых версиях – гаечный ключ или три горизонтальных линии).
И переходим в опцию «Настройки» Google Chrome.
Скроллим окно вниз и кликаем на «Показать дополнительные настройки».
Затем ищем на странице параметр «Личные данные» и щелкаем на окошко «Настройки контента».
Откроется диалоговое окно, где нужно нажать на раздел «Всплывающие окна» и выбрать значение «Блокировать всплывающие окна на всех сайтах (рекомендуется)». Если же такое значение уже выбрано в Google Chrome, то дело в проникновении на компьютер или ноутбук шпионского контента. В таком случае требуется перейти ко второму способу – «Удаление вредоносного контента» для того, чтобы убрать рекламу в Гугл Хром.
Некоторые нужные сайты корректно работают только с действующими всплывающими окнами, в них отображается конкретная информация. Поэтому можно настроить исключения для них, нажав на окошко «Настроить исключения».
Появится новый экран, где потребуется ввести адрес нужного сайта в «Шаблон названия хоста», и попеременно нажать кнопки «Разрешить» и «Готово».
Если же изменение настроек Google Chrome ничего не дало, то следует перейти ко второму способу для того, чтобы убрать всплывающие окна.
Второй способ: Удаление вредоносного контента
Здесь мы попытаемся найти вредоносные программы вручную. Убрать рекламу Google Chrome можно заблокировав соответствующие процессы. Стоящий антивирус может не воспринимать их как вредоносное ПО, реклама им, в общем-то, и не является. Часто сам пользователь, незаметно для себя устанавливает рекламные посторонние программы, они инсталлируются скрытно вместе с необходимым ПО. Но обнаружить их можно.
В таблице ниже приведены самые «популярные программы», приводящие к появлению в Google Chrome всплывающих окон.
При обнаружении их следует тотчас же удалить. Для этого нужно войти в «Панель управления» – «Программы и компоненты» и посмотреть есть ли там такие названия, удалить и перезагрузить ПК. Затем, для того чтобы полностью убрать Adware, надо запустить «Диспетчер задач» и открыть в нем раздел «Процессы» – в Windows 7, а в восьмерке и десятке – «Подробности». Кликнуть на «Отображать процессы всех пользователей» и искать процессы, названные в таблице .
Если какой-то процесс покажется подозрительным, то надо нажать на кнопку «Завершить процесс» и проверить есть ли всплывающие окна в Гугл Хром.
Если это оказался тот самый искомый процесс, но отключить его не получается, то надо нажать на правую кнопку мыши и выбрать значение «Открыть место хранения файла» и запомнить его месторасположение. Затем надо нажать Win+ R и в открывшуюся строку ввести команду «msconfig» и «ОК».
В появившемся экране поставить флажок на «Безопасный режим» и нажать «ОК». Компьютер перезагрузится. В безопасном режиме надо войти в «Панель управления» – «Параметры папок» и поставить птичку на «Показывать скрытые папки, файлы и диски».
И после этого зайти в папку с подозрительным файлом и уничтожить все ее содержимое. Затем снова команда Win + R – «msconfig». Из раздела «Автозагрузка», удалите все лишнее, снимите галочку с загрузки в безопасном режиме и перезагрузите компьютер. На этот раз Google Chrome должен заблокировать рекламу.
Гугл Хром не может подключиться к прокси-серверу
После избавления от всплывающих окон нередко возникают сложности с открытием страниц сайтов, а Google Chrome сообщает, что не может соединиться с прокси-сервером. Для решения этой проблемы следует открыть в ОС Windows «Панель управления» –«Свойства обозревателя» или «Свойства браузера».
В окне «Подключения» выберите кнопку «Настройка сети».
Поставьте галочку на «Автоматическое определение параметров» и нажмите «ОК», остальные значения требуется оставить пустыми.
Приложения из магазина Chrome Extensions
При желании можно поставить в Гугл Хром расширение, блокирующее всплывающие окна. Самые популярные и скачиваемые – это AdBlock и Adblock Plus:
- они работают по одному и тому же принципу блокировки окон;
- ничем не отличаются друг от друга в смысле функциональности;
- при установке полностью блокируют рекламу в Google Chrome.
Установить следует только одно из них. Для этого нужно зайти на страницу «Интернет-магазина Chrome», выбрать вкладку «Расширения» и в поисковую строку ввести «AdBlock».
Нажать «Установить», после этого приложение будет запущено в Гугл Хром. Это самое простое решение, но нужно быть внимательным при инсталляции этого расширения. Ведь есть много похожих антибаннеров, которые сами навязывают рекламу и нещадно грузят железо. Поэтому лучше качать AdBlock на официальном сайте магазина Гугл.