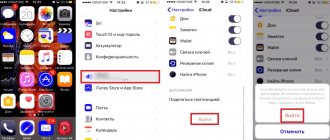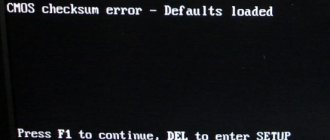There are many reasons why you might find that your Mac won't turn on or your MacBook won't start, but you probably just want to get it working again. We'll go through various checks and changes to get your Mac up and running again.
Read on for some simple tips that should get your Mac up and running again, from the obvious like checking your power connection to running a power cycle, starting in recovery mode, and checking your file system. And if your Mac really is dead, we'll also tell you where to turn next.
The fixes in this article apply to the most recent versions of macOS. The menus and interfaces may differ slightly depending on which operating system you're using, but their functionality is essentially the same.
Check if your Mac is turned on
First, let's find out if the problem is that your Mac won't start or that it won't turn on - these may sound like the same thing, but there's actually a big difference.
Press the power button on your Mac. If you don't hear a startup beep, you don't hear any fan or disk noise, and there are no images, videos, or any visual effects on your display, then your Mac won't turn on at all. You haven't even gotten to the point where it refuses to start.
A Mac that won't turn on requires a different approach to one that won't start. If your computer won't turn on, you need to do the following:
Check your network connection
Don't be cliché: make sure the power is on and your Mac is connected properly. Or, if it's a laptop, make sure the battery isn't dead - and if it needs charging, wait a while to try charging before concluding it won't work. If your MacBook won't charge, read this.
Try a different power cable or adapter
The problem may be with the power cord. If you have a friend with a Mac power cable that fits your machine, give it a try to see if that solves the problem. If this happens, it may be a simple fix that involves searching for a used power cord on eBay (though we don't recommend buying third-party power cords that aren't made by Apple, as they are more likely to be faulty and possibly dangerous.) .
If you've recently had a power outage, this could be the reason: your power adapter may have been damaged by a power surge and you may need a new one.
Finally, it is possible that the cable is disconnected and unplugging it and plugging it back in will solve the problem. But we doubt it will be that simple.
Disable all accessories
Disconnect all accessories (such as printers and USB hubs) connected to your Mac. It's possible that one of your peripherals is causing problems with the startup sequence.
If you recently installed new RAM or a new hard drive, make sure they are installed correctly and compatible. (If possible, reinstall the old memory or hard drive and see if that helps.)
If none of these steps work, then it's time to move on to the next step.
Possible reasons
Power supply failure
If the power supply fails and the battery is discharged, then naturally the Mac will not turn on. Need to check with another unit.
Keyboard problem
On Macs, the power button is part of the keyboard. Button failure is usually associated with flooding. Even a small amount of liquid can cause such a breakdown because the power button is always energized, even when the MacBook is turned off. And the symbiosis of liquid and electricity leads to oxidation, corrosion and destruction of the conductive layer.
Deep battery discharge or power failure
Sometimes, when the battery is severely discharged, the Mac gets into a kind of stupor. Stops turning on and responding to charging (the indicator does not light up). You need to disconnect the battery and wait a few seconds for the board to turn off power.
MagSafe connector malfunction
If the power connector (MagSafe) fails and the battery is discharged, we get the same situation as with a faulty unit.
Liquid ingress
Flooding can lead to a wide variety of damage. Starting from keyboard failure and ending with oxidation and short circuits on the motherboard.
Motherboard failure
If the MacBook does not turn on and all the options described above have been ruled out, then the motherboard malfunction remains. Most often, if it does not turn on, then the problem is in the power circuits, and there are more than a dozen different voltages on the board. But the problem may also be in the multicontroller and chipset. In general, there are many nuances and this is a separate topic for a separate article. We will definitely write one.
Perform a power cycle
If you don't hear any signs of life, you can perform a power cycle, which involves forcing your Mac to restart after losing power.
On a MacBook, you need to hold down the Power key for ten seconds. Typically, you'll hear a beeping sound because the Mac's power is being forcefully turned off.
Hopefully after ten seconds of waiting and rebooting everything will be fine.
If your Mac is a desktop computer, you will need to unplug it and leave it disconnected for at least ten seconds before plugging it back in and trying to restart.
Reasons why your MacBook won't boot after an update
A device can behave in a similar way due to a number of different errors. Let's look at them:
Don’t know how to solve a problem with your gadget and need expert advice? Ask a question right here on the website >>
- Installing updates to the Mac OS operating system (or the laptop installed it on its own if the auto-update option is activated).
- When you restarted (turned on) your device, a black screen was displayed instead of the loading bar.
- Looking at this black screen, you heard 3 long sounds similar to “beep-beep-beep”, which were repeated at intervals of 5 seconds.
The official Apple website has symptoms and descriptions of this error. Three consecutive signals that repeat with a five-second pause indicate that the RAM could not pass the data integrity check.
It turns out that the problem is related to the device's RAM. Judging by user reports, the following devices most often produce this error: MacBook Pro a1278, a1260, MacBook Air a1466. Let's look at ways to solve the problem.
Check your display
If you use a desktop Mac such as a Mac Pro or Mac mini, this may apply to you. If you don't have a separate display connected, you can skip this step.
You may have problems with the connected display and not with the Mac itself. Listen to your Mac to see if it makes any sounds while it boots.
It's possible your Mac turns on but won't boot because it can't access the display - in this case, you're more likely to have a display hardware issue (rather than a broader startup issue).
If you think the problem is with your monitor, refer to this Apple Support document for advice on troubleshooting display issues. If your display is not working, we recommend:
- Check your Mac's power (and display power if you're using a separate device).
- Make sure all cables are securely connected.
- Remove any extenders, display switches, or any other devices between your Mac and your monitor.
- Unplug the video cable (if using a separate monitor) and plug it back in.
- If using multiple monitors in a daisy chain, unplug all monitors and test using only one.
- If possible, try using a different display or adapter (for example, use DVI instead of VGA).
- Apple also recommends adjusting your screen resolution in System Preferences.
If your Mac makes a startup sound but the screen won't turn on
- There is a button for adjusting the display brightness on the device's keyboard. If the brightness is set to 0, then the picture will not be visible. It is recommended to increase the brightness. This problem often occurs among users who have children.
Photo: Buttons for adjusting the brightness of the MacBook monitor, the screen does not turn on - check the brightness settings
- If the brightness is normal, but the picture does not appear, the problem may be in the cable that connects the computer motherboard and the monitor. It will be very problematic to check the problem yourself; it is better to contact a service center for help.
- The problem may be not only in the cable, but also in the failure of the device’s video card. If the cable just “breaks through”, then you can open and close the lid. At some point the picture may appear. But if the card is faulty, this will not happen. In some cases, the Mac will beep frequently, with single beeps repeated every 2 to 3 seconds.
Boot your Mac into Safe Boot
Secure Boot limits the scans and functionality of your Mac during startup and performs certain diagnostics. It's rare, but sometimes you can get your poor Mac to boot successfully using Safe Boot and then restart it as normal and it's back to being terribly tired.
To enter Safe Mode: Turn off your Mac and start it while holding down the Shift key. Secure Boot may take a while (if it works at all).
To get some feedback about what's going on, you can select startup by holding down Shift, Command, and V: This comes with Safe Boot and something called Verbose Mode, which gives some messages about what Safe is actually Boot tries to do what happens.
If you need more help with this step, read: How to Start a Mac in Safe Mode.
While you're in Safe Mode, the interface will look slightly different, with blocks of color rather than transparency. The biggest giveaway is the dock at the bottom of the screen, like the one in the image below.
In Safe Mode, you can run certain checks (described below) and make changes that may fix your Mac.
Reasons why your MacBook won't boot after an update
A device can behave in a similar way due to a number of different errors. Let's look at them:
Don’t know how to solve a problem with your gadget and need expert advice? Ask a question right here on the website >>
- Installing updates to the Mac OS operating system (or the laptop installed it on its own if the auto-update option is activated).
- When you restarted (turned on) your device, a black screen was displayed instead of the loading bar.
- Looking at this black screen, you heard 3 long sounds similar to “beep-beep-beep”, which were repeated at intervals of 5 seconds.
The official Apple website has symptoms and descriptions of this error. Three consecutive signals that repeat with a five-second pause indicate that the RAM could not pass the data integrity check.
It turns out that the problem is related to the device's RAM. Judging by user reports, the following devices most often produce this error: MacBook Pro a1278, a1260, MacBook Air a1466. Let's look at ways to solve the problem.
Check the file system
This step is actually quite fun - at least when the weather isn't on your Mac. It's fun because it feels so disgusting
,
- Shut down your Mac and start it again by holding Cmd + S to start in single-user mode. You can release the keys when a scary black screen appears with messages in white text.
- Wait until the command prompt appears when all the text scrolls past. Then type fsck -fy and press Return. And wait. Perhaps for several long minutes.
- Eventually, after five different checks that take varying amounts of time, you should receive one of two messages: "Volume "OK" or "SYSTEM FILE HAS BEEN CHANGED."
- If you encounter the first message, type reboot and press Return.
- If you see the last message, you need to run fsck -fy again. You can type the command again and press Return, or press the up arrow once and then press Return.
If this doesn't work and your Mac still won't start, move on to the next step.
"shutdown" command
The "shutdown" command can be used to shut down a device, reboot it, and put it into sleep mode. To turn off your MacBook you need to:
- Go to Finder, then to "Applications".
- Open "Utilities".
- In the folder that opens, find and run the “Terminal” program. A command prompt will open.
- Enter the command “sudo shutdown –h now”.
- Press “Return” and enter the administrator password.
- The device will turn off.
If you need to reboot your device, enter “sudo shutdown –r now” at the command prompt. In the case when the device needs to be turned off not immediately, but after a certain period of time, the time is indicated in the command instead of “now”. For example, “sudo shutdown – h+20” - the device will shut down after 20 minutes.
Reset PRAM/NVRAM
In the PowerPC days we talked about resetting PRAM. On modern Macs, the real term is NVRAM reset. The name refers to special sections of memory on your Mac that store data that persists even when the Mac is turned off, such as volume settings and screen resolution.
Resetting this data isn't harmful, but frankly, it's also rarely truly helpful. But it can't hurt.
You may have to grow an extra finger or two to do this, or ask a friend to help you. Here's how to reset PRAM/NVRAM on your Mac:
- Press and hold all of these keys: Command, Option (Alt), P and R, and turn on the Mac (these are the same keys to reset PRAM).
- Continue holding down the keys until you hear the Mac restart.
- Listen for the second reboot and then release the keys.
In some cases, your Mac will restart normally after completing this step. In other cases, you may instead see a progress bar on startup. If the progress bar fills and then the Mac starts, you're probably ready. However, in some cases, we have seen the Mac shutting down about halfway through the progress bar.
Error appearing when booting Mac
As mentioned above, a computer can behave in a similar way due to a number of different errors (at least 4, judging by the help on the Apple website).
However, in our case, the sequence of actions and the patient’s symptoms look like this:
- you have installed an update to the Mac OS operating system (or the computer installed it itself if you have auto-update enabled);
- when you turned on (rebooted) your MacBook, instead of the expected operating system loading bar, you saw only a black (well, slightly gray, the side backlight of the monitor still turns on) screen;
- Looking at this “light black” screen, you heard three long sounds like “beep-beep-beep”, repeated at intervals of 5 seconds.
Having carefully studied the official Apple website, we find the symptoms and description of our error:
“Three consecutive beeps, repeated with a five-second pause: RAM did not pass the data integrity check.”
Okay, I see, it's a RAM error on our MacBook. But the officials somehow forgot to offer any solution. But we found it, and it turned out to be as simple as shelling pears. Of course, it’s not a fact that this method will help you 100%, but it’s worth a try, because... works for many people .
Reset SMC
In some situations, you may need to restart your Mac's SMC (System Management Controller). This is pretty much a last minute attempt to fix the current version of macOS before attempting to restore data and move on to reinstalling the OS.
Here's what to do if you want to reset the SMC:
On a Mac laptop:
- Turn off your MacBook.
- Unplug and plug in the power cord.
- Press the Shift + Ctrl + Option/Alt keys and the Power button at the same time.
- Now release all these keys and the Power button at the same time.
- You may see the indicator on the power cord flickering.
- Restart your MacBook.
On the Mac desktop:
- Turn off your Mac.
- Turn it off.
- Press the power button for 5 seconds.
- Plug your Mac back in.
- Turn on your Mac.
SMC and SMC reset
SMC – system multicontroller.
This is a microcircuit that is responsible for all power supplies on the board, for turning on the MacBook, and for various operating modes. It works all the time, even when the Mac is turned off. The microcircuit is smart, has its own firmware (microprogram) and memory in which the settings are saved. A malfunction of this program can lead to various manifestations and glitches, including the fact that the Mac will not turn on. To restore functionality, you need to reboot, reset the settings to factory settings.
Reset is done in two ways:
- Turn off power . If you disconnect the battery, the power supply to the SMC will stop and the next time you turn it on, an auto reset will occur.
- Using a combination of buttons on the keyboard . All MacBooks have a combination to reset the SMC settings. When it is executed, a signal is sent to the reset pin of the SMC chip, which “resets” and resets the settings.
A keyboard reset on all Apple laptops is done as follows:
Connect the charger, hold down the shift + control + alt and press the power button . A sign that a reset has occurred will be that the color of the charging indicator changes from orange to green (if it was orange).
Run Disk Utility in Recovery Mode
If your Mac boots up but the operating system won't load, you may have a damaged drive. Luckily, this can be fixed in recovery mode. We have a detailed guide on using Recovery Mode, but we'll go over the basics below.
The first step is to launch Disk Utility. On a Mac running Mountain Lion or later, which will be the vast majority of Macs, you can launch Disk Utility by booting into recovery mode, here's how:
- Make sure your Mac is turned off. If it's not responding because it's stuck on a gray, blue, or white screen, simply hold down the Mac's power button for a few seconds until it gives up and turns off. (Here's what to do to fix Blue Screen of Death on Mac.)
- Hold down the Command and R keys and turn on your Mac again. Press Cmd+R while your Mac boots until you see the Apple logo.
- Once your Mac starts in recovery mode, you will have access to the utilities. Click on the Disk Utility option.
- Find your Mac's drive - perhaps Macintosh HD, select it.
- Click First Aid.
- If your disk has errors, Disk Utility should find them and either fix them automatically or ask you if you want to fix them. Click Repair Disk if this is the case.
In recovery mode you can also do the following:
Self-diagnosis methods
At home, without measuring equipment (multimeter or oscilloscope), you can diagnose only two cases:
- deep discharge
- power button.
You will need a screwdriver to remove the back cover. Detailed disassembly instructions for each model can be found on the ifixit . com
.
Power button malfunction
To eliminate this malfunction, you need to remove the back cover, disconnect the battery, disconnect the keyboard cable and connect the charger. If your MacBook is 2011 or later, it should turn on.
Battery deep discharge
To diagnose this malfunction, you will also need to disconnect the battery and connect the charger; the MacBook should work from the unit. Sometimes, instead of reconnecting the battery resetting
the SMC ;
you should try resetting it first, before disassembling it.
Use Target Disk Mode to Copy Files
This step should be taken before reinstalling macOS, and it depends on your backup situation. You make regular backups or at least sync your important documents, music and photos to the cloud, right?
If you're not breaking a sweat at the moment and are confident in your Time Machine or other backup solution, skip to step 10 below. But if you want to make sure you back up your Mac, then now is the time to see what you can extract from the machine.
You'll need a second Mac for this. If you don't have one, ask a friend. To use Target Disk mode, follow these steps:
- Connect both Macs together using the Apple Lightning Cable (£39 from Apple). If you have an older Mac, the same process works with FireWire cables.
- Turn off your Mac.
- Start your Mac by holding down the T button on your keyboard.
- Keep the T button pressed while you hear the startup beep and hold it until the Thunderbolt icon appears on the screen.
This puts your Mac into target disk mode. In Target Disk mode, your Mac acts as an external drive. You should now see your failed Mac's hard drive in your second Mac's Finder.
You should be able to get the files you need from your hard drive, or even clone your entire hard drive to another external drive.
iPhone turns off when battery has enough charge
Readers per year: 6823
A lot of things happen to smartphones: they fall, drown, sometimes they just get lost. And all this can cause malfunctions in the smartphone. But a good defect will always show itself. What if the cause of the problem is unknown?
leave a comment
What to do if your Mac won't turn on? (video) New in the blog iMac failures. Part 4: iMac graphics card failure October 10, 2022 iPhone prices are rising sharply, analysts say. Or not? October 7, 2019 In the US and EU, the 2015 MacBook Pro was banned from being transported on airplanes due to a battery defect September 27, 2022 List of Apple’s extended MacBook replacement and repair programs September 24, 2019 MacBook does not load beyond the “Apple” after an update macOS Mojave 10.14.5 June 7, 2022 Check order status
Enter the phone number specified in the order:
Thank you for the work done, in two services they cheated me out of money, but here Alexander completed the repair in less than a day and charged me in three! times less money than they asked for at another service station.
They brought a MacBook Retina 2014 after another workshop, which sentenced it to death) (the processor is faulty) 1 day of repair and the laptop is ready) The master is deeply immersed in his work and knows all the intricacies of any malfunction, I recommend it!
I would like to express my gratitude to master Alexander because he was able to figure out the problem with my macbook pro 15 2013. - hung up. Before him, I was in two services where they ordered the motherboard to be replaced, but he managed to get by with repairs, which is almost 2 times cheaper.
Thanks to Alexander for saving my laptop from unscrupulous repairmen. Alexander and I changed the keyboard, eliminated the spillage and cleaned it. Everything was done very quickly, I was even shocked. If suddenly something else happens to my poppy, then immediately
Alexander is a master with golden hands, who you can confidently trust with the health of your favorite gadgets.
Excellent service for repairing any Apple equipment. I contacted him twice, both times I was happy. Everything is clear, to the point, and quite profitable! Now I recommend it to my friends, they are also happy)
I cleaned dust and replaced thermal paste on a MacBook. The job was completed in 20 minutes, I'm happy with the result
I handed over a MacBook Pro A1398, the standard problem is that the image disappears under load. I contacted several specialized Apple services, but they had two options - change the motherboard or warm up the video chip. Moreover, the price tag was exorbitant. Found details
+7-495-645-12-43 Start chat:
In this article we will look at the 6 main reasons why a MacBook may not turn on. We will tell you about possible diagnostic methods at home, and also try to help you troubleshoot the problem.
Reinstall macOS
This is pretty drastic, but if you've tried everything else, reinstalling the operating system may fix the problem that's preventing your Mac from booting properly.
Remember macOS Recovery from the step above? You can also use it to reinstall macOS.
- Boot into recovery mode as described above (hold Command and R keys at startup).
- Once in Recovery, click to install the latest OS and follow the onscreen instructions.
Our article on restoring a Mac to factory settings has more information on how to wipe your Mac and reinstall macOS.
We have this tutorial on how to defragment a Mac (and why you shouldn't).
Main reasons
Why won't my MacBook turn on? There are several main reasons. These include the following situations:
- system error;
- network short circuit;
- failure of the charger or power connector;
- impact damage (dropping the device on the floor, accidental impact on the case or screen);
- water entering the internal elements of the device;
- high workloads and dust contamination (the device is overheated);
In three of the above cases, you cannot take any independent actions to “reanimate” the device. These situations include: spilling any liquid on the MacBook, serious mechanical damage, and the appearance of a burning smell. Here, only a qualified specialist can provide assistance, and manual actions will only aggravate the breakdown.