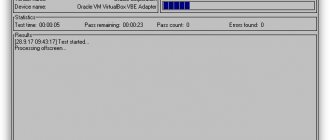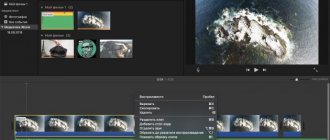Many users are faced with the need to record a video from the Windows 10 screen, which can be done in one way or another. They can record videos from the screen for YouTube, presentations or reports, broadcast training videos, work in a program, record a game, etc.
In most cases, Windows screen video recording occurs using third-party software: specialized programs for capturing the monitor screen. There are online services that help you record video clips from your computer screen.
The described methods involve installing a special application on a PC, which is used to record what is happening on the screen, and then save the video to a file. A natural question arises: is it possible to record video from a computer screen in Windows without the help of third-party software?
The Windows 10 operating system has a built-in feature: a screen recorder that is designed to record games. The system comes pre-installed with the Xbox Game Bar application, which allows you to record video of the game on your computer screen.
There are other options to record video from the Windows 10 computer screen: to do this, you need to use the tools from the software for NVIDIA and AMD video cards installed on the computer.
Of course, specialized programs usually have more functionality, but in some cases, the user can do without third-party applications to record the computer screen.
Built-in Windows 10 software
The original version of Windows 10 comes with a built-in Xbox Gsme Bar app for recording games and more. The utility is launched using the Win + G key combination, which can be changed in the settings. The path to them is “Options” → “Games” → “Xbox Gsme Bar”. There is also a link to additional information about this program. Turns off - “ESC”.
Recording of ongoing actions by the application built into the OS is carried out over the entire screen area. The results are saved as a finished video file in mp4 format in the “Clips” folder, which is created in “Video”. The first launch of the program will offer settings for video capture (frame rate, resolution, etc.). In addition, there is a menu for selecting a microphone and setting the signal level from it, as well as system sounds and the volume of the application being recorded.
If the utility refuses to capture the screen when you activate the option in the form of a ball, then you need to check the box in front of the entry “Enable gaming functions for this application...”.
Advantages:
- launches promptly;
- free use;
- works well with Microsoft applications;
- There is a convenient Xbox network.
Flaws:
- Video recording is only possible in full screen;
- Some applications not in the Microsoft online store may refuse to record.
Geforce experience
An application from NVIDIA for gamers, designed to make it easier to install drivers and configure games according to its recommendations. There is a function for capturing screenshots during gameplay, when the program is minimized to the tray to minimize the use of computer resources.
You can quickly enable screen recording using the Alt + Z key combination. This offers a choice of recording style and setting video filters. The program is completely free, fits well with many games, and has a Russian-language interface. Contained in almost all specialized driver packages for equipment from NVIDIA.
Advantages:
- convenient and easy free application;
- It is possible to broadcast.
Flaws:
- not all hardware supports the utility;
- high system requirements and output file size, which can be slightly adjusted in the settings.
Download Geforce Experience from the official website
iSpring Free Cam
iSpring Free Cam is a free recording tool:
- entire screen;
- selected area;
- current application.
The output format is only wmv, OS - Windows. To have more features, the developers recommend a paid version of the software - iSpring Cam Pro. This is a full-fledged editor for creating videos and blogging.
Advantages:
- Completely free
- Quite simple interface
- There are editing tools
- The program is lightweight and does not require high PC performance
- No watermarks.
Flaws:
- It is not possible to use a webcam.
Download iSpring Free Cam from the official Camtasia Studio website.
This program is a full-fledged video editor with extensive capabilities and a rich library:
- transitions;
- titles;
- inserts;
- effects;
- sound files.
The Camtasia Studio version of the program has a built-in Camera Record application that records video from various video inputs, including a webcam. With its help, it is convenient to film lectures and presentations, having any type of camera available. In subsequent versions of the program, the image from the webcam is superimposed only in a small window on the video captured from the screen. Moreover, the program is not compatible with all webcams, as was the case in earlier versions.
Advantages:
- free;
- Russian speaking;
- the interface is understandable for a novice user;
- lightweight and powerful program for editing video and audio.
Flaws:
- The Free version has a 30-day usage limit.
Download Camtasia studio from the official website
What standard Windows 7 tools can do
In Windows 7, as in other, later versions of the OS, there is a function that allows you to take a screenshot of the computer screen - a screenshot. At the same time, there is no need to download anything additional from the Internet; everything you need is already built into the system.
Scissors for taking a screenshot
To take a screenshot in any version of Windows 7, use one of the following simple methods to create them.
Using the Prt sc sysrq button
This button is located at the top of the keyboard, closer to the right corner, usually every computer has it. To take a photo, just open the desired image and click on the indicated button. The photo can be found on the clipboard.
To convert a screenshot into a full-fledged photo of the desired format, for example ipj, open the Paint program and insert the image there, using the buttons on the keyboard to insert information or by clicking on the “Insert” line.
Using the standard "Scissors" function
If the required button is not on the keyboard, then you can use standard Windows programs, for example, the Scissors program. The instructions are:
- To do this, move to the lower left corner of the screen and click “Start”.
- Next, select “All programs”, scroll down the list that opens and select “Standard”.
- By clicking LMB on “Scissors”, click on the “Create” line in the window that opens.
- After this, you need to select the area that needs to be saved as a drawing or photo.
- As soon as this area is selected, the photo appears. To save it, you need to click LMB on the “File” section in the upper left corner and select “Save As”.
The main advantage of this method of creating a screenshot is that you can highlight exactly the place you need without capturing anything unnecessary.
Important! As a rule, there is no need to crop the image after using scissors.
Using the Alt and Prt sc sysrq hotkeys, you can select not the entire display, but a specific window that the user decided to turn on. To begin with, open such a window, and then move the mouse cursor over one of its areas and press the Alt button. Without releasing it, press Prt sc sysrq. The further procedure is the same as for normal screenshot creation. To save photos in the desired format, use the Paint program.
Screen camera
The convenient application works well with Windows 7, 8, 8.1, 10, XP. There is a free trial version and several paid ones, where the price depends on the features. Screen recording suggested:
- fully;
- selected area;
- application window.
There is a built-in editor with the ability to select scenes, a set of templates for screensavers, titles and the ability to add background music, as well as voice commentary. You can save the finished video file in several popular formats: avi, mp4, etc. It is also proposed to immediately upload the result to popular services such as YouTube, VK, etc. The program has an interface for recording the output file on a DVD disc.
Advantages:
- Russian-language program;
- clear interface, can be used by a novice computer owner;
- There is a library of ready-made melodies and titles.
Flaws:
- paid, trial period 5 days.
Download Screen Camera from the official website
Fraps
Website: https://www.fraps.com/
One of the best programs for recording screens in games !
The program has its own built-in codec , which has minimal system requirements (thanks to which you can record full-screen video from games even on weak computers!