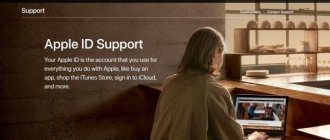Windows 10 has its problems, and one of the most alarming problems reported by users is the inability to log into Windows 10. This sounds like a big problem, but there are a few things you can do to fix it.
Not being able to log into Windows 10 can be one of the worst problems PC users can face. You can't access your files or apps, and not being able to use Windows 10 can cause serious problems, especially if you regularly use Windows 10 for work or school projects.
Windows 10 does not accept the correct password: what to do?
Sometimes you can't log into your desktop in Windows 10 because the login screen won't accept a password that you entered 100% correctly. According to users, some are not allowed to log in to only one account, while others cannot log into all their accounts at all.
Why does Windows 10 reject correct passwords?
According to users who have encountered this problem, there are several reasons when the system does not accept the correct password:
Incompatible or damaged keyboard driver. This problem may occur after connecting a new keyboard. The fact is that it still uses the driver of the previous one, and when you press some keys, completely different characters are displayed. In this case, you can work around the problem by using the on-screen keyboard.
Entering a local password under your Microsoft account. The problem occurs when Windows Update installs components that display authorization information on the login screen for a global Microsoft account instead of a local one. Try entering your Microsoft account password.
Incorrect password. Since we usually don’t use a Microsoft account, we can forget it. To resume, follow the steps to recover your Microsoft account.
Windows 10 problems: There are some cases where Windows does not accept the correctly typed password as a result of problems that have not yet been fixed. To get around it, boot your computer in safe mode, and then try rebooting in normal mode.
We offer several fixes that users in a similar situation have successfully used to resolve the issue in Windows 10.
Virtual keyboard input
The number one reason is a faulty keyboard or a corrupted (incompatible) driver. Usually occurs after connecting a new keyboard, which displays different characters when you press the same keys.
This happens because Windows did not have time to install the driver for the new device after connecting it the first time you logged in. The problem can be resolved by using a virtual keyboard to bypass the lock screen and allow the OS to install the new driver.
To use virtual dialing, click on the “Accessibility” icon located in the lower right corner.
From the list of available options, select On-Screen Keyboard.
Try typing a password that the standard system did not accept, and try again.
Sign in with a Microsoft account
Try signing in with your Microsoft password. Authorization credentials may change after a Windows update and your screen displays your global Microsoft account login credentials instead of your local account credentials.
If you haven’t used your Microsoft account for a long time and have forgotten your password, try entering the one you use for Outlook, OneDrive, Skype and other corporate services.
If the OS does not accept the password, continue to the next method.
Microsoft account recovery
If you have forgotten your password, you can reset it using the recovery menu.
- In your browser, go to the recovery page at: account.live.com/password/reset
- Enter the required information (email, phone or Skype name) and click Next.
- Confirm the email address where you would like to receive the reset code. Then open your Inbox, copy the code and paste it into the “Verify Identification” window.
- In the next window, enter the new password twice, and then click “Next” to save.
Now check if Windows accepts the new Microsoft password.
Safe mode
Sometimes the system does not accept the password in case of problems. Try restarting your computer in safe mode with network boot (with Internet access), and then restarting in normal mode. In this mode, the OS boots with minimal settings, including a standard keyboard driver, which allows you to check the installed one for damage.
Wait until your computer boots to the lock screen and click on the power icon in the lower right corner.
- When the context menu is displayed, hold down the Shift key and click on reboot.
- The system will reboot to a screen with a list of functions. Go to the Troubleshooting - Advanced Options tab.
- Go to the Boot Options tab. When the available options are displayed, press the F5 key to start Windows in safe mode loading network drivers.
When prompted to log in, enter your password and wait until your PC boots up completely. Then restart your computer as usual and check if the system accepts the correct code.
Why does the user profile get corrupted?
Windows profile corruption can be caused by various reasons.
The most common of them are:
- Incorrectly installed OS updates.
- Damage to files responsible for the profile.
- Emergency reboot or system shutdown.
- Activity of malware and viruses.
If the Windows profile cannot be loaded, the user will see an appropriate error message and will be asked to continue working on a temporary profile , which has limited access to files and also deletes all data created during the session when exiting the temporary profile or rebooting the system.
I can't log in after updating Windows 10
If you need trouble-free 10, then it is better to switch to it by installing 10 update without saving (when updating, select the option: do not save anything) using an installation disk or flash drive. There is a special program from Microsoft MediaCreationTool with its help you can download program 10 and it will also make an installation disk or flash drive. You just need to follow the instructions of this program. Read the recommendations from Microsoft and download the program. Button: Download the tool now https://www.microsoft.com/…/windows10 When updating without saving, the old 7 or 8 will be sent to the Windows.old folder. It will not work. If you don't need anything there, you can delete it. You need to make the transition from activated 7 or 8 if you have Internet access. Upon transition, automatic authorization will be performed. That is, you will receive a license key from 10 plus you will still have a key from your license 7 or 8. In this case, you need to comply with the versions. If you have 7 home 32 bit, then install 10 home 32 bit. After the transition, you receive a digital license only for this computer. You cannot install 10 on another computer without a purchased key. If, after switching to 10, you want to reinstall 10 on the same computer using an installation disk or flash drive, then you simply skip the key entry point, and after installing 10 over the Internet, 10 is activated again. If you want to go back to 7 or 8, then simply install it using the installation disk or flash drive and activate it with the key for 7 or 8. Regarding the drivers. As an option. There is a free driver installation program called snappy driver installer. It will determine what you need. Give it a try. Download website: sdi-tool.org It is available in two versions: SDI Full or SDI Lite. It’s better to download SDI Full There are all the drivers and there is no need to depend on the Internet. When you enter the program, the program itself will analyze the missing ones, and if anything is missing, it will offer to install specific drivers for this computer.
Can't Login to Windows 10 [FULL FIX]
Author Belov Oleg Reading time 9 min. Published 09/03/2019
Windows 10 has its problems, and one of the most alarming problems reported by users is the inability to log into Windows 10. This sounds like a big problem, but there are a few things you can do to fix it.
Not being able to log into Windows 10 can be one of the worst problems PC users can face. You can't access your files or apps, and not being able to use Windows 10 can cause serious problems, especially if you regularly use Windows 10 for work or school projects.
What are the different error options?
- Windows 10 can't sign into your account . You will receive this error if there is something wrong with your account.
- Windows 10 won't let me log into my computer . If you've recently encountered this problem, we have an article about it.
- Windows 10 cannot sign in with a Microsoft account . If you receive this error when logging in, check out our article on how to fix this issue.
- Windows 10 cannot login with password . This error appears if there is something wrong with your password.
- Windows 10 can't login after update . Windows updates are known to cause various login issues.
- We can't log into your account. This problem can often be solved . If you're facing this issue, check out our complete guide to fixing it.
- Windows 10 can't get to the login screen . This is a more serious problem because your computer may not be able to boot correctly. In this case, we recommend you our article about boot problems in Windows.
What can I do if I can't log into Windows 10?
- Check your keyboard
- Make sure you are connected to the Internet
- Start your computer in safe mode
- Use local account
- Install Windows updates
- Perform a system restore
- Virus scanning
- Run SFC scan
- Reset Windows
Solution 1: Check your keyboard
Make sure that if you are using a localized keyboard, you are entering the correct password. Sometimes with localized keyboards the key layout may be slightly different, so keep that in mind.
Sometimes special characters or numbers may be assigned to different keys in some rare cases when using a localized keyboard, which may prevent you from accessing Windows 10.
If you're still having trouble logging into Windows 10, you can always try using a different keyboard, especially if your current keyboard has a different letter layout. So if you have a spare keyboard, try connecting it to your computer and using it to log into Windows 10.
Or better yet, you can use the on-screen keyboard to log in.
- On the login screen, in the lower right corner, click the Ease of Access icon.
- Find the on-screen keyboard and tap on it.
- The keyboard should appear on your screen.
- Use your mouse to enter your password and try logging in again.
This solution sounds simple, but it has been confirmed to work by many users, so be sure to try it.
Want to improve your typing game? These are the best keyboards money can buy!
Solution 2: Make sure you are connected to the Internet
If you recently changed your Microsoft account password in your web browser, your computer may not have "registered" it yet.
Therefore, before moving forward, make sure your computer is connected to the Internet. This will allow your PC to "register" the new password and you will be able to log in again.
If you are already connected to the Internet, move on to the next solution below.
In case you are unable to login due to your password, it is important to know that you can solve this problem by using a dedicated password recovery tool. We highly recommend that you use Windows Key , a password recovery software that has been on the market for 20 years.
This software can help you recover Windows password, Android, ZIP, Apple File System and MacOS High Sierra Keychains passwords. The big plus of Windows Key is that you don't have to be a highly skilled computer user to handle it.
- Download Windows Key trial
Epic guide alert! Solve all your internet connection problems in one go!
Solution 3 – Start PC in Safe Mode
If you are still unable to log into your PC, the only thing you need to do is go into Safe Mode. Safe Mode works wonders in such cases.
Not only will this help us get your computer up and running, but it will also help us determine the cause of the problem and resolve it. Some of the solutions below will also require starting your computer in Safe Mode. So keep that in mind.
Here's how to start your computer in safe mode when you can't log in:
- Restart your computer while holding the SHIFT .
- Menu Advanced Launch will open upon loading. Go to Troubleshooting .
- Now go to Advanced Options > Launch Options .
- Click the Restart .
- A window will appear with various launch options. Press 5 or F5 on your keyboard to select Enable Safe Mode with Networking.
- Wait for your computer to boot.
That's all, now that we are in safe mode, we can move on to finding and solving our problem.
Safe Mode not working in Windows 10? Don't panic, this guide will help you overcome loading problems.
Solution 4 – Use a local account
This is another temporary solution until we can determine the exact cause of the problem. Here's what you need to do to switch from your Microsoft account to your local account:
- Open the Settings app.
- Go to the Accounts . Now go to the Your Information .
- Click Sign in using a local account .
- Enter your password and click Next .
- Now enter the username for your local account and click Next .
- After that, click the Sign Out and Finish .
- Now log into Windows 10 using your local account.
If you're having trouble switching your account or it's not working properly, check out this article to resolve your account issues.
Solution 5 – Install Windows updates
Of course, Windows updates are known for causing and solving various problems. It's like an endless loop. But in this case, you don't have to worry about the actual content of the update.
To install any Windows update, you must restart your computer for the changes to take effect. And this is where things can get nasty. It's more likely that the update you just installed will break the boot process.
We recommend that you check out our article on Windows update installation problems for more potential solutions.
Solution 6 – Perform a system restore
If something inside your system is damaged, System Restore can be helpful. If you don't know how to use System Restore, follow these steps:
- Restart your computer while holding the SHIFT .
- Menu Advanced Launch will open upon loading. Go to Troubleshooting .
- Select System Restore.
- Select your latest restore point and follow the further on-screen instructions.
- Complete the setup.
Problems with system recovery can be quite scary. Luckily, we have a helpful guide to help you solve them.
Solution 7 – Virus Scanning
There is also a possibility that you have picked up a virus somewhere and it is blocking you from logging into your computer. So, boot into safe mode and perform a deep virus scan.
If there are any threats, your antivirus program will remove them and hopefully you will be able to log into your computer as normal again.
Not everyone has an antivirus program. If you're in this situation and looking for the best ones for Windows 10, here are our top recommendations.
Solution 8: Run an SFC scan
SFC scanner is a handy tool used to solve various system problems. Since there is a possibility that our problem lies deep in the system, an SFC scan may be useful.
Here's what you need to do to run an SFC scan:
- Go to Search, type cmd , right-click Command Prompt and go to Run as administrator .
- Type the following command and press Enter on your keyboard: sfc /scannow
- Wait for the process to finish.
- Restart your computer.
In some cases, scannow may cause some problems and you will not be able to execute the command correctly because the process stops. For this situation, we have a complete guide to help you fix it.
Solution 9 – Reset Windows
And finally, if none of the above solutions turned out to be useful in solving the login problem, we will have to raise the white flag and reinstall the operating system.
Here's how to reset Windows 10:
- Go to the Settings .
- Go to Update & Security > Recovery .
- In chapter Reset this computer select Beginning of work .
- Choose whether you want to completely wipe your partition or keep your personal files.
- Follow the on-screen instructions very carefully. Note. If you are not sure about this, seek help from a more experienced specialist.
Resetting Windows may seem complicated, but if you follow our step-by-step guide, you'll be done in no time!
We hope these solutions helped you sign in to Windows 10, but if you're still having this issue, we've already covered what to do if you can't sign in with a Microsoft account and what to do if Windows 10 freezes in the login section.
If you have any more questions, feel free to reach out to the comments section below.
RELATED STORIES YOU SHOULD CHECK OUT:
- How to Add Safe Mode Feature to Boot Menu in Windows 10
- Fixed: Screensaver not working in Windows 10
- Fixed: 'Unable to login. The Windows Live ID or password you entered
- Fix: Unable to sign in to Xbox account on Windows 10
Windows 10 won't start after update
Often, a user encounters problems starting Windows 10 after installing new updates. This problem is completely solvable and has several reasons.
Remember that if you do something wrong, it may lead to other errors.
Blue Screen Fix
If you see the error code CRITICAL_PROCESS_DIED, then in most cases a regular reboot will help fix the situation.
The INACCESSIBLE_BOOT_DEVICE error can also be resolved by rebooting, but if this does not help, the system itself will begin an automatic recovery.
- If this does not happen, then reboot and press F8 when turning it on.
- Go to the section “Recovery” - “Diagnostics” - “Advanced options”.
- Now click on “System Restore” - “Next”.
- Select a working save point from the list and restore it.
- The computer will reboot.
Black Screen Fixes
There are several reasons why a black screen may appear after installing updates.
Method 1: Correcting the virus activity
The system may be infected with a virus.
- Use the keyboard shortcut Ctrl+Alt+Delete and go to “Task Manager”.
- Click on the “File” panel - “Run new task”.
- Enter "explorer.exe". Afterwards the graphical shell will launch.
- Now hold down the Win+R keys and type “regedit”.
- In the editor, follow the path
HKEY_LOCAL_MACHINE\SOFTWARE\Microsoft\Windows NT\CurrentVersion\WinlogonOr simply look for the “Shell” option in “Edit” - “Find”.
- Double-click on the parameter with the left button.
- In the “Value” line, enter “explorer.exe” and save.
Method 2: Fixing video system problems
If you have an additional monitor connected, then this may be the cause of the startup problem.
- Sign in and then press Backspace to remove the lock screen. If you have a password, enter it.
- Wait about 10 seconds for the system to start and run Win+R.
- Click the Right key and then Enter.
In some cases, it is quite difficult to fix the startup error after an update, so be careful when fixing the problem yourself.
We are glad that we were able to help you solve the problem. Describe what didn't work for you. Our specialists will try to answer as quickly as possible.
Finding your account SID
Working on a temporary profile greatly limits your options, so if you identify such a problem, you must immediately begin solving it. The first thing you need to do is try to log out of your profile and log into it again . This advice is given by the system itself, and this should not be neglected.
If re-login does not help, you should find out the account security identifier (SID) . To do this, you will need Command Prompt or Windows PowerShell running with administrator rights.
Step 1. Right “Start” button and select “Command Prompt (Administrator)” or “Windows PowerShell (Administrator)” .