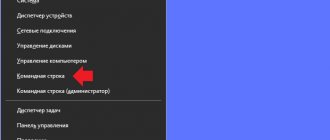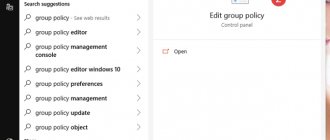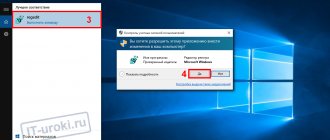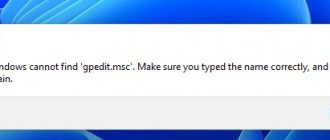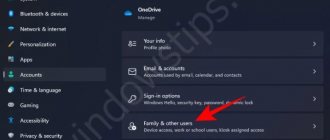—> Group Policy is a way to configure computer and user settings for devices that are joined to Active Directory Domain Services (AD) as well as local user accounts. It controls a wide range of settings and can be used to enforce and change default settings for appropriate users. Local Group Policy is the basic version of Group Policy for computers that are not members of a domain. Local Group Policy settings are stored in the following folders:
- C:WindowsSystem32GroupPolicy
- C:WindowsSystem32GroupPolicyUsers.
When you need to open the Local Group Policy Editor in Windows 10, you can use the Command Prompt, Run, Search on the taskbar, the Start menu, or by using the Microsoft Management Console (MMC).
Let's look at the simplest options:
- Using the Start menu.
- Using the Run command.
- Using Windows Explorer.
- Using the command line or PowerShell
- Open the Local Group Policy Editor as a Management Console snap-in.
- Open Local Group Policy Editor in Windows 10 Home.
Open the Local Group Policy Editor as a Management Console snap-in.
- Open the MMC management console. (Click the Start button, type mmc , and press Enter.)
- From the File , select Add or Remove Snap-in .
- In the dialog box that opens, double-click Group Policy Object Editor and click Finish and OK.
Open Local Group Policy Editor in Windows 10 Home.
As you already know, the Local Group Policy Editor app is available in Windows 10 Pro, Enterprise, or Education. Windows 10 Home users do not have access to gpedit.msc due to OS restrictions. Here is a simple and elegant solution that allows you to unlock it without installing third party apps.
There is an easy way to enable Local Group Policy Editor in Windows 10 Home by running just one batch file.
To enable Gpedit.msc (Group Policy) in Windows 10 Home
- Download the following ZIP archive: Download ZIP archive .
- Unzip its contents to any folder. It contains only one file, gpedit_home.cmd
- Right-click on the file.
- "Run as administrator" from the context menu .
All!
The batch file will call DISM to activate the Local Group Policy Editor. Wait until the batch file finishes running.
Please be aware that some policies will not work in Windows Home. Some policies are hardcoded for Windows Pro versions. Additionally, if you enable gpedit.msc using the provided batch file, changes to individual user policies will not take effect. They still require registry tweaks.
You can create the batch file yourself. Before you begin, we recommend that you create a system restore point so that you can undo the changes you have made to the system at any time.
- How to open Local Group Policy Editor in Windows 10?
- Open a text editor such as Notepad.
- Copy and paste the following lines:
@echo off pushd "%~dp0″ dir /b %SystemRoot%servicingPackagesMicrosoft-Windows-GroupPolicy-ClientExtensions-Package~3*.mum >List.txt dir /b %SystemRoot%servicingPackagesMicrosoft-Windows-GroupPolicy-ClientTools-Package~3 *.mum >>List.txt for /f %%i in ('findstr /i . List.txt 2^>nul') do dism /online /norestart /add-package:"%SystemRoot%servicingPackages%%i" pause
- In the “File” of the text editor, select “Save As” in the dialog box in the “File name” , enter - gpedit.bat and click the “Save” .
- Run the resulting batch file gpedit.bat as Administrator
- When prompted for Windows SmartScreen Filter, click More Details , then click the Run Anyway .
- In the User Account Control window, click the “Yes” button.
- Wait for the DISM utility to make changes and close the window.
All! The Local Group Policy Editor (gpedit.msc) is enabled and now you can launch it using any of the methods described above.
Do not provide shared access to directories without entering a password, differentiate sharing rights
Never allow connections to shared server folders without entering a password or anonymous access. This will eliminate the possibility of simply gaining unauthorized access to your files. Even if these files themselves have no value to an attacker, they can provide a “window” for further intrusion, since users of your infrastructure are likely to trust these files and are unlikely to check them for malicious code every time they run them.
In addition to the mandatory use of a password, it is advisable to differentiate access rights to shared directories for their users. It is much easier to set limited rights for users who do not need full access (write/read/modify) than to ensure that no client accounts are subsequently compromised, which could have adverse consequences for other clients accessing the shared network resources.
Policy Plus
There is a good alternative to the built-in gpedit.msc application called Policy Plus. This is a third party open source application: PolicyPlus
Policy Plus is designed to make Group Policy settings accessible to everyone.
- The editor works on all editions of Windows, not just Pro and Enterprise
- Fully complies with licensing conditions
- View and edit registry-based policies in local GPOs, per-user GPOs, individual POL files, standalone registry user hives, and the live registry
- Navigate to policies by ID, text, or individual registry entries.
- View additional technical information about objects (policies, categories, products)
- Convenient ways to change and import policy settings
We recommend: How to restore Local Group Policy settings to default in Windows 10.
Rating: /5 — votes —>
—>
The Local Group Policy Editor allows you to change Group Policy settings on Windows operating systems. This snap-in allows you to edit local group policy objects that are stored on your computer. The Group Policy Editor is available by default only in Professional and Enterprise versions of Microsoft operating systems.
This article will tell you how to open the Local Group Policy Editor in Windows 10. We will look at all the current ways to access the Local Group Policy Editor. We will also show you how to find the editor in the system using Explorer.
Isolate server roles and disable unused services
One of the main tasks of pre-planning the security of a server infrastructure is to diversify the risks of damage to critical infrastructure segments in the event of successful attacks on individual nodes. The more roles each node takes on, the more attractive a target it becomes for attacks, and the more serious the consequences of defeating that node can be. To minimize such risks, it is necessary, firstly, to delineate the critical roles of servers at the stage of infrastructure deployment (if possible), and secondly, to disable services and roles on servers that are not really necessary to use.
Ideally, one server should perform one specific function (Domain Controller, File Server, Terminal Server, etc.). But in practice, such diversification of roles is rarely fully possible. However, you can separate the functions of the machines as much as possible.
To isolate roles, it is not necessary to use dedicated servers for each specific task. You can easily use virtual machines for some roles by configuring their security settings as required. Today, virtualization technologies make it possible to avoid any significant limitations in the functionality of virtual hosts and can offer a high level of performance and stability. A properly configured virtual infrastructure may well be a full-fledged alternative to expensive hardware for those who want to diversify the risks of serious damage.
We, the cloud service team, for our part, do not limit the client’s independent creation of virtual machines on virtual servers rented from us. If you would like to install a Windows virtual machine on your server, simply contact our technical support and request the appropriate option.
How to find Local Group Policy Editor (Search)
Thanks to the updated search compared to the previous version of the Windows operating system, it is now possible to quickly launch any application.
- Open the search in Windows 10 by pressing the key combination Win+Q .
- In the search bar, enter the group policy phrase and select the item Changing Group Policy.
You can also enter the gpedit.msc and select Microsoft Common Console Document . The user is similarly taken to the Group Policy Editor.
New free standard windows 8 games
The collection of classic card applications in the new operating system has been replaced by the Microsoft Solitaire Collection program. This application contains five applications - solitaire games in a beautiful design, a number of graphic effects are added when changing cards, etc. You can change the background design, as well as the back of the cards.
The problem for many users is that the games are not installed initially. It's easy to solve. Go to the Windows Add-ons and Apps Store. Type in the search bar on the Solitaire Collection start page, click on the shortcut found. From there you will download the desired programs for free. The downside of the new design of solitaire games is the inability to open them in a window. They always open full screen.
- LiveJournal
- Blogger
Type in the search bar on the Solitaire Collection start page, click on the shortcut found.
How to access the Local Group Policy Editor (Explorer)
All system applications are located on the system local disk. If you know what and where to look, then you can launch any standard program through Explorer.
- Open my computer and go to the location C:WindowsSystem32 .
- Find and run the file in the current folder gpedit.msc.
How to start the Local Group Policy Editor (Run)
Probably the best way to launch the Group Policy Editor. In just a few clicks, you can immediately open the Group Policy Editor, without having to search for it. An interesting feature of the Run window is that it saves previous commands that have already been used in the list. Therefore, it is enough just to open the Execute window and select the desired command.
- Launch the Run window by pressing Win+X and selecting Run (you can also use the key combination Win+R ).
- In the Open: enter gpedit.msc and click OK .
For more useful commands, see Run commands in Windows 10.
How to open the Local Group Policy Editor (Management Console)
- Using the Win+Q , we find the management console; to do this, enter MMC in the search bar.
- In the management console, open the File and select Add or remove snap-in (to quickly open this item, you can use the Ctrl+M key combination in the management console).
- Next, select the item Group Policy Object Editor and press Add > Done > OK.
The advantage of this method is the ability to save control console files even on the desktop and, if necessary, be able to quickly launch the console.
conclusions
The Local Group Policy Editor is often used by users to configure the operating system. By changing Group Policy, you can configure your computer. That is why even on our website you can find many articles where the Group Policy Editor is used.
In this article, we looked at the best ways to open the Local Group Policy Editor in Windows 10 Professional. We ourselves prefer the method of opening the editor using the Run window.
"Local Group Policy Editor" allows you to configure settings for the computer and user accounts used in the operating system environment. Windows 10, like its predecessors, also contains this snap-in, and in our article today we will talk about how to launch it.
Other scenarios
Group Security Policy allows you to configure exit scripts. The path to the list of scripts that are launched when a user logs out of the OS is similar to that leading to login scripts. Script parameters are configured for exiting the OS, shutting down the computer, etc. The program (snap-in) also works with other scripts.
WATCH THE VIDEO
Correctly configured GCP data will protect computers from unauthorized intervention and intentional or unintentional changes to system components.
- LiveJournal
- Blogger
Now you know everything about local security policy on Windows 7. Still have questions? Ask them below.
- LiveJournal
- Blogger
Install the patch and you can play Klondike for free on your own PC