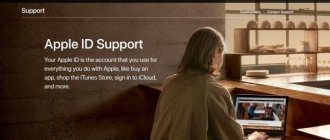If you're having trouble signing in to your Microsoft account, there could be several reasons: you don't remember your password, you have two-step verification enabled, you're on the go, or you're using a new device.
To solve the problem, try the simplest method first:
- If you remember your password but it's not working, make sure Caps Lock is turned off and your email address is entered correctly.
- Clear your browser history or try logging into your account from a different browser.
If this does not help you regain access to your account, try resetting your password or try one of the scenarios below if applicable to your case.
If you don't remember your password, reset it
Follow these instructions to create a new password :
- Go to the Reset Password page.
- Select a reason for resetting your password, and then click Next.
- Enter the email address, phone number or Skype ID that was used to create your Microsoft account. This can be any email address or an address with a Microsoft domain, such as hotmail.com or outlook.com.
- Enter the characters that are shown on the screen (thanks to them, the system will know that you are not a robot), and click Next.
- If you have added account security information to your account, you will be sent a one-time code to an alternate phone number or email address. If you enter this code on the next screen, you can create a new password.
Sometimes changing your account settings can have an impact on how you sign in. In such a situation, resetting the password will do nothing.
Why "I can't sign in to my account"
The problem with logging into your Microsoft account occurs for a number of reasons.
Sometimes it can be difficult to determine what exactly caused the error, but you should still keep the most likely factors in mind:
- entering an incorrect password;
- lack of internet connection;
- erroneous blocking of Microsoft services by antivirus;
- login via VPN when using an IP address of a country where Windows services are blocked;
- there was a failure on Microsoft servers;
- registry error;
- software conflict.
The list contains both simple and not so obvious reasons for the problem. To troubleshoot problems, you will need to consider every factor that could interfere with authorization.
If you can't get your security code
If you don't have or can't access your account security information (an alternate phone number or email address), select I didn't receive my code when prompted to enter a code when you sign in, or I don't have access to this information . when you reset your password, and then follow the instructions.
You may be required to complete a safety questionnaire. You will be asked to provide information such as the subject of email messages recently sent from your account, date of birth, credit card information and other details that only you can know. You don't need to know the exact answer, just an approximate answer.
Note: Gaining full account access may be subject to a 30-day waiting period.
Restoring access to your account
If the message “Your computer is offline” appears, you need to try logging in differently:
- Hold Shift and select “Reboot” from the buttons on the screen.
- When you turn it on again, tools will appear - we need “Command Line”. The window may not open right away; most likely, you will be asked for your Microsoft account password.
- Type “regedit” (without quotes) into the field to open the registry editor.
- On the left you will see sections, you need to select HKEY_USERS.DEFAULT.
- Inside, look for the Software folder, and in it Microsoft.
- There will be an IdentityCRL section containing a StoredIdentities folder where your Microsoft account data is located - delete it completely.
- Now you can log in: launch the browser you are using (for example, Chrome or Yandex), go to the Microsoft website, open the account management tab, find the name of your PC or laptop and select “Delete computer.”
After this, you need to go to Windows Update and install all update packages to avoid connection errors in the future.
Fix 2 - Use automatic recovery
You can use Automatic Repair (formerly known as Startup Repair) to resolve this issue. But to do this you need to boot into Recovery Environment.
Steps to boot your computer into automatic recovery mode −
A. First, you must turn off your computer.
b. Just press the power button to boot the system.
V. Then, when your system boots up, press and hold the Power button again to force shutdown the system as soon as you see the manufacturer logo.
d. Continue this 2-3 more times and it will automatically go to the startup recovery screen.
When your computer boots up, you will be in Recovery Environment mode.
Now that you are in recovery environment mode, follow these steps:
1. Once you are on the "Choose an Option" screen, click on "Troubleshoot".
4. You need to click on “Advanced Options”.
6. After that, just click on “Startup Repair” to start the recovery process.
Let the startup repair method resolve the login issue you are facing. This should resolve the issue on your computer.
Restoring the Default profile by replacing the damaged NTUSER.DAT file
If the error “Unable to load user profile” occurs the first time the user logs into the system, then the problem with loading the profile may be due to a damaged NTUSER.DAT in the Default profile. This file stores user settings, those parameters that are loaded into the HKEY_CURRENT_USER registry key when the user logs in. When you create a profile for a new user, this file is copied to the directory with the created user profile. If the NTUSER.DAT file is deleted or corrupted, the User Profile Service cannot create a profile for a new user.
Go to the C:\Users\Default directory. It will contain the file NTUSER.DAT, rename it, for example, NTUSER.DAT2. Next, you will need to replace this file with a similar file from another user’s profile, or a file from another computer (with the same version of Windows). After this, reboot the system, and if the problem was a corrupted NTUSER.DAT, then everything should work.
There is also advice on the Internet to replace the entire C:\Users\Default folder, but the essence remains the same, the point is to replace the NTUSER.DAT file, which changes when the folder is replaced.
Fixing the “You are signed in with a temporary profile” error in Windows 10
If certain files or account configuration are damaged (the cause may be viruses, disk subsystem failure, etc.), the user will certainly face unpleasant consequences. One of the symptoms of such a system violation is that when trying to log into their account, the user ends up in a temporary or moving profile.
When Windows starts redirecting to a temporary profile instead of the default/regular account, it is a sure sign that there is something wrong with the user's account. If such trouble happens on your computer, you will see the following notification:
You are logged in with a temporary profile.
You can't access your files...
Because Windows will register you as a temporary user every time you sign in to a temporary profile, any documents you create under the temporary account will be deleted when you log out. However, this problem can be resolved by following a few simple steps.
Note: all manipulations must be performed from an account with administrator rights. If before the problem appeared, your account was endowed with administrator privileges, then you still have those. Otherwise, boot the system into safe mode with command line support and do everything from there.
So, open a command prompt with elevated (administrative) rights.
In the Command Prompt window, enter the following command:
wmic useraccount where name=»get sid
Instead you need to specify the account name
After executing the command, do not rush to close the console window, or close it, but first write down the security identifier (SID) somewhere, at least its last 4 digits.
Now open the Registry Editor in any way convenient for you, for example, by executing the regedit in the Run dialog box.
In the registry window, follow the following path:
HKEY_LOCAL_MACHINE\SOFTWARE\Microsoft\Windows NT\CurrentVersion\ProfileList
ProfileList folder , you will see several sections, each corresponding to a specific SID. Based on the SID value obtained from the command line, determine the registry key that matches your profile.
Then, in the registry window on the right, find the ProfileImagePath . It will point to C:\Users\TEMP . Open the setting and edit the value, replacing "TEMP" with your account name. Save your changes.
Finally, right-click on the registry key that has the same SID but ends with .bak and delete it.
Close the registry and restart your computer. After rebooting, you will be able to log into your user account.
I can't log in after updating Windows 10
If you need trouble-free 10, then it is better to switch to it by installing 10 update without saving (when updating, select the option: do not save anything) using an installation disk or flash drive. There is a special program from Microsoft MediaCreationTool with its help you can download program 10 and it will also make an installation disk or flash drive. You just need to follow the instructions of this program. Read the recommendations from Microsoft and download the program. Button: Download the tool now https://www.microsoft.com/…/windows10 When updating without saving, the old 7 or 8 will be sent to the Windows.old folder. It will not work. If you don't need anything there, you can delete it. You need to make the transition from activated 7 or 8 if you have Internet access. Upon transition, automatic authorization will be performed. That is, you will receive a license key from 10 plus you will still have a key from your license 7 or 8. In this case, you need to comply with the versions. If you have 7 home 32 bit, then install 10 home 32 bit. After the transition, you receive a digital license only for this computer. You cannot install 10 on another computer without a purchased key. If, after switching to 10, you want to reinstall 10 on the same computer using an installation disk or flash drive, then you simply skip the key entry point, and after installing 10 over the Internet, 10 is activated again. If you want to go back to 7 or 8, then simply install it using the installation disk or flash drive and activate it with the key for 7 or 8. Regarding the drivers. As an option. There is a free driver installation program called snappy driver installer. It will determine what you need. Give it a try. Download website: sdi-tool.org It is available in two versions: SDI Full or SDI Lite. It’s better to download SDI Full There are all the drivers and there is no need to depend on the Internet. When you enter the program, the program itself will analyze the missing ones, and if anything is missing, it will offer to install specific drivers for this computer.
Reasons & Recommendations
- The account password has been changed. The notification center prompts indicate exactly this problem. Everything is possible. Make sure your account password is correct. And if necessary, use recovery tools.
- You must confirm your identity. Verifying your identity unlocks all cross-device data sharing features. You can complete the confirmation in just a few clicks in the appropriate section.
- Violation of the integrity of system files. All problems can be associated with damage to integrity. The likelihood of this happening is very small. It doesn't hurt to check and restore the integrity of system files in Windows 10.
It is difficult to accurately determine the problem without diagnostics. In most cases, you need to go to system settings and just click the fix button. To confirm your identity, it is enough to know the recording password.
- You can switch to a local user account. All benefits of your Microsoft account will be lost. But you will definitely get rid of annoying notifications.
- Try removing the PIN when logging into Windows 10. Although it is really convenient. I admit it. I had never seen any problems with accounts before using it.
- Change your privacy settings. Privacy > General > Allow apps on my other devices to open apps.
- Confirm the administrator's identity. Perhaps you have not confirmed it and the system is trying to use general capabilities. Requires access to a telephone.
- Troubleshooter. It has saved me several times already. In previous versions of the operating system, the tool was useless.
How to disable an account from a Microsoft account
If something constantly happens to your Internet that prevents a stable connection, it is better to completely disable the online authorization function when loading the OS. This way, you will get rid of the need to log into your account every time you log in. This will not prevent you from setting a password for a specific user, but it will no longer have to necessarily contain numbers, letters and symbols - you set the length and content of the code yourself.
- Turn on your PC and click on the gear icon.
- Expand the "Change PC settings" section.
- Open the “Accounts” subsection.
- Click the button whose caption suggests logging in with a local account.
Please note that if you do this, you will not be able to access the Microsoft Store, developer-provided cloud, or parental control settings. True, domestic users rarely access these functions. The only disadvantage of this approach is that Skype may crash: it will not accept the password, constantly returns to the authorization page, etc., since it is now linked to a shared Microsoft account. If you cannot log into your profile not because of poor internet, but because of a system failure, try rolling it back through a checkpoint:
- Open File Explorer (yellow folder icon on the taskbar).
- In the list on the left, find the “Computer” shortcut and click on it with the additional button.
- Select Properties.
- Open the System Protection tab.
- Click on the “Restore” button.
- Select a date when everything was working fine.
- Restart your PC and try logging into your account.
Read permissions for the directory C:\Users\Default
Problems with the lack of rights to read the Default user profile are more common in Windows Server. When you try to log into the system on Windows Server 2008 and higher, you may encounter a similar error. In the error log you can see the corresponding error with ID 1509.
To fix, simply give the Users group read permissions to C:\Users\Default as follows.
If the error is not resolved, check the Windows error log for similar errors, for example, ID 1500 , which is associated with corruption of the NTUSER.DAT file (solved by option #2 in this article).
How to fix the problem
Fixing the error can take a long time if the user tries every suggested method at random. Therefore, it is recommended to consider the simplest options, and only then move on to radical measures.
Reset the password
The most common cause of the problem is entering the wrong password. The user could make a mistake in just one character by simply using a capital letter instead of a small letter. Because of this, login to the system is blocked.
First of all, you should double-check your password. If none of the combinations are suitable, the access code must be reset:
By creating a new access code, you can easily log into your account. And if the problem does not concern the password, move on to the next method.
Fix internet problems
Another banal reason is the lack of Internet connection. To authorize, the PC must connect to Microsoft servers. If there is no connection, access to the account is blocked.
What to do in this case? In a situation where you use a shared Wi-Fi network at home, you need to test the Internet on any other device. The connection is working - log into the temporary profile on your computer to set up the connection.
Disable antivirus and VPN
The second reason, which indirectly relates to connecting to the Internet. Periodically, the system does not log into the Windows profile due to a conflict with other software. For example, an antivirus could mistakenly block network activity. In such a situation, you should immediately disable third-party software to see if this helps solve the problem.
Also blocks VPN entry. Especially when the IP address of a country in whose territory Microsoft servers are blocked is used. Be sure to disable all third-party services and then try to sign in again.
Edit registry
The computer is also not logged into the account due to registry errors. To fix the error you need:
This will likely resolve your account issue. So feel free to log in again.
Check registry
Without leaving the registry, you can perform another useful action. In the “ProfileList” folder, find the “Default” parameter, and then set it to “% SystemDrive% UsersDefault”. Check to see if the error appears when you restart your computer.
Create a new user account
If you still cannot log in, you should consider creating a new account. First you need to delete all remnants of the old profile. The operation is performed through the “ProfileList” folder known from the previous instructions. Just delete all the files that are in it. Then create a new account through Settings. In the Family and Other People section, add a new family member.
Use System Restore
Not the most obvious option to solve the problem when a system failure occurs. If you managed to open the desktop through at least a temporary profile, you should boot your computer from the previous restore point. To do this, enter the request “rstrui.exe” in the “Run” window, and then reboot the device from the selected point.
Clear Xbox Local Identity Data
There are alternative options for fixing the error. For example, by clearing the cache of services associated with Microsoft (Xbox and others):
Next, you just have to restart your computer. It is possible that deleting the cache will help solve the problem once and for all.
Check if your account has been hacked
In no case can we rule out the possibility that someone simply hacked your profile. Check the email address associated with your account. Usually it receives messages about an attempt to log into an existing profile. If you find out that someone has logged in without your knowledge, immediately go to Microsoft's website to recover your account. This process was described in more detail at the beginning of the material.
Use Windows 10 Safe Mode
You can bypass the lock by starting your computer in safe mode. True, in this case the functionality of the device will be seriously reduced. If there is no other way out, follow the instructions:
If the built-in means fail to switch to safe mode, try logging in via a bootable USB flash drive. To do this, you will need to upload the system image to a USB drive, and then connect it to the PC and repeat the operation.
Copy default folder from another Windows 10 PC
When solving the problem, you can turn to the help of another computer. In the “Users” directory, find the “Default” folder (usually it is hidden). Copy it to a flash drive, and then transfer it to the “problem” PC in a similar directory.
Advice. Just in case, it is recommended to keep a backup copy of the original “Default” folder. To do this, rename it while the operation is running.