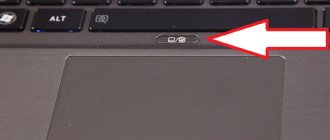The touchpad is a touch-sensitive mouse located in the center of the device at the bottom of the keyboard panel. Sometimes it can interfere with the user's typing, but most owners are used to working with the touchpad.
You can enable the touchpad on your laptop:
- after restarting the device;
- keyboard shortcut;
- via BIOS;
There are also specialized utilities that allow you to activate the touchpad, but their use may negatively affect the computer's operating system.
Inclusion
If you notice that after installing or updating to a new version of the OS, the touchpad has stopped working, do not rush to reinstall the system or take the gadget to a service center. Try to turn it on correctly.
Using the keyboard
On almost all laptops, the touchpad is activated by pressing Fn and a key with the corresponding icon (F1-F12). On an Aser laptop this is the combination Fn+F7, Asus - Fn+F9. After the first press, the touchpad turns on, after the second press it turns off (it will also be useful for you to read). The manufacturer can separately place the input device power button on the laptop body.
In the laptop settings
If the touchpad still doesn't work after using the special keys on your keyboard, check your Windows settings.
Driver Update
Another point that will restore the functionality of the touchpad is installing the correct drivers.
Automatically
RMB on the Start menu → Device Manager → Mice and other pointing devices → select the input device (name of the touchpad manufacturer) → RMB → Update drivers → Automatically search for updated drivers.
Manually
Download the drivers from the laptop manufacturer's website yourself and install them. When choosing, indicate the correct laptop model, as well as the OS that is installed on it.
In BIOS
If all else fails, check your BIOS settings. How to enable it, read the article. In some laptop models, the touchpad is activated there. Go to the BIOS, find the section responsible for the input device (in most cases it is called “Internal Pointing Device”), move the parameter to the “Enable” position.
What to do first?
If for some reason the touchpad turns off, it may be due to a system glitch or a short-term glitch.
The simplest option is to simply try to restart the laptop. Since you will have to use the Win button, which calls up the Start menu, and then use the up arrow to reach the shutdown line, press the enter key, select reboot using the up arrow and confirm the selected action again with the Enter key.
It is important to remember that it is not recommended to use a forced shutdown by long pressing the power button, as this may cause system errors, and at the reboot stage you will have to perform a system recovery.
Conclusion
After upgrading to Windows 10, the touchpad on your laptop may stop working. To restore its functionality, check whether it is enabled in the system and BIOS settings, install the latest version of drivers. If all else fails, take the laptop to a service center.
When setting up scrolling, it is important to understand the following points:
1. The scrolling speed of the external mouse and touchpad are controlled by different settings.
2. In addition to system settings, scrolling speed can be affected by browser settings, including various add-ons and extensions.
So, go to Control Panel
and select the
Mouse
:
How to enable or disable Precision Touchpad in Windows 10
If your Windows 10 laptop or tablet has a precision touchpad, you can enable or disable it by turning the touchpad switch on or off.
Windows 10 also lets you choose whether you want your touchpad to be enabled or automatically disabled when you connect your mouse to your laptop or tablet. To choose the touchpad behavior you prefer, select or clear the "Leave the touchpad on when a mouse is connected" checkbox.
Changing the touchpad scrolling speed
To change touchpad parameters, the device driver must be installed in the system. It can always be found on the laptop manufacturer's website. Also, we hasten to note that Windows 8.1 is capable of successfully finding and installing drivers for popular devices on its own via the Internet. And the touchpad is no exception. In the pictures below we show how to configure the touchpad from the Synaptics manufacturer that comes with our HP laptop. All we did was install licensed Windows 8.1 and connect to the wifi router. And after a few minutes, the required touchpad driver was downloaded and installed along with drivers for other devices and Windows updates.
Therefore, you can search for updates manually and there is a high probability that Windows will download the missing driver:
Go to the Device Settings
.
Select your device in the list.
Click the Options
:
In the touch device settings window, go to the Scrolling
.
Select the desired speed (in our case it needed to be reduced).
Click Apply
to save changes:
Automatic driver updates
Sometimes the problem of shutdown or inoperability may be due to the presence of outdated drivers or the absence of them as such. It is logical to assume that they need to be installed or updated. Since such drivers are installed initially on laptops, you will have to update them. Let's see (Windows 10) using this method.
This is done in the “Device Manager”, which can be accessed from the same “Control Panel”. But the easiest way to get to it is by entering the devmgmt.msc command in the Run menu.
Here we find the desired device (usually it has a name like Synaptics PS/2 Port TouchPad). Right-click to open the additional menu and select the driver update line. In a new window we use automatic search and installation. If updated components are found, the system will issue a corresponding notification. But the touchpad itself could be turned off, so it’s worth checking its condition.
I changed the scroll speed. Why doesn't she change?
If your browser has an extension for smooth scrolling (for example, SmoothScroll), then its settings take precedence over the system ones. Therefore, if after changing the touchpad and mouse settings you do not see any changes, check whether such add-ons are installed in your browser.
After changing the scrolling settings in the extension, you need to refresh the browser page (F5) for the changes to take effect.
Press the Menu
.
Select More Tools
.
Click on Extensions
:
Find the extension you need in the list and click on the Options
under him:
Speaking specifically about the SmoothScroll extension, to change the scrolling speed of web pages you need to set the desired value in the Step size
and click the
Save Settings
at the bottom of the page:
The third method is Bios settings
This system displays all important computer settings. You can also configure the touchpad. To do this, you need to do the following:
- Reboot your laptop.
- When you turn it on, press F2 or Delete. Login keys may vary. To know for sure which key to use, you need to look at the bottom of the screen, there will be a hint there.
- Go to “Advanced”, find the “Internal Pointing Device” parameter. You need to set the parameter “Enabled” for it.
- Save the settings. To do this, press the F10 key.
It is worth noting: the names of sections in the system may differ. It depends on the laptop model. In order not to make mistakes in the settings, it is best to go to the official website of the laptop developer company and look at the computer settings.
How to change the pointer speed
Setting the cursor speed is common for both the touchpad and the external pointing device.
Go to the Index Options
.
Select a comfortable speed using the dial.
Click Apply
:
) will greatly facilitate working with the device if it is impossible to use a mouse. To get the most out of a device like this, you need to know how to configure the touchpad.
Wheel
The last options tab we look at is called Wheel. There are only two options that can be configured:
- Number of rows scrolled per click.
- The number of characters scrolled when the wheel is tilted horizontally.
The last option does not work on all mice. If you have the simplest input device, in which the wheel does not tilt to the sides, then you will not be able to scroll the screen horizontally.
How to set up a touchpad on a laptop
To configure the touchpad settings, you will need to go to the properties of the drivers for this device. To do this, launch the “Control Panel” menu, find and activate the “Mouse” item, and in the window that opens, select the “Device Settings” tab. On the specified tab, find and click the “Options” button. It is worth noting that this method is used for touch panels from Synaptics, since such devices are the most common. To configure a touchpad on a laptop from another manufacturer, you will need to know the menu architecture of the service program for such a device.
One of the touchpad settings that you can customize on your laptop is the scrolling mode. These options are accessed from the Touchpad Options Scrolling menu. In particular, you can specify a section of the touchpad, when touched, the image will scroll in the appropriate direction (for example, for horizontal and vertical scrolling).
Another touchpad customization option, also found in the “Scrolling” menu, is the “Pinch Zoom” item. Most modern touch panels support the ability to zoom in by tapping two fingers on any part of the touchpad and moving them closer or farther apart to change the scale. By adjusting the zoom speed, you can adjust the speed at which the image resizes.
To ensure comfortable work, it is advisable to adjust the sensitivity of the touchpad in the touchpad settings on your laptop so that, on the one hand, you can filter out accidental touches, and on the other, you can ensure normal response when controlling the cursor. The setting to ignore accidental palm touches is carried out in the menu “Indication” - “Sensitivity” - “Palm touch control”. To adjust the required pressure with your finger on the surface of the touch panel, you will need to go to the “Touch sensitivity” item. By changing the position of the slider in each of the specified menu items, you can adjust the sensitivity of the touch panel.
In addition, in the parameters of the specified touchpad settings menu, you can set the values of light finger touches on the touchpad (for example, recognizing them as a click of the left mouse button), actions when pressing buttons next to the touchpad, and other parameters.
Mouse buttons
If you are more comfortable using the mouse with your left hand, then you can configure button reassignment (the left hand will perform the functions of the right hand and vice versa). The type of mouse does not matter: it is connected via Bluetooth, USB, or built into the laptop as a touch panel.
Below there is a slider to adjust the double click speed. If you don't have time to click the button to open the folder, set the slider to the minimum value. Hover your cursor over the folder icon and see if your experience is any better. You can also configure sticky buttons on this tab.
However, this is not recommended: the function is implemented inconveniently; it’s easier to move the cursor, hold down the left button and climb over the object without getting stuck.
The third method is Bios settings
This system displays all important computer settings. You can also configure the touchpad. To do this, you need to do the following:
- Reboot your laptop.
- When you turn it on, press F2 or Delete. Login keys may vary. To know for sure which key to use, you need to look at the bottom of the screen, there will be a hint there.
- Go to “Advanced”, find the “Internal Pointing Device” parameter. You need to set the parameter “Enabled” for it.
- Save the settings. To do this, press the F10 key.
It is worth noting: the names of sections in the system may differ. It depends on the laptop model. In order not to make mistakes in the settings, it is best to go to the official website of the laptop developer company and look at the computer settings.
Physical defects
The main damages that usually cause the touchpad on a laptop to not function include:
- There is a problem with the cable that connects the motherboard to the touchpad.
- Damage to the sensor, due to which it is unable to work normally. Even if it’s insignificant at first glance.
- Problems with the south bridge. This is the name of the microcircuit responsible for the operation of the peripherals. The problem is easy to detect - if the south bridge is damaged, the USB ports also become inoperable.
If the system methods do not help turn on the touchpad, check it for physical damage
To deal with physical problems, you can disassemble the laptop yourself, but only if you have the necessary skills for this. Otherwise, it is better to give the laptop to specialists who will repair it without harm. In extreme cases, only professional gadget repair can help.