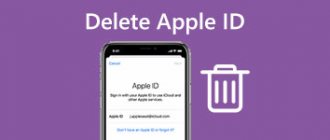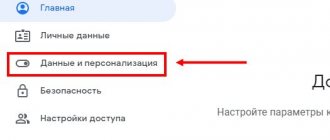01/14/2016 windows | for beginners
This instruction contains a step-by-step description of several ways to delete a Microsoft account in Windows 10 in various situations: when this is the only account and you want to make it local; when this account is not needed. The methods from the second option are also suitable for deleting any local account (except for the Administrator system account, which, however, can be hidden). There is also a video instruction at the end of the article. You may also find it useful: How to change your Microsoft account email, How to delete a Windows 10 user.
If it happens that you cannot log in to your Microsoft account (and also reset the password for it on the MS website) and for this very reason you want to delete it, but there is no other account (if there is one, use the normal deletion path ), then you can find tips on how to do this by activating the hidden administrator account (and under it you can delete the account and create a new one) in the article How to reset your Windows 10 password.
How to remove a Microsoft account and enable a local one instead
The first, simplest and pre-provided method in the system is to simply make your current account local using the settings (in this case, your parameters, design settings, etc. will not be synchronized across devices in the future).
To do this, simply go to Start - Settings (or press Win+I) - Accounts and select "Email and Accounts". Next, follow the simple steps. Note: Save all your work first, as you will need to sign out after you disable your Microsoft account.
- Click on “Sign in with a local account instead.”
- Enter your current Microsoft account password.
- Enter new data, this time for the local account (password, hint, account name, if you need to change it).
- After this, you will be informed that you need to log out and log in with a new account.
After you sign out and sign back into Windows 10, you will be using a local account.
Working with files and data
Over time, Microsoft resources accumulate a variety of data that may later be useful to someone who decides to delete their account. For example, these could be:
- Letters and various files in Hotmail, Outlook.com and other similar services.
- Information stored in HealthVault and MSN Money.
- Skype contacts, if they were added using
Also, everything related to purchases in Microsoft systems will be lost. A person will lose access to information about various purchases from the official website, as well as keys to digital goods. Finally, not having an account will also affect music downloaded using Xbox Music. You can listen to it, but you won’t be able to transfer it to some other medium.
Xbox users will experience significant consequences from such actions .
After deletion, his account will be completely reset, all achievements received will disappear, as well as his gamertag. These are all things to keep in mind before closing your account. It is necessary to take measures to save the necessary files and make sure that nothing important is lost forever.
How to delete a Microsoft (or local) account if you have another account
The second common case is that more than one account has been created in Windows 10, you are using a local account, and the unnecessary Microsoft account needs to be deleted. First of all, to do this, you need to log in under an administrator account (but not the one that we will delete; if necessary, first set administrator rights for your account).
After that, go to Start - Settings - Accounts and select "Family and other users." Select the account you want to delete from the “Other Users” list, click on it and click the corresponding “Delete” button.
You will see a warning that along with the account in this case, all data (files on the desktop, documents, photos, etc. of this person - everything that is stored in C:\Users\Username) of this user will also be deleted (just the data on the disks will not go anywhere). If you have taken care of their safety in advance, click “Delete account and data.” By the way, in the next method all user data can be saved.
After a short period of time, your Microsoft account will be deleted.
Why do you need a Microsoft account?
Creating and linking a Microsoft profile is important for just one reason - storing personal data and other important information in a cloud service. Of course, a hard drive or SSD is considered reliable, but if it breaks, any files will likely be destroyed. This cannot happen in cloud services, so many users resort to storing data there.
Removing a Windows 10 account using Control Panel
And one more way, probably the most “natural”. Go to the Windows 10 control panel (turn on the “icons” view at the top right if it says “categories”). Select "User Accounts". To proceed further, you must have administrator rights in the OS.
- Click Manage Another Account.
- Select the Microsoft account (this will also work for a local account) that you want to delete.
- Click "Delete Account".
- Choose whether you want to delete the account files or leave them (in the latter case, they will be moved to a folder on the current user's desktop).
- Confirm deleting the account from your computer.
Done, that's all you need to remove the unnecessary account.
Another way to do the same, one that is suitable for all editions of Windows 10 (you also need to be an administrator):
- Press Win+R keys on your keyboard
- Type netplwiz into the Run window and press Enter.
- On the “Users” tab, select the account that you want to delete and click the “Delete” button.
Once the deletion is confirmed, the selected account will be deleted.
Paid subscriptions
Many Microsoft resources offer the opportunity to sign up for a paid subscription. For example, Outlook.com lets you pay to have no ads, and Xbox Live Gold lets you get free games and discounts on some products. Before deleting your entry, you need to make sure that money will not be charged for something that no one else uses.
You can find out more about this issue on the Microsoft website.
- On the page you need to find the “Payment and Invoicing” section.
- The “Subscriptions” button is located here.
- Next, you need to follow the instructions of the technical support service to confirm your ownership of this account.
- Then you need to select the subscriptions for which you want to stop paying and click on “Manage”.
- Most often, the system will cancel automatically, so you just need to follow the on-screen instructions.
- Sometimes this does not happen, and then you need to select the “Contact support” option.
Xbox-related subscriptions typically need to be found on another page, appropriately titled "Xbox Support." The same applies to Skype. In principle, if some service is not in the “Payment and Billing” section, then you need to contact directly the person who sold this subscription.
Why delete your account?
Quite often people use one computer together. To protect their own information, users work on different accounts. But what to do if there is no longer a need for several accounts? To avoid clogging up memory and creating unnecessary accounts, you need to delete the user. But how to delete an account on Windows 10?
Uninstalling via the Options menu
The easiest way to get rid of a Microsoft account on Windows 10 is to use the Settings menu. To deactivate your account, you need to do the following:
- Go to the Start menu. Then click on “Options”. To save time, you can use the hotkey Win + I. In the window that appears, click on “Accounts” and go to “Family and other users”.
- Select the account you want to delete. To do this, click on the user's name. Then click on the “Delete” button that appears.
- The operating system will issue a warning. It states that unlinking the account from the computer will lead to the cleanup of drive C. Not all information can be deleted. Only the C/Users/Username directory will be cleared. If important data is stored there, then save it on another drive or make a backup copy in the cloud.
At the end of the deletion process, only your account will remain on the computer.
Via command line
You can achieve the same results through the command line. Use this method if none of the above worked. Moreover, this method is faster.
Attention! Beginner users should not use account deletion via the command line. The system will not ask you again about your intentions and will delete all data, including your account, immediately and irrevocably. Keep this in mind before you begin.
Let's move on to working with the command line:
- We will launch the command line through the Windows search menu. This will allow you to work with administrator rights. Click on the magnifying glass icon and enter the words “cmd” into the search bar. We look for the result we need in the results and right-click on it. We need the "Run as administrator" option.
- Let's ask Windows for a list of users and figure out who we're going to delete. To do this, enter “net user” into the command line without quotes and press Enter.
- The system will display the result: in our case, these are only two users. We remember the name of the account that we will delete, and enter the following command: “net user “username” /delete” (without quotes).
- Windows accepted the command and responded that it was executed correctly. Let's check if the user has left. Enter “net user” again.
As you can see, the account with the name “Seryozha” is no longer there. Everything works perfectly.
Additional Information
These are not all methods, but all of the listed options are suitable for any edition of Windows 10. In the professional version, you can, for example, perform this task through “Computer Management” - “Local Users and Groups”. The task can also be performed using the command line (net users).
If I have not taken into account any of the possible contexts for the need to delete an account, ask in the comments, I will try to suggest a solution.
Author: · 02/28/2019
Today we will tell our readers how to delete an account on Windows 10. And we will do this based on a variety of situations: when there is only one entry, and you want to unlink it from the Microsoft website and make it local, or when the account is not needed at all. The second method can delete any additional account, naturally, except for the administrator, both local and network-bound. At the end of the article, for your convenience, there is a video instruction. The desire to delete your Windows account may arise, for example, when you are unable to change your email on the Microsoft website.
Let's get started. Each of the methods will be considered in as much detail as possible and, following our recommendations, you will certainly achieve the desired result.
- How to enable or disable the hidden administrator account in Windows 10
How to recover your password
Some users link their Microsoft account to their computer. In this case, the password you entered on the company’s website is used to log into the operating system. But what if you forgot it? How to log in now? You need to recover your Microsoft account password.
Recovery system
Experts from Microsoft have foreseen that the user may forget the password for the account. It is for this reason that the recovery system was developed. To use it, you need to go to the official Microsoft website and click on the “Login” button. In the new tab, click on the inscription “Forgot your password?”.
A transition to a new page has occurred. On it, mark with a marker the option “I don’t remember my password” and click on the “Next” button. Now you need to provide the information you used when registering your account. This could be a mobile phone number or a mailbox. Having specified the necessary information, enter the captcha and click on “Next”.
After this, a letter will be sent to your inbox. It contains a link to recovery. Simply follow the hyperlink and enter a new password. Voila - you can now sign in to your Microsoft account.
You can also use your mobile phone to recover your password. To do this, click on “Log in using a one-time code.” Then you need to enter your number or email, which is linked to your Microsoft account. Click on the “Send SMS with code” button. Within a few minutes you will receive a message on your phone. It will contain special code. By entering it on the site, you will gain access to your account.