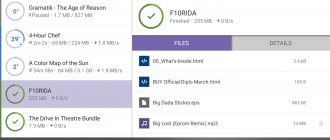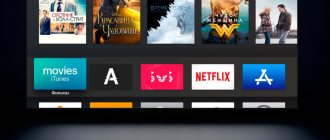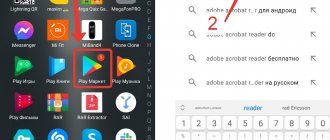In the 21st century, DVD players still serve faithfully in many homes. At one time, films were distributed mainly only on discs, but today they most often reach our computers via the Internet. And now the question becomes how to burn a movie to a disc in order to watch it on DVD. We will consider all aspects of this procedure in this article.
So, we have the desired picture on our computer. The end goal is that it should be on media and playable on a DVD player.
Select a disk
The wide variety of DVD discs can be confusing. The following is a breakdown of the disk markings:
- DVD-R and DVD+R. Such media is suitable for write-once use only. It is no longer possible to delete or change the recorded information.
- DVD-RW and DVD+RW. But on discs with such markings you can record and re-record more than one movie.
Any of the listed disks is suitable for recording information. True, if we are talking about the “R” marking, then the media must be blank, but in the case of “RW”, you can overwrite the disk with unnecessary information.
Not sure how to open ZIP files? Then check out our article -
In this article, we will tell you how to quickly and easily clear the Temp folder –
What should you consider when recording?
How to burn a movie to disc is a little clear. Now the most important thing is the subtleties of settings for disc burning applications.
First of all, pay attention to the recording speed. Set it to the minimum that the disk you are using supports. Before starting burning, it is advisable to immediately check the data check box at the end of recording (verification). If you need to create a multisession with the ability to subsequently add files, keep in mind that some household players may not play the completed material, simply not determining that it is physically present on the disk. Therefore, it is better to install recording with finalization (Disc-at-once), and, if necessary, if you are using a rewritable disc, then erase it and write the necessary information again.
If the player cannot reproduce the selected final or initial format, use first conversion to a recognized format, and only then recording (for example, to convert MKV to AVI). In this case, you can limit yourself to creating a disk with data without using a choice of video formats.
Windows DVD Studio
The developers of Windows 7 have foreseen that users may need to record media files for playback on a DVD. For these purposes they created a DVD studio. You can find it by clicking the “Start” button and selecting “All Programs”.
In the list that opens, you can easily find Windows DVD Studio.
In the window of this utility, add the required file using the appropriate button.
After adding a picture, you can set the name of the DVD (the default is the recording date). Click on the “Next” button.
In the next window, you can customize the text and appearance of the menu, and also preview how everything will look in the player. To start filling, click on the corresponding button.
A window will appear showing the DVD creation process. Converting the file format may take some time, especially if your movie is large.
This method is not available to users of Windows 8 and Windows 10, so you will have to resort to using special programs to convert and record information.
Video conversion
Next, we will show you how to record movies onto a disc for later playback on DVD. But the problem is that most movies today are distributed in avi format, which many DVD players do not support. Therefore, it is recommended to convert the file before uploading. However, if you are sure that your player will be able to play video with the avi extension, then you can skip this point.
For conversion we will use the free DVD Flick program. On the right side of the program window, click “Add title” and add a movie.
Now just click the “Create DVD” button and wait for the conversion process to complete. DVD files can be found in the “My Documents” folder.
You can record a movie on a high-quality medium using Nero or UltraISO.
Installing Freemake Video Converter
In order for the video to be read on most video players, it must be prepared or converted. Freemake Video Converter will help us with this. This convenient, Russian and free program can be downloaded from the link below
https://www.freemake.com/ru/free_video_converter/
During installation, the program offers to install additionally Hamster Free Zip Archiver. To work with archives, I prefer to use WinRAR and 7-zip - so I refuse. (You can read how to hack the archive here)
I uncheck the box and click Next >
They suggest installing a client for Twitter. If you need it, install it; for now I’m happy with the extension in the Google Chrome browser - Silver Bird.
I select Reject and click Next >
Set up a custom installation. I don’t need plugins for the Google Chrome and Firefox browsers since I won’t use them often, and increasing the number of plugins may lead to slowdowns in the browser. In principle, these extensions can always be removed separately, so choose for yourself. (How to remove ads in Chrome using the AdBlock extension - here)
Click Next >
The installation goes smoothly, just click next. The program will download the distribution and install. Then a page will open in the browser thanking you for the installation. You close it.
Nero
Nero includes a suite of utilities for working with CD and DVD discs. To record the picture we will need Nero Burning ROM.
Insert the disc and launch the program. A new project window should open automatically. In the upper left corner there is a drop-down menu where you need to select “DVD”. Since we will record a movie, select “DVD video” in the left field.
Be sure to make sure that the appropriate item is checked in the “Record” tab. It is also recommended to set the recording speed to 8. Now you can click on the “Next” button.
On the right side of the window, find and drag all the files received after conversion to the left. Now just click the “Record” button. At the end of the process, a disk drive with media will open, on which there will be a picture ready for viewing on DVD.
Video conversion
If you want to burn a movie or video to a disc so that it can later be read by a DVD player, then the movie must first be converted. It is worth noting that the above programs do this automatically before burning.
We will carry out the conversion using the Movavi Video Converter program, as one of the easiest to understand. To start the conversion, follow these steps:
- Open the converter.
- Click on the button "Add files».
- Click on the " Add Video " button.
- Expand the DVD-compatible formats section and select the desired file extension. You can choose recording standards PAL or NTSC , DVD players of new models are able to play both.
- You can also select video quality , the volume of the film, as well as the clarity of the picture, will depend on this parameter.
- Click on the "Save to..."at the bottom of the program and select the directory where you want to save the file received after conversion.
- After this, click on the “ Start ” button and wait until the file conversion process is completed.
- After conversion, the resulting video can be burned onto any blank DVD.
The best programs for processing and editing music
Attention! A video clip converted to DVD format will be split into several files. A folder will be created in which the VIDEO_ TS , sometimes also AUDIO_ TS . VIDEO_TS will contain several files. To write to disk, you will need to move both specified folders to the root of the media. It is folders , not files from them!
There are many different methods and programs for recording video to disk. Which one to choose is up to the user, it all depends on his requirements and preferences. Each of the methods does not require any special training and is accessible even to novice computer users.
Ultra ISO
Many people prefer to use the UltraISO program for recording.
First, drag and drop the desired file into the program’s work area. We will use the same converted files. If you are sure that your player will play avi or another format, then you can simply drag and drop the movie.
Now select all the files and click the button in the top panel “Burn CD image”.
In the window that opens, select the drive and click the “Burn” button.
Our detailed article will teach you how to properly open APK files on your computer, read on.
Don't know how to choose the right RAM for your PC? Our material will help -
Conclusion
Whether a recorded movie will work on a DVD player largely depends on the player itself. Older models usually require conversion to a special format. You can use Nero or UltraISO directly for filling. Windows 7 users can use DVD Studio, but in the case of other OSes they will have to resort to special programs. Now you should have an idea of how to properly record movies and videos onto a disc for viewing on DVD. Good luck!
How to transfer video from computer to DVD
To record a video file, it is not enough to insert the device into the drive and transfer the video from the laptop
.
This is because the DVD player will not be able to read AVI or MP4 files. In order for the video to play, it must be recorded in the standard DVD format - MPEG 2
.
The VideoSHOW application simplifies the burning process: it can be done in a matter of minutes. In addition to burning a DVD, you can cut movies, connect several clips using transitions, add titles, apply effects, and add music.
To transfer a video clip from your computer to a disk, you must first download a program for burning video to a DVD by clicking on the button below. The software works with operating systems Windows 10, 8, 7, Vista, XP
. Next, run the installation file and go through the standard steps: accept the user agreement, select the installation type, specify the folder or leave it as default, create a desktop shortcut and pin the software to the taskbar. Then launch the application.
Want to transfer video to DVD? Download the VideoSHOW program and follow the instructions!
Step 1: Upload the video file
In the editor start menu, click the “New Project” button. Select the desired folder on your computer and drag the file you are going to send to the DVD from it onto the VideoSHOW timeline.
Interface of the VideoSHOW program
You can add multiple video clips and even photos. For gluing them together, the program offers a catalog of transitions. You can arrange the animation automatically by selecting one of the proposed options. VideoSHOW will arrange transitions by default. You can also choose the type of file merging to suit your taste by selecting the appropriate one in the “Transitions” section.
Select transitions from the program catalog
If you're only uploading one video clip, you might want to remove the transition at the end.
, which was added automatically. To do this, right-click on it and select the appropriate action.
It is better to remove the transition at the end of the video
Step 2: Edit the Movie
If you need, you can make video editing. The program for burning video to disk will additionally allow you to:
- trim unnecessary scenes at the beginning or end of the video;
- cut an unnecessary fragment from the film;
- add titles: universal, children's, thematic;
- apply effects and replace the background using chromakey technology;
- add music from your computer, from the application’s collection, or record voiceovers.
Before saving your work to disk, it is important to consider the screen resolution on which the viewing will take place.
. At the top of the software, select the appropriate aspect ratio: 16:9 or 4:3. To adjust the frame size, click “Edit Slide.” You can enlarge or reduce the display of the video, thereby creating or removing black bars.
Screen resolution plays an important role in further viewing
Step 3: Burn material to disc
When burning a disc, it is important to consider its type and features:
- DVD-R
discs can only be written once. It will be impossible to change the transferred material afterwards. - DVD RW
can be reused or recordings can be added after processing is complete. You will be able to adjust the result and add the necessary fragments when needed.
When buying a disc, it is best to choose a DVD RV, so you will have more options.
To transfer the video to DVD, click “Create” at the top of the work area. You will be offered several options for downloading videos: exporting to a computer in all popular formats, recording on DVD, creating a clip for uploading to the Internet.
You can burn a movie to DVD in one click
Select the second option "Burn video to DVD". Next, you will be offered several layouts to design your navigation. You can select any one and adjust each element as necessary.
You will get the opportunity:
- change the background and install a picture from your computer;
- set a melody that will sound in the background while the menu is displayed;
- select a screensaver for the video;
- set the menu display duration;
- enter a title and caption for the film.
Customize your DVD menu to your liking
After making the changes, you can burn the video to DVD from your computer. To do this, click “Burn DVD Video”. VideoSHOW allows you to design folders or an ISO disk image
. We will examine these cases in more detail in the next paragraph.
Creating an ISO Image
How to record a collection of clips without losing quality
Let’s immediately make a reservation that the expression “without loss of quality” is not suitable for every source. If all your clips have a resolution greater than 720 * 560, and you are going to maintain this quality, then this method is not for you. The program will “reduce” the resolution to this format, and accordingly, the bitrate will be cut. Will it be compatible with DTS in the Audio parameters? I need to check, I don’t see the PCM stereo format in the settings either. But this is a special case. You need to check whether these parameters are in your source code.
Otherwise everything will be fine. We open the program and configure it, and only then download the videos. The settings are the same, except for Settings - DVD Specification - DVD Resolution - Automatic. In the Audio settings, change Convert Audio to Format to Automatic. Everything is as in the picture above. Save the settings.
With this option, you can safely upload up to two hours of videos. If you have some sources with a resolution of 600 * 400 and lower, then it is possible that more will fit in time without loss of quality. But how to calculate it? It is not necessary to count - the program will “let you know” when it is enough.
The first ten videos can be added immediately. There is a quality indicator at the bottom that will show you an excellent result (see picture above). Then we add one video at a time and see how the indicator reacts to it. The indicator analyzes the downloaded content based on the settings you specified.
Therefore, it is important to configure first and then download. Add until the result changes from excellent to good. This will be the “norm” for lossless quality. Click on the Start button and continue according to the instructions in the previous article. Happy transformation! Author: Alexander Kravchenko.
Good day everyone!
I have repeatedly encountered questions from users who were unable to get the DVD player to play video from a DVD disc of its own recording.
And, I must tell you, in the overwhelming majority of cases, the users themselves are to blame: the fact is that many simply record the AVI, MKV, MP4, FLV, etc. file with films onto the disk. The player cannot read these files due to the lack of the required codec.
Of course, more modern devices (players) support more and more formats, however, they cannot keep up with the emergence of new and new HD rips.
In general, in this article I want to give several ways on how you can easily and quickly burn a video to a disc that will open on almost any DVD player (even one 15 years old ✌)!
Before working with the programs below, I recommend installing a modern set of codecs: https://ocomp.info/kodeki-dlya-video-i-audio.html
Stage 2
At the second stage, you need to select the video file itself and add it to the program window. The green indicator at the bottom shows how much disk space is already occupied. This means that if the user cannot figure out how to burn a video to a DVD using Nero (errors pop up, the “Next” button is inactive), then it is likely that the volume of added files exceeds the allowable disk space and something will have to be deleted .
If the “Next” button is available, then you can go directly to the entry. To do this, you need to select the speed at which the disc will be written.
Important! Although the higher the speed, the faster the disc will be written, it is better to choose 4-8x. This is the only way to ensure high-quality recording, without sector errors.
In addition, you need to mark two items in the window itself - “check data after writing to disk” and “allow adding files.”
The first point allows you to do additional burning, which provides more reliable recording, and the second is relevant for RW (rewritable) disks.
After the recording process is completed, the program will notify you that verification and data recording have been completed. The DVD-ROM will open automatically. Done - the program can be closed, and the disk can be used on another device.
Instead of a total
As you can see, burning a movie to disk is not difficult. The tools described above can equally be used to record optical media with other content (audio, graphics, etc.). As is already clear, it is absolutely not necessary to specify specialized output disk formats, and you can do without it. But here it’s optional.
Finally, if you need to copy a movie from one disk to another, there is absolutely no need to copy it to a hard drive or convert the format. In such situations, old proven programs like Clone DVD are perfect.