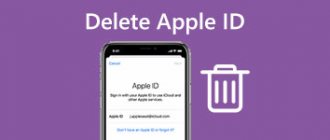Sometimes, when logging into your account in Windows 10, the user encounters the following phenomenon: there are no files on the “Desktop”, the system design has a standard appearance and is displayed with a notification with the text “You are logged in with a temporary profile.” Next, we’ll tell you what this glitch is and how you can get rid of it.
Why did I log in with a temporary profile?
The user account saves the settings and data that the owner downloads. If at the time of loading the operating system redirects to another account, this means that there are some problems with the main profile or OS. A corresponding notification may appear on the monitor: “You are logged in with a temporary account.”
Attention! This option is not suitable for permanent use. After turning off or rebooting your personal device (desktop computer, tablet, laptop), all changes will be erased from the PC memory.
How to restart your computer in safe mode?
To run in Safe Mode (Windows 8.1 and later):
- Click the Start button and select the Power icon.
- Hold down the Shift key and click Restart.
- A menu will appear. ...
- Click the "Reboot" button.
- Your computer will restart and you will see the menu shown below. ...
- After this, your computer will boot into safe mode.
Interesting materials:
How can you wish a happy birthday? How can you bake the fat from the hood? How did flour get to America? How do we use databases in everyday life? How do we use numbers in real life? How do we use mathematics every day? How do we measure weight? How do we organize and emphasize ideas? How do we make sound? How do we hear sound?
How to fix the problem on Windows 10?
You can fix the problem and continue working on the computer yourself or with the help of a wizard. It is important to read the instructions, the list of possible additional problems, and the recommendations of specialists in advance. In most cases, the problem occurs due to a problem in the file registry.
Action steps:
- make sure that the current profile has Administrator rights (if not, you need to log out of the current account, otherwise you will not be able to change the settings);
- press the “Win” and “R” hotkey combination to open the additional “Run” working window;
- enter the regedit command into an empty line, confirm the operation with the “OK” or “Enter” button;
- The Registry Editor will open, where you need to find the ProfileList block - located along the path HKEY_LOCAL_MACHINE\ SOFTWARE\ Microsoft\ Windows NT\ CurrentVersion;
- a list will be displayed where you should open the file with the .bak entry;
- A new list will appear on the right, you need to click on the Profile Image Path entry;
- the account name will be displayed in the line - if the address corresponds to a valid account, then everything is in order, if not, perform the following steps;
- on the right side there should be a line with the same name, but without the .bak suffix - it will need to be removed (deleted through the context menu of the item).
If the account address is entered incorrectly, you need to delete it, type the correct one, and click “OK.” Duplicate addresses are deleted independently (repeating the last step of the instructions). In the remaining items, remove the .bak characters, open the “State” folder and change the value to 0. The changes are saved and the personal computer is rebooted.
And so we continue:
In the registry tree we look for a folder with the extension “ .bak ”. This is our lost profile, which we will now restore and delete the temporary profile.
Search for a .bak profile to rename or delete it
Let's check that this is what we need and that we have been looking for the account name for so long should be in the “ ProfileImagePath ” parameter. Making sure that we have found our profile. We are removing the .bak from the profile folder. Before this, you need to rename the profile without .bak, this is a temporary profile. In principle, you can delete it and nothing bad will happen, but we have a backup copy.
After renaming, all that remains is to change the values of “ RefCount ” and “ State ” to 0 (zero)
Changing RefCount and State values to 0
Reboot the computer. After the work has been done, we will see a normal desktop that once disappeared. That's basically it. If you did not understand something or were unable to correct this error. Leave a comment, I will definitely help you fix this glitch with the temporary profile.
Solving additional problems
Often, in the process of working with the registry and deleting a temporary profile, additional difficulties arise. For example, after a while the computer switches back to a temporary account or the operating system does not load at all.
Attention! Registry Editor is a tool for working with internal registers of an operating system. To make changes you will need Administrator rights. You can edit the data, but with caution - eliminating the resulting malfunctions can be quite difficult.
Unable to login after registry changes
Sometimes, after working with the file registry, the user is unable to log into the operating system of a personal computer through the required profile. In some cases, a special notification is displayed indicating that the request cannot be completed. To fix this problem, you will need to perform an OS restore.
Attention! To restore the operating system, you may need a boot disk, which should contain information about the OS with the same bit depth (called an “image”). The device is recorded in advance or from another computer.
Another way is to use a pre-created restore point of the personal computer operating system, which also needs to be created in advance.
The problem is solved, but after a while it appears again
If the specified instructions were followed, but after some time the failure recurred, it means that the personal computer is infected with viruses. It is necessary to check the device with a special anti-virus program, and then repeat the procedure for correcting the PC file registry parameters.
Attention! You can download the anti-virus application only from an official source. It is unacceptable to use file hosting services or suspicious resources - you can introduce even more malicious software.
If, when booting a PC, the user is presented with a blank screen with a minimum number of folders, most likely the computer booted through a temporary profile. Such an account is not suitable for constant use, so the user needs to correct errors in the Registry Editor and clean the “Temp” folder on the hard drive.
Backup REGISTRY section:
Since system administrators are divided into two types: The first are those who make backups, and the second are those who have not yet made backups! I suggest making a backup copy of this partition so that if something happens, it can be quickly restored. To do this, we need to right-click on “ ProfileList” , select export, select the path, save. Restoring the registry is very simple, just double-click on the file that we made during the backup.
Temporary windows profile. Registry backup
Solution 4 – Update Location
- Go to This PC > right click on Documents
- Click on Find Target
- Find the directory where you have your files and click once on it
- At the top of File Explorer, click to the right of the directory listing. A text will appear with the location of the directory C: Users (YourUser) documents
- Copy this location text C: User (YourUser) documents> close explorer
- Paste the location text into the box right above the buttons > click Apply.
- Restart your computer.
Click on Properties > select the Location
Having trouble updating Windows 10? Check out this guide that will help you solve them in no time.
Solution 6 – Check your antivirus
According to users, your antivirus can sometimes interfere with your system and cause a message to appear in your temporary profile.
However, several users reported that they resolved the problem by simply uninstalling their antivirus software.
According to them, the problem was caused by Avast, but after removing the application, the problem was completely resolved. Remember that sometimes other antivirus tools can cause this issue, so you may have to uninstall them to resolve this issue.
If you want to get rid of your antivirus completely, check out this step-by-step guide if you're a Norton user, or this guide if you're a McAfee user.
If you fixed the problem by uninstalling your antivirus, you may want to consider switching to a different antivirus solution. There are many great antivirus tools on the market, but BullGuard is one of the best.
This tool offers excellent protection and it will not interfere with your system, so be sure to give it a try.
Solution 1: Perform an SFC and DISM scan
Sometimes you need to do a couple of scans to resolve this issue. You can do this easily by following these steps:
- Press Windows Key + X to open the Win + X menu Select Command Prompt (Admin) or PowerShell (Admin) .
If scannnow is causing you problems or the command stops before the process completes, refer to this complete guide to resolve the issue.
Once the scan is complete, restart your computer and check if the problem is resolved. If you are unable to run an SFC scan, or if an SFC scan does not resolve the issue, you will also need to run a DISM scan.
This can be done by starting Command Prompt as an administrator and running DISM /Online /Cleanup-Image /RestoreHealth . The scan may take about 20 minutes, so be patient. If you want, it might be a good idea to run the SFC scan again, just in case.
Sometimes DISM may not work on Windows 10. If you are facing the same issue, then solve it by following these steps.
After running both scans, restart your computer and check if the problem is resolved.
If you are having trouble accessing the Command Prompt as an administrator, then you might want to check out this guide.