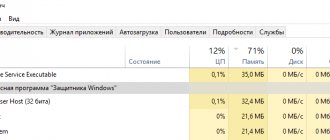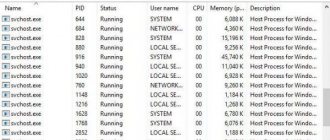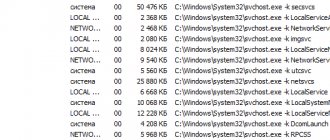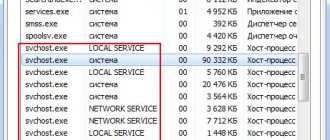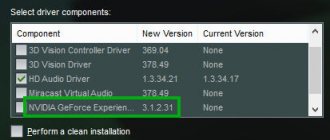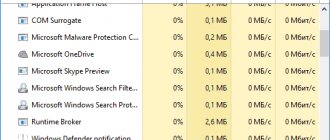Когда системные процессы загружают ресурсы компьютера – диск, память или сеть, это приводит к замедлению работы всей операционной системы. Часто в Windows 10 пользователям приходится сталкиваться с ситуацией, что процесс «Узел службы локальная система» потребляет много ресурсов. Закрыть его через «Диспетчер задач» невозможно, поскольку данный процесс включает в себя работу сразу нескольких служб. При этом нет возможности через «Диспетчер задач» определить, какая именно из служб в «наборе» нагружает ресурсы компьютера. В рамках данной статьи мы рассмотрим, что делать, если «Узел службы локальная система» грузит сеть, диск или память.
«Узел службы локальная система» грузит сеть или память
Чаще всего рассматриваемый процесс излишне активно расходует ресурсы оперативной памяти или сети из-за повреждения системных файлов. Предлагаем выполнить следующие действия, чтобы убедиться, связана ли конкретно ваша проблема с этим:
- Откройте командную строку от имени администратора и примените в ней команду: DISM.exe /Online /Cleanup-image /Restorehealth
Начнется процесс восстановления системных файлов при помощи DISM – системы обслуживания образов развертывания и управления ими; - Когда процесс подойдет к концу, исполните в командной строке стандартную команду восстановления системных файлов: sfc/scannow
- По завершению процесса перезагрузите компьютер и проверьте, продолжает ли процесс «Узел службы локальная система» потреблять чрезмерное количество ресурсов. Если да, то переходите к следующему пункту;
- Примените друг за другом в командной строке следующие две команды: net stop wuauserv net stop bits
- Далее откройте системный жесткий диск и проследуйте в папку Windows – SoftwareDistribution. Удалите всё содержимое из папки SoftwareDistribution – это могут быть как отдельные файлы, так и папки;
- После этого перезагрузите компьютер и вновь запустите командую строку от имени администратора. Исполните в ней вновь друг за другом команды: net start wuauserv net start bits
- После этого проблема должна пропасть.
Если неисправность после выполнения вышеописанных действий по восстановлению системных файлов продолжает сохраняться, попробуйте использовать способы, описанные выше для ситуации, когда узел службы локальной системы нагружает диск.
Восстановление поврежденных файлов Windows
Возможно, причина кроется в изменениях системных файлов, после чего они перестали работать корректно. Проверить это можно через «Командную строку», при вводе команды, позволяющей восстановить образ ОС:
DISM.exe /Online /Cleanup-image /Restorehealth
Когда процесс завершится, нужно ввести следующую, чтобы найти поврежденные файлы в Windows:
sfc /scannow
Обратите внимание! После завершения этих действий потребуется перезагрузить компьютер. При следующем запуске останется открыть диспетчер задач для контрольной проверки.
Какие сторонние программы могут помочь?
Для решения неполадок с перегрузкой процессора можно воспользоваться программами от сторонних разработчиков. Их функционал куда шире, чем у встроенного «Диспетчера задач». С помощью некоторых можно отключить службы, почистить реестр или внутреннюю память от временных файлов.
CCleaner
CCleaner отлично справится с очисткой реестра и удалением временных файлов
Этот инструмент прекрасно справляется с очисткой временных файлов системы и настройкой реестра. Интерфейс его достаточно прост – любой желающий, даже если он новичок, быстро разберется, где и что расположено. Скачивается приложение с официального сайта. Для пользователей доступна бесплатная версия с ограниченным функционалом и полная платная.
AnVir Task Manager
AnVir Task Manager поможет контролировать запущенные процессы
В этом бесплатном инструменте предусмотрена поддержка русского языка. С его помощью можно контролировать работу запущенных процессов и провести настройку компьютера. Установщик ее весит мало, скачать его возможно с официального интернет ресурса.
Process Lasso
Программа Process Lasso значительно расширяет функционал «Диспетчера задач»
Платное приложение, усовершенствованная альтернатива «Диспетчеру задач». Через него можно управлять процессами и следить за стабильной работой системы. За лицензию пользователю придется заплатить от 15 до 25 долларов. Интерфейс простой, но новичкам разобраться в нем может быть трудновато, так как русского языка в нем не предусмотрено.
Process Explorer
Приложение Process Explorer дочерней компании Microsoft
Бесплатная программа от дочерней компании корпорации Microsoft. Она тоже отображает информацию о запущенных задачах, только в более расширенном варианте. Также она показывает, какой процесс стоит за конкретным окном. Загрузить утилиту можно с официального сайта Microsoft. При этом она совместима со всеми версиями операционной системы Windows, начиная с XP.
Easy Service Optimizer
Удобная и компактная утилита Easy Service Optimizer
Это прекрасный инструмент для начинающих пользователей ПК. Разобраться в особенностях интерфейса не составит труда. Помимо прочего, в нем поддерживается русский язык. Скачивание доступно с официального сайта разработчика. Архив с файлом весит не больше 500 КБ, а еще его не нужно инсталлировать в систему. При необходимости с помощью кнопки Default можно провести откат до значений по умолчанию.
Самый простой пошаговый рецепт заливного из карпа
Для одной рыбки среднего размера (весом 1 кг) понадобится:
- Морковь — 1 шт.
- Луковица — 1 шт.
- Петрушка — корень длиной 4-5 см (20 г).
- Желатин — 1 ст. л.
- Перец горошком — 5-7 шт.
- Лимон — 1 шт.
- Лавр — 2 листочка.
- Соль.
- Зелень свежая.
Пошаговый рецепт заливного из карпа:
1. Процесс чистки включает освобождение от чешуи, выемку внутренностей, обрезку голов, жабр, плавиков и хвостов. Всё срезанное сгодится для бульона. Икру сохраняют.
2. Филе режут на порционные кусочки. Вынимают кости. Для осветления мясо слегка сбрызгивают соком лимона. За его неимением сгодится горячий столовый уксус. Слегка подкислённое мясо становится более упругим, хорошо держит форму. Впрочем, этот шаг можно пропустить тем, кто не любит лимоны и уксус.
3. В полутора литрах воды около часа варят головы и обрезки, надрезанную луковицу, цельную морковь. Часто снимают пену, чтобы студень получился прозрачным.
4. Желатин замачивают в стакане воды. Для более плотного желе добавляют меньше воды, в пропорции 1:2.
5. Бульон процеживают, опускают кусочки карпа, перец, корешок петрушки, соль. Варят 15-20 минут, самое большое — полчаса, если куски крупные.
6. К бульону добавляют желатин, помешивают, прогревают, процеживают.
7. В посуду, в которой будет подаваться заливное из карпа, укладывают кусочки рыбы, моркови и зелени. Заливают бульоном.
8. Охлаждают при комнатной температуре, затем на холоде (не в морозилке!).
Заливное с желатином схватывается за несколько часов. Без желатина лучше на ночь оставить в холодильнике.
Вирусы, маскирующиеся под svchost.exe
Сегодня ложные процессы svchost.exe встречаются намного реже, чем во времена актуальности Windows XP, Vista и 7. Свои вредоносные программы вирусописатели могут маскировать под него, заменяя в названии процесса, например, букву «о» нулем, букву «t» – единицей, играя с комбинациями подмены латиницы кириллицей, добавляя к исходному варианту названия лишние какие-то символы. Может быть и так, что сам svchost.exe – подлинный процесс, но его активность, нагружающая системные ресурсы, связана с проникшим в систему вирусом. Вирусы, маскирующиеся под svchost.exe, могут нагружать не только процессор, но и диск, и оперативную память, активно поглощать интернет-трафик, периодически отключать Интернет и локальные сетевые подключения. Ложным процессам svchost.exe присущи прочие признаки наличия в системе вредоносного ПО – реклама на сайтах, открытие в браузере незапрашиваемых веб-страниц, изменение настроек Windows и пр. О ложности svchost.exe может свидетельствовать расположение исполняемого файла процесса по пути, отличном от C:\Windows\System32 и C:\Windows\SysWOW64. Узнать расположение файла процесса можно в диспетчере задач Windows, в контекстном меню каждого из экземпляров svchost.exe.
В программе AnVir Task Manager путь расположения файлов svchost.exe указан в графе таблицы «Исполняемый файл». Кроме этого, AnVir Task Manager содержит отдельную графу с показателем так называемого уровня риска – вердиктом создателей программы, основывающемся на поведенческом анализе процессов.
AnVir Task Manager работает в связке с веб-сервисом компании Google Virustotal.Com, на котором каждый активный процесс можно проверить прямо из интерфейса программы с помощью опции контекстного меню «Проверить на сайте».
Проблема с ложным процессом svchost.exe решается универсальным способом для всех типов вредоносного ПО – сканирование компьютера антивирусом с регулярно обновляемыми базами и дополнительная проверка с участием антивирусной утилиты от другого разработчика (с отличными базами).
Автозагрузка
По мере работы системы автозапуск забивается огромным количеством хлама, который забивает память системы, а также тормозит комп. Зайдите опять в «Диспетчер задач» – кликните правой кнопкой по нижнему меню.
На вкладке «Автозагрузки» отключаем все кроме антивируса. Даже панели настроек для видеокарт AMD и NVIDIA не нужны – многие думают, что это драйвер видеокарты, но на самом деле это обычная панель, а драйвер загружается ещё до загрузки ОС.
ПРИМЕЧАНИЕ! Если какие-то элементы вернуться обратно в автозагрузку через какое-то время, то читаем эту статью.
Что делать, если процесс грузит диск, сеть, память или процессор?
Для решения проблемы нужно разобраться с ее причинами. Так, единичный сбой одной из служб или загруженность компьютера вирусами требуют разных решений.
Перезагрузка системы и проверка на вирусы
Зачастую проблему с узлом службы локальной системы можно решить перезагрузкой компьютера. Так ошибка может быть вызвана единичным сбоем подпроцесса, входящего в данную группу.
Иногда данное действие не приводит к ожидаемому результату, тогда необходимо исключить проблему с настройками антивируса. Потребуется отключить его на некоторое время, проверить загрузку диска сразу после отключения. Потом отключить старт защитника при загрузке компьютера, перезагрузить компьютер и проверить загрузку диска. Если проблема решилась – стоит сменить защитную программу или покопаться в ее настройках.
Загрузка диска или ЦП узлом службы локальная система может быть вызвана и вирусами. Для диагностики поможет бесплатная утилита Dr.Web CureIt. Кроме данной программы можно использовать иные решения, например Trojan Remover или Malware Anti-Malware. Данный софт просканирует систему, сообщит о возможных угрозах и поможет с ними разобраться без покупки нового антивируса.
Выключение центра обновлений и Superfetch
Проблему могут вызвать стандартные службы операционной системы. Их стоит отключить и проверить состояние загрузки диска. В «Службах» необходимо найти «Superfetch» и «Центр обновления Windows», нажать на каждую правой кнопкой мыши и выбрать «Отключить» в «Свойствах» типа загрузки. Также каждый процесс необходимо «Остановить». Перед проверкой эффективности метода компьютер нужно перезагрузить. Обе службы можно отключать без страха, одна из них отвечает за периодические обновления системы, которые отключить не так просто, а другая занимается оптимизацией запуска, но иногда может отрабатывать со сбоем.
Проверка системных файлов при помощи DISM
«Узел службы локальная система» может грузить не только диск, но и сеть с памятью. Для решения этой проблемы существует способ, который может помочь и при перегрузке диска. Обусловлена ошибка повреждением системных файлов, вызывающих перегрузку оперативной памяти.
В таком случае в командной строке (Win+R и ввести CMD), запущенной от имени администратора необходимо написать: DISM.exe /Online /Cleanup-image /Restorehealth.
Запустится служба DISM, которая займется восстановлением системных файлов. После окончания работы службы необходимо ввести команду восстановления системных файлов: sfx /scannow
Когда команда отработает, следует перезагрузить компьютер и проверить потребление ресурсов в диспетчере задач. Если ситуация не изменилась, следует в командной строке запустить команду net stop wuauserv. После ее отработки – команду net stop bits. Следующим шагом нужно в папке Windows, хранящейся на системном диске, найти папку SoftwareDistribution. Все содержащиеся в ней файлы и папки следует удалить.
После компьютер необходимо перезагрузить и в командной строке, запущенной от администратора написать те же две команды, которые прописывались до этого действия.
Удаление обновлений
Стоит попробовать устранить неполадки, которые могли возникнуть при обновлении ОС. Для этого в центре обновлений выбирается соответствующий пункт.
Восстановление системы
Если ошибка возникла после установки какой-то новой программы или обновления системы стоит прибегнуть к восстановлению системы через точку восстановления. Тем же этот способ подойдет, если в реестр вручную вносились новые ветки или удалялись старые. Если точка восстановления сохранялась слишком давно – все внесенные с тех пор изменения могут пропасть.
Отключение файла подкачки и быстрой загрузки
Может помочь и отключение быстрой загрузки системы, если ошибка возникла на ноутбуке. Настраивается это в параметрах электропитания, опция называется «Изменение параметров, которые сейчас недоступны», а для отключения нужно просто убрать галочку.
Специфические методы решения проблемы
Есть еще несколько способов исправить ошибку, но это скорее частные случаи:
- Иногда ошибка кроется во внутренних процессах, не поддающихся диагностике. Стоит в качестве профилактики проверить жесткий диск командой chkdsk или специальной программой.
- Также может помочь отключение всех внешних USB-устройств, например, флешек, мышки, клавиатуры и принтера.
- Отключить стоит и push-уведомления, если на компьютере они предусмотрены и включены.
- Если ни один из методов не помог — для более точной диагностики причины проблемы можно скачать Process Explorer.
Другие вспомогательные инструменты
Достаточно эффективным инструментом в вопросе, как пофиксить проблему с «Узел службы локальная группа» является использование вспомогательных программ, которые детально покажут, какой процесс грузит систему, какой софт привязан к этому процессу и так далее.
В данном случае, рекомендую достаточно эффективную программу такого рода под названием Process Explorer. Скачайте данную программу (вот отсюда), установите её и отследите с её помощью непосредственного виновника нагрузки вашей системы. После идентификации вы сможете в зависимости от контекста или удалить проблемный софт, или отключить его, или исправить его работу.
Програма Process Explorer
Узел службы локальная система грузит диск Windows 10
Каждый раз, когда компьютер начинает тормозить, пользователь открывает Диспетчер задач и проверяет, какое приложение или процесс грузит систему. Часто таким процессом является узел службы локальная система. Он потребляет от 20 до 100% возможностей системы. В результате все приложения тормозят. Поэтому, если вы столкнулись с проблемой, когда узел службы локальная система грузит диск с Windows 10, предлагаем рассмотреть причины и методы её решения.
Почему узел службы локальная система грузит диск с Windows 10?
Если во время зависания ПК вы обнаружили, что узел службы локальная система грузит диск на 20% и выше, причиной тому быть стать следующие факторы:
- Поражение системы вирусами;
- Повреждение системных файлов;
- Работа антивирусной программы;
- Проблемы в работе Центра обновления Windows 10.
Зная причину возникновения неполадки, можно её исправить. Для этого стоит воспользоваться следующими способами.
Способы исправления неполадки
Процесс «Узел службы: локальная система» здоровой операционной системы Windows 10 выглядит следующим образом:
Если данный процесс нагружает систему, стоит воспользоваться следующими рекомендациями.
Способ №1
Жмём «Пуск», «Панель управления», «Система и безопасность». Выбираем «Администрирование», а далее «Службы». Или же кликаем «Win+R» и вводим «services.msc».
Откроется новое окно. Находим в списке «Центр обновления Windows». Отключаем данную службу.
Способ №2
Открываем Диспетчер задач. Нажимаем на процессе «Узел службы: локальная система», чтобы развернулась ветка. Находим процесс «Superfetch» и останавливаем его.
Способ №3
- Если ПК грузит узел службы, стоит перезагрузить систему.
- Отключаем на время антивирус.
- Запускаем на ПК одну из следующий утилит для проверки Виндовс 10 на вирусы: Web CureIt!, Malware Anti-Malware, Trojan Remover.
- После очистки системы стоит вновь перезагрузить ПК.
Способ №4
Ограничение систем может быть вызвано повреждением файлов Windows. Поэтому, если в Диспетчере задач вы обнаружили процесс «Узел службы: локальная система», который нагружаем систему, стоит запустить проверку ПК на наличие системных повреждений.
Жмём «Win+R» и вводим «cmd». Откроется консоль. Вводим команду «DISM.exe /Online /Cleanup-image /Restorehealth».
После завершения данной операции вновь вводим «sfc/scannow».
После проверок перезагружаем компьютер.
Способ №5
- В этой директории нужно удалить все папки.
- После удаления перезагружаем ПК.
- После загрузки системы вновь открываем командную строку с правами Администратора и вводим по очередности: «net start wuauserv», а далее «net start bits».
- Проверяем систему на работоспособность.
Если после выполнения всех вышеуказанных способов проблема не исчезла и, вы не знаете, что делать, стоит выполнить восстановление системы Windows 10.
О том, как ещё избавиться от проблемы, когда узел службы локальная система грузит диск смотрите в видео:
Выключение обновлений
Постоянные обновления улучшают ОС, защищают от обнаруженных уязвимостей. Но их выкачивание заметно грузит сеть в Windows 10, при этом служба закачки может не отображаться в перечне «Диспетчера задач». Деактивировать ее в любой версии Винодвс надо так:
- зажимайте Win+R и вписывайте services.msc
; - в списке процессов отыщите «Центр обновлений», в англоязычном варианте Windows Update;
- дважды кликайте на эту строку, в окошке настроек выбирайте «Остановить»;
- в поле «Тип запуска» выбирайте «Отключена».
После этого ОС перестанет автоматически подгружать свои дополнения. Включить обновления обратно можно подобным образом.
Проверка связанных служб в Диспетчере задач
В Windows 8 или 10, процессы отображаются списком на вкладке «Процессы» Диспетчера задач, отсортированных по имени. Если процесс служит хостом для нескольких служб, вы можете увидеть список раскрыв ветку этого процесса. Это позволяет легко определить, какие службы относятся к каждому экземпляру процесса Узел службы.
С помощью контекстного меню правой кнопки мыши вы может остановить службу или выполнить поиск в Интернете для получения подробной информации.
Диспетчер задач Windows 7 не группирует и не отображает обычные имена процессов – он показывает только список запущенных экземпляров «svchost.exe». Для получения дополнительной информации о сервисе кликните правой кнопкой на svchost.exe и выберите Перейти к сервисам. После этого откроется вкладка «Службы», где будут выбраны все службы, запущенные под этим процессом.
После этого вы увидите полное наименование службы и ее описание, это укажет вам что необходимо отключить для решения проблемы.
Отключение служб
В Виндовс есть огромное количество служб, которые пользователь не использует. Также есть такие компоненты ОС, которыми можно пренебречь. В «Службы» можно попасть двумя способами. Первый – введите это название в поисковую строку и запустите от имени администратора. Второй – вызвать поле «Выполнить» через сочетание клавиш «Win» и «R» и далее нужно ввести команду:
Чтобы отключить компонент, нужно зайти в её свойства (двойным щелчком левой кнопкой мыши), далее установить «Тип запуска» как «Отключено». А теперь список ненужных служб:
После этого перезапускаем машину и проверяем работу.
Общие методы решения проблемы с WiFi на Андроиде
Приведенные выше решения являются довольно специфическими и требуют изменения настроек. Проблемы с Wi-Fi на Андроиде не всегда вызваны неправильной работой беспроводной связи. Иногда помогают очень простые решения. Если телефон по какой-то причине не подключается по беспроводному соединению WiFi, сделайте простые шаги:
- отключите WiFi на Андроиде, затем снова включите его и попробуйте подключиться по вай-фай еще раз;
- перейдите в «Настройки — WiFi», затем удерживайте палец на желаемой сети и выберите «Запомнить», после проверьте, подключается ли телефон;
- отключите на Андроиде функции экономии батареи и энергии, так как часто при низком уровне заряда система ослабляет уровень сигнала по WiFi;
- если есть проблемы с покрытием, убедитесь в том, что ситуация улучшается при сокращении расстояния от телефона к роутеру. Если да, то может потребоваться замена антенны на маршрутизаторе на лучшую или приобретение репитера, или другого устройства, которое усилит уровень сигнала по всему дому;
- проверьте, есть ли для телефона с Андроидом доступные обновления (часто проблемы с программным обеспечением приводят к ухудшению связи по WiFi и все приходит в норму после обновления до новой версии, в которой производитель исправил ошибку).
Выше представлены основные рекомендации, которые помогут устранить ошибки и подключить телефон по вайфай.
Пытаемся исправить ошибку 1107 в Sony Bravia
Для начала попробуем проверить работоспособность сетевого соединения, как рекомендует компания Sony на официальном сайте. Диагностику проводим в разделе “Справка” (Help), предварительно нажав на пульте ДУ кнопку Home.
Нажимаем на пульте ДУ кнопку Home
Выбираем “Признаки интернет-соединения” (Internet Connectivity Symptoms) либо “Сеть” –> “ “Настройка и диагностика сетевых подключений” и диагностируем выход в сеть.
Заходим в настройки сети
Результатом может быть как диагноз “Неисправно “ (Failed), так и “Все OK”. Если есть проблемы с интернет-соединением, то сначала пробуем просто обесточить и телевизор, и маршрутизатор. Через несколько минут проверяем работоспособность. Если сетевая ошибка 1107 в Sony Bravia продолжает появляться и не дает подключиться к интернету, то, возможно, необходимо сделать одно или все из предложенных ниже действий:
- Обновить программное обеспечение телевизора.
- Вернуть телевизору заводские параметры.
- Ограничить количество подключенных к маршрутизатору гаджетов, так как это может тормозить работу интернета.
Указанные действия не помогли? Действуем следующим образом.
Изменяем настройки канала
Если мы получили ответ от техподдержки Sony либо своего провайдера о временных проблемах, то пробуем их обойти при помощи введения новых параметров для прокси. Для этого входим в настройки телевизора Sony Bravia и ищем раздел, в котором говорится о прокси. Затем действуем так:
- Открываем любой поисковик (Google, Яндекс) и набираем free proxy list.
- Мониторим первые сайты в выдаче и находим выложенные актуальные данные прокси.
- Применяем последние как новые точки доступа к сети. Там, где нужно будет указать свою страну, выбираем ту, где находимся (!).
- Обязательно сохраняем все данные и обновляемся.
Может быть, к некоторым приложениям доступ останется закрытым, в этом случае необходимо просто дождаться, когда наладится работа серверов или провайдер восстановит работу линии.
Блокировка IP
Так же причиной возникновения сетевой ошибки 1107 в ТВ Sony Bravia может быть деятельность Роскомнадзора, вызвавшая шумиху среди пользователей в последнее время. Если IP-адрес телевизора случайно попадет в списки подозрительных соединений, то в этом случае от наших действий ничего не зависит. Остается только ждать, пока IP разблокируют. Сейчас уже идут активные работы по восстановлению нормальной работы сервисов, случайно попавших под санкции, введенные против мессенджера Телеграм.
Меняем тип выхода в сеть
А что делать, если мы узнали об отсутствии проблем на серверах и со стороны провайдера? Значит, дело в нашем телевизоре либо устройствах, к нему подключенных. Если обычно мы используем подключение Sony Bravia к сети через Wi-Fi, то меняем тип выхода на кабель.
Меняем тип подключения ТВ
Причина в том, что кое-какие из обновлений не “дружат” с беспроводным соединением. После смены подключения на кабель начнется автозагрузка новых системных файлов. Ждем завершения процесса и для корректной установки обязательно перезагружаем телевизор Sony Bravia.
Восстанавливаем нормальную работу процессора с помощью антивируса
Если вышеописанные способы не помогли, то скорей всего ваша Windows 7 заражена вирусом. Обычно заражение вирусом происходит извне. То есть через интернет или через внешний накопитель данных. Если у вас стоит хороший антивирус, то скорей всего вирус не пройдет. Но бывают случаи, когда антивирусы не видят новые версии вирусов и пропускают их. Если ваш компьютер заражен, то процесс хост Svchost.exe будет грузить процессор до 100 процентов, а также в имени пользователя вы увидите не системные имена «LOCAL» и «NETWORK SERVICE», а совсем другое имя.
Чтобы избавиться от вируса в системе, нужно запустить полную проверку компьютера в Windows 7 на поиск вредоносных программ. Ниже мы рассмотрим пример запуска полной проверки компьютера с помощью антивируса Comodo Internet Security. Также перед запуском любого антивируса для проверки ОС обновите его антивирусную базу. Двигаемся дальше и запустим антивирус Comodo Internet Security.
В главном окне антивируса перейдем к нижней вкладке «Сканирование», после чего откроется меню, в котором можно выбрать варианты сканирования.
В нашем случае нужно выбрать пункт «Полное сканирование». Этот вариант просканирует полностью винчестер, выявит вредоносную программу и обезвредит ее. Ниже показано окно сканирования Comodo Internet Security.
В других антивирусных программах принцип запуска полной проверки ПК максимально схож с рассмотренным. Поэтому если у вас проблема с хост-процессом Svchost.exe, то смело запускайте полную проверку ПК.
Для этого примера мы неспроста выбрали антивирус Comodo Internet Security. В этом антивирусе есть встроенный модуль под названием KillSwitch (в настоящее время этот модуль входит в состав бесплатного набора утилит COMODO Cleaning Essentials, скачать который можно здесь).
Этот модуль представляет собой диспетчер задач, который обладает расширенным функционалом. Например, KillSwitch может остановить дерево процессов и вернуть назад произведенные изменения после этого.
Также особенностью KillSwitch является проверка запущенных процессов на доверие. То есть, если процесс недоверенный, KillSwitch найдет его и укажет это в третьей колонке «Оценка». Эта особенность модуля KillSwitch поможет быстрее определить проблему, связанную с Svchost.exe и загрузкой процессора.
Еще стоит упомянуть, когда вирус заражает сам антивирус или надежно маскируется от него, вследствие чего его не видит установленный антивирус. В этой ситуации на помощь пользователю придёт загрузочный диск Dr.Web LiveDisk. Этот диск представляет собой портативную операционную систему, основанную на Linux, которая грузится с него. После загрузки с этого диска пользователь сможет запустить проверку ПК прямо с загруженной операционной системы.
Такая проверка должна найти и обезвредить вирусы, которые заставляют Svchost.exe грузить процессорные ядра. Наиболее известными вирусами, которые грузят процессор с помощью Svchost.exe, являются:
- «Virus.Win32.Hidrag.d» — представляет собой вирус, написанный на C++. Попав в систему, он осуществляет подмену Svchost.exe. После этого он ищет файлы с расширением «*exe» и заражает их. Вирус является безобидным, он не вредит системе и не крадет информацию. Но постоянное заражение файлов с расширением «*exe» сильно грузит процессор.
- «Net-Worm.Win32.Welchia.a» — этот вирус представляет собой интернет-червь, который нагружает процессор путем интернет атак.
- «Trojan-Clicker.Win32.Delf.cn» — примитивный троян, который регистрирует в системе новый процесс Svchost.exe для открытия определенной страницы в браузере, тем самым нагружая систему.
- «Trojan.Carberp» — опасный троян, который также маскируется под Svchost.exe. Основным предназначением этого вируса является поиск и кража информации крупных торговых сетей.
Откат системы
Когда ничего не помогает, верните ОС в предыдущее состояние. Этот вариант поможет в том случае, если вы успели сделать точку восстановления до возникновения проблемы и не позднее 10 дней до настоящего момента. Запускайте параметры Windows, в поиске вводите «восстановление». В окне выбирайте «Начать», чтобы запустить откат.
Если точка отката недоступна и другие способы не помогли, кардинально решить проблему поможет переустановка Windows. Только так вы получите чистый компьютер, избавленный от ошибок – только выбирайте полную установку ОС, с форматированием диска.
Решение проблемы, если svchost.exe является системным процессом
Если svchost.exe (netsvcs) грузит процессор более чем на 50%, стоит выполнить следующие действия:
Открываем Диспетчер задач. Для этого жмём правой кнопкой мыши на панели задач и выбираем «Запустить диспетчер задач».
Переходим во вкладку «Процессы» и выбираем из списка svchost.exe, который грузит процессор. Жмём на нём правой кнопкой мыши и выбираем «Завершить процесс» или используем соответствующую кнопку.
После этого запускаем командную строку с правами администратора и вводим следующую команду «netsh interface ipv6 set teredo disable».
Не закрывая консоль, вводим «netsh interface teredo set state disable».
Перезагружаем компьютер.
Если же svchost.exe (netsvcs) грузит оперативную память, специалисты компании Microsoft рекомендуют выполнить следующие действия:
- Запускаем проверку системы на вирусы.
- После проверки (не стоит во время сканирования системы антивирусом выполнять какие-то действия, так как это ещё больше нагрузит систему и компьютер будет тормозить) открываем командную строку и вводим «sfc /scannow».
Если защита ресурсов Windows обнаружит повреждённые файлы, то узнать какие, можно перейдя по адресу «C:\Windows\Logs\CBS\CBS.log».
Также многим пользователям удалось решить проблему с загрузкой системы процессом svchost.exe (netsvcs), отключив автоматическое обновление системы. Для этого выполняем следующее:
Жмём «Пуск», «Панель управления» и выбираем «Система и безопасность».
Далее выбираем «Центр обновления Windows».
В левом меню выбираем «Настройка параметров» и выставляем «Не проверять наличие обновлений (не рекомендуется)».
После этого жмём «Win+R» и вводим «services.msc».
Откроется окно служб. Находим «Центр обновления Windows». Жмём на службе правой кнопкой мыши и выбираем «Остановить».
Перезагружаем компьютер.
Решение проблемы, если svchost.exe является вирусом
Перед тем, как предпринимать какие-то действия по решению проблемы, стоит изначально определить, является ли svchost.exe вирусом.
Основные признаки того, что под данным процессом маскируется вирус:
- Системный svchost.exe всегда идет под именем «System Local Services» или «Network Services».
- Вирус маскируется под именем «Admin» или под именем учётной записи пользователя.
Определить это можно во вкладке «Процессы» в Диспетчере задач. Однако здесь нужно учесть парочку нюансов.
Процессов svchost.exe в Диспетчере задач имеется как минимум 4, а то и больше.
Определить вирус можно по имени или, завершив процесс. Если это не вирус, нормальная рабочая система просто перегрузится. Если же вирус, то нужно удалить папку «Prefetch», которая расположена на диске С в папке «Windows».
После перезагружаем систему и запускаем проверку ПК на вирусы с помощью лечащей утилиты или антивируса.
Также, чтобы определить вирус это или нет, выполните чистую автозагрузку системы. Таким образом можно определить виновника проблемы.
Итак, сегодня нам предстоит разобраться с очень интересным компьютерным процессом. Он называется Svchost.exe netsvcs. Именно данный пункт вызывает опасения и тревогу у многих пользователей. Ведь со временем он начинает загружать операционную систему. Иногда сразу на 50 или 100%. И, как правило, работать становится просто невозможно. Сегодня мы узнаем, что представляет собой Svchost.exe netsvcs, а также что следует делать, если данный процесс забирает у компьютера очень много системных ресурсов. Преимущественно — памяти. Давайте приступим к изучению сегодняшнего вопроса.
Используем антивирус
Антивирусная программа будет одним из лучших способов решения проблемы с зависанием из-за некоего узла службы локальной системы.
Дело в том, что очень много пользователей сталкивается с тем, что вирус маскируется под одну из служб в рамках этого самого узла.
На всякий случай уточним, что мы говорим о тех элементах, которые видны на рисунке 2 вместе с SuperFetch.
В таком случае существует два способа решения проблемы:
- смотреть на название каждого элемента и искать о нем множество информации в интернете, а затем удалять один из них согласно описанным в интернете инструкциям;
- воспользоваться хорошим антивирусом, который самостоятельно найдет и удалит вирус.
Разумеется, первый способ является совершенно неэффективным. Поэтому лучше воспользоваться вторым.
Если у вас слабый компьютер, который не потянет какого-то тяжеловеса вроде Антивируса Касперского, воспользуйтесь одной из утилит для удаления вирусов.
Лучшие из таких программ описаны в нашей статье.
А что если и тогда ничего не помогает?
Остается лишь одно!
Вам это может быть интересно:
Остановка основных служб
В узле службы локальная система имеется несколько процессов, после отключения которых или перезагрузки можно восстановить работоспособность компьютера:
- Центр обновлений. Во время загрузки или установки обновлений появляется вероятность нагрузки на диск, поэтому не лишним будет проверить этот процесс.
- SuperFetch. Системный компонент предназначен для оптимизации Windows, ускоряя запуск установленных на ней программ. Если в нем произошел сбой, нагрузка на остальные компоненты увеличивается.
- Push-уведомления. Утилита, отвечающая за появление уведомлений, отображаемых поверх остальных открытых окон, даже если приложение будет отключено. Ее отключение может помочь избавиться от лишних нагрузок.
Можно поискать эти службы вручную, однако проще воспользоваться специальными командами. Достаточно открыть командную с правами администратора и ввести следующие фразу, выключающие вышеуказанные сервисы:
- net stop wpnservice
- net stop sysmain
- net stop wuauserv
Если после одной из команд система снова плавно работает, причина крылась в отключенном сервисе. Однако такая мера временная, поскольку после перезагрузки проблема может вернуться. Поэтому потребуется вручную выключить ее запуск:
- В окне «Выполнить» ввести services.msc.
- Найти каждую из служб и открыть их свойства.
- Перейти в «Тип запуска», выбрать «Отключено» и сохранить изменение.
Обратите внимание! В случае, когда причина кроется в других службах, стоит воспользоваться инструментом Process Explorer. По сравнению с диспетчером задач, здесь более детально показано, что именно потребляет больше всего ресурсов
По сравнению с диспетчером задач, здесь более детально показано, что именно потребляет больше всего ресурсов.
Выключаем SuperFetch
Эта служба работает следующим образом: программы, которые часто используются, грузятся в память компьютера напрямую, а не запускаются при каждом включении компьютера заново.
Такая простая, на первый взгляд, процедура может значительно разгрузить компьютер от ненужных данных и лишней нагрузки.
Но иногда она работает совершенно непонятным образом и начинает, наоборот, загружать систему ненужными файлами.
А все потому, что этих самых «часто используемых» программ со временем оказывается слишком много. Более того, по каким-то причинам программы эти запускаются по ходу работы системы.
Получается, что чем дольше пользователь работает с системой, тем больше программ открывает SuperFetch.
В общем, в некоторых случаях стоит попытаться отключить эту службу.
Только сначала это нужно сделать в рамках рассматриваемого процесса, а потом, если не поможет, и для всей операционной системы. Этот процесс выглядит следующим образом:
1. В диспетчере задач откройте элемент «Узел службы: локальная система» . Для этого нажмите на стрелку вправо, которая находится слева от подписи к элементу. После этого она превратится в стрелку вниз (на рисунке 2 выделена зеленым квадратом).
2. Откроется список элементов, которые являются частью узла локальной системы. Среди них, собственно, и может быть SuperF Если это так, нажмите на него левой кнопкой мыши один раз и кликните по кнопке «Снять задачу» , которая, как и раньше, находится слева внизу.
Рис. 2. Диспетчер задач со службой SuperFetch
3. Дальше перезагрузите компьютер и попробуйте снова воспользоваться компьютером. Если проблема не исчезнет, следует попробовать выключить SuperFetch для всей операционной системы.
4. Для этого в том же окне Диспетчера задач перейдите на вкладку «Службы» (находится вверху). Нам нужна служба с названием «SysMain» и словом «SuperFetch» в столбце «Описание» .
5. На этом элементе нужно будет нажать правой кнопкой мыши и в выпадающем меню нажать на надпись «Остановить» .
Рис. 3. Отключение службы «SysMain» в службах системы
6. Снова попробуйте перезагрузить компьютер и воспользоваться его услугами. Если ничего не поменяется, откройте окно служб, то есть services. Для этого можно воспользоваться поиском или же нажать одновременно «Win» и «R» , после чего ввести «services.msc» и нажать «Enter» на клавиатуре. Появится окно, показанное на рисунке 4.
7. В нем найдите службу SuperFetch и два раза щелкните по ней левой кнопкой мышки.
Рис. 4. SuperFetch в окне служб Windows
8. Откроется более детальный просмотр этой службы. Там, на вкладке «Общие» , найдите надпись «Тип запуска» . Возле нее изначально будет написано «Автоматически» . Так вот, вам нужно выбрать вариант «Отключена» , затем нажать «Применить» и «ОК» .
Рис. 5. Окно детального просмотра службы SuperFetch
Как отключить этот процесс
Просто закрыть сам процесс не получится, он включает в себя несколько других, и будет постоянно активизироваться при загрузке Windows. Отключать все по одному тоже нудная работа. Мы собрали несколько дельных советов, применив которые, вы снизите нагрузку на систему.
- Проверьте список активных задач в этом Svchost.exe, в описании пользователя должно быть указано лишь Система, NETWORK и LOCAL SERVICE. Располагаться эти файлы должны в System32, либо SysWOW64. Все остальное можно расценивать как вирусы, и если у вас такие есть, тогда лучше остановить их, а Windows следует срочно проверить на вирусы. Примените как предустановленный антивирус, так и сканер (AdwCleaner, Dr. Web Cureit! и др.).
- Для более опытных пользователей советую использовать программку Process Explorer. С её помощью можно точно определить многие параметры по отдельным службам и их составляющим (долю загрузки, расположение, команды отключения и др). Подробнее о её использовании смотрите в Сети.
- Также следует отключить одну из самых проблемных служб Центр обновления Windows (). Она при любой удобной возможности нагружает пользователя. В Windows 7 это удобно сделать через панель управления, а в десятке откройте список служб.
- Тоже самое следует сделать со службой Superfetch. Это приложение для улучшения производительности, которое частенько лишь подгружает ПК.
- Также желательно выполнить очистку и поиск проблем в системе. Запускайте командную строку (из-под админа) и выполняете поочередно две команды: DISM.exe /Online /Cleanup-image /Restorehealth и sfc/scannow. Такие операции очень эффективны в десятке.
- Не стоит исключать возможность влияния сторонних программок и их фоновых процессов. В таком случае стоит проверить стабильность работы компьютера пр чистом запуске. Если ОС будет работать без перегрузок, тогда сносите все лишнее. Вот видео-инструкция по загрузке такого режима. Для семерки и десятки процесс одинаков.
Восстановление системы
Очень часто помогает обычная служба по восстановлению операционной системы – заходим в «Панель управления».
Далее выбираем «Восстановление».
Запускаем службу – далее на одном из этапов вам нужно выбрать самую раннюю точку восстановления. После перезагрузки ОС будет восстановлена на определенную дату.
«Узел службы» перегружает дисковый накопитель
Как удалить сеть вай-фай на «Виндовс 7»: список лишних подключений
Важно! Часто в Windows появляется проблема в виде перегруженного диска этим процессом. В большинстве случаев проблема решается простой перезагрузкой компьютера, так как ошибка возникает из-за единичного сбоя одной из служб
Тем не менее, если служба начала работать неправильно, повторный запуск не сможет исправить ситуацию.
Другими словами, накопитель продолжит работать неправильно и к проблеме следует отнестись серьезно. То есть, сначала сделать отключить антивирусное ПО и выключить его запуск вместе с системой.
Чистка и исправление ошибок реестра
Для этого нам понадобится программа CCleaner – находим в интернете и скачиваем Free-версию. После запуска, закройте все работающие программы в системе. Далее переходим в раздел «Стандартной очистки», нажимаем «Анализ». Как только анализ закончится нажимаем по кнопке «Очистка».
Теперь переходим в «Реестр» и проделываем то же самое: «Поиск проблем» – «Исправить выбранное» – создавать резервную копию не нужно – в конце нажимаем «Исправить отмеченные».
Может ли этот процесс быть вирусом?
Сам процесс является официальным компонентом Windows. В то время как возможно, что вирус заменил реальный Сервисный узел собственным исполняемым файлом, это очень маловероятно. Если вы хотите быть уверенным, вы можете проверить базовое расположение файла процесса. В диспетчере задач щелкните правой кнопкой мыши любой процесс Host Host и выберите опцию «Открыть расположение файла».
Если файл расположен в папке C:\Windows\System32, вы можете быть уверены – это не вирус. Но вы все равно можете запустить проверку системы на вирусы с помощью одного из бесплатных антивирусов. Береженого Бог бережет!
Как можно заметить проблему
В какой-то момент пользователю удается запустить «Диспетчер задач» . Делается это с помощью одновременного нажатия кнопок «Ctrl» , «Alt» и «Delete» .
А там оказывается элемент с названием «Узел службы: локальная система» , который больше всех остальных грузит систему, то есть в столбце «ЦП» , «Память» и «Диск» там больше всего процентов.
Все это выглядит так, как показано на рисунке 1.
Рис. 1. «Узел службы: локальная система» в Диспетчере задач.
Первое, что приходит в голову, так это просто взять и закрыть этот процесс в Диспетчере задач.
Это означает, что пользователь выделит эту программу в общем списке и нажмет на кнопку «Снять задачу» в правом нижнем углу открытого окна.
Возможно, процесс этот и будет завершен, но при следующем запуске он снова даст о себе знать. То есть проблема от этого точно не решиться.
Со временем компьютер начинает работать в нормальном режиме (не зависая и не подтормаживая) все меньше времени. В конце концов, работать с ним становится просто невозможно.
Стоит сказать, что проблема эта актуальна для Windows 8 и 10, на семерке она не возникает.
Мы разберем несколько действительно работающих способов избавиться от этой назойливой проблемы.
Что это за процесс Svchost.exe?
В Windows XP и последующих модификациях этой операционной системы появился такой процесс, как svchost.exe. Изначально он обозначал сетевые подключения, но потом на него возложили ряд других функций и в Виндовс 7 этот процесс стал необходимым для старта других системных служб. Так ему придали некоторую универсальность.
Узнать, где прячется svchost.exe можно, если открыть диспетчер задач и поставить галочку возле «Отображать процессы всех пользователей». Вы увидите целое дерево процессов svchost.exe.
Проблема в том, что часто он сильно загружает систему, а именно грузит память и процессор компьютера порой на 50, а иногда и на все 100 процентов, это становится критичным моментом для нормальной работы старых ноутбуков и ПК. Из-за чего такое может происходить?
- Вирус svchost.exe. Точнее, это вредоносный файл, замаскированный под системный процесс и его тяжело обнаружить, даже если процессор сильно загружен.
- Сбои в работе обновлений. Особенно если они загружаются автоматически и содержат какие-нибудь баги.
- Log-файл событий Windows 7 перегружен различными записями. Туда заносятся записи обо всех действиях, которые вы когда-либо совершали с системой. Представляете, сколько там может накопиться записей, если вы пользовались ПК, например, 5 лет?
- Физическое повреждение жёсткого диска. Не самая частая причина, но её исключать не стоит.