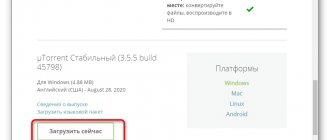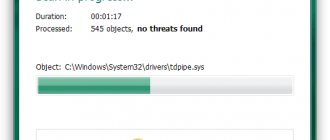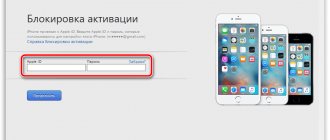Sometimes during the startup phase of Windows 10, the user may see an animated loading icon appear. It means that files are being diagnosed, the OS is being stabilized after a critical shutdown, or the latest updates are being installed. Such operations take a maximum of a few minutes, after which a welcome window appears and you can log into the operating system. However, some are faced with eternal loading at the mentioned stage. There are a number of reasons why this problem may occur. Ways to solve it will be discussed further.
Method 1: Connecting your computer to the Internet via a LAN cable
First, we want to talk about the situation with eternal loading, which occurs after the recent installation of updates. The fact is that sometimes the computer requires an Internet connection when turned on in order to download missing update files or fix them. It is not always possible to establish such a connection via Wi-Fi, since Windows has not yet turned on completely. However, if you connect a LAN cable, the OS will immediately detect such a connection and will be able to load the remaining components or solve problems with their performance. We recommend using such a wire and checking if the problem is resolved the next time you turn on the PC.
Read more: Connecting your computer to the Internet
Avast Antivirus
A large number of users complain about the antivirus program from Avast, the installation of which leads to a black screen. Uninstalling a security application is not a solution, nor is disabling its autorun. And adding the “explorer.exe” file to the exceptions will get rid of the problem.
- Open “Task Manager”.
- Go to the “Processes” tab, look for the “Avast.exe” process and call the “Open file save location” command through its context menu.
- We launch the program using the file “AvastUI.exe”.
- Expand the “Antivirus” item and go to the “Behavior Screen” subsection.
- Click “Browse” and specify the path to the explorer file “explorer.exe” located in the “C: Windows” directory.
After saving the changes, Avast stops constant monitoring, and as a result, blocking the process.
Method 2: Using the Startup Repair option
It is possible that the correct start of the computer is impossible due to system conflicts or any other problems affecting the performance of Windows 10. In such situations, it is necessary to use specialized utilities that will correct the problems found. First of all, we want to draw your attention to an automated tool called Startup Repair. It is used only after starting from a bootable USB flash drive with Windows 10, so you should first take care of creating it, which you will read about in the article below.
Read more: Creating a bootable disk with Windows 10
Now you have a flash drive with the operating system installation files, but now we will need it for recovery work. Insert it into your computer and launch it, and after the installation window appears, follow these steps:
- In the welcome window, select the optimal interface language and click on the “Next” button, which is located at the bottom right.
- In the next window you are interested in the inscription “System Restore”.
- On the action selection panel, click on “Troubleshooting”.
- Specify Startup Repair as an additional option.
- Wait for the computer diagnostics to complete, which will begin after the automatic restart.
You will be notified that the diagnosis has been completed successfully. The PC will now turn on normally. Wait a few minutes, and if the animated loading icon still does not disappear, move on to the next solution.
Disable fast startup
Having tested the “blind” method, we still won, but this will not last long, the problem may return, so we go to the “Control Panel” by right-clicking on “Start”, then:
- "Equipment and Sound"
- "Power supply"
- On the left, select “Power button actions”
- At the top, “Change settings that are currently unavailable”
- Scroll down and in “Shutdown Options” uncheck “Enable fast startup (recommended)”
- Save and try restart! Afterwards, everything should be stable.
Method 3: Rollback the latest updates
When considering Method 1, we already said that the problem with freezing at the loading stage can be caused after installing updates. This is due to the fact that new files provoke conflicts or cannot be fully installed on their own for some reason. Automatic diagnostics at startup do not always detect such a malfunction and solve it, so you will have to manually remove the latest updates, which happens like this:
- Follow the same steps we talked about earlier to get to the “Advanced Options” menu via recovery from a bootable USB flash drive. Here, click on the “Uninstall updates” tile.
- In the next menu you need the option “Uninstall the latest feature update”.
- Confirm the start of uninstallation by clicking on the corresponding “Remove component update” button.
- Wait for this operation to complete.
Once the updates are removed, the computer will be automatically directed to reboot, and the startup will begin in normal mode. An animated loading icon will definitely appear, because the restoration of correct operation of the OS will begin. You just need to wait a few minutes and check the current state of Windows.
Possible causes and solutions
- Virus programs are the main cause of fatal changes in the operating system;
It is necessary to use modern anti-virus scanners that will help identify and remove malware and spyware from your PC. If the antivirus does not help, then manually end suspicious processes in the registry and startup, then find and delete all suspicious files from the hard drive.
- Stopping the OS startup can occur due to simple overheating of the processor and chipset;
A failed cooler, old thermal paste, or a radiator clogged with dust can stop your PC from working in a matter of minutes. When the system boots, you need to use one of the many utilities to check the temperature of the central processor, video card, or chipset.
If the reason is overheating, and the cooling is functioning, but is clogged with dust, then you need to clean the PC using compressed air or a vacuum cleaner.
- RAM problems also often lead to unplanned stops when starting Windows 7 OS;
The most common RAM problems are overheating and defects due to damage to the memory module. Unfortunately, the last type of problem can only be identified through testing.
Experts' recommendation: when overheating, use special heat sinks, which significantly reduce the risk of RAM failure. If this does not help, replace the device. A factory defect in a RAM module may surface even after prolonged use of the memory.
- the PC falling into a “stupor” when starting the operating system often occurs due to mechanical, electronic, logical or hardware-software failures in the hard drive;
You can detect problems with your hard drive by testing, running the utility in Windows 7 or using third-party software. Extraneous sounds often become harbingers of problems with the “screw”. If strange noise and clicks appear in the hard drive, you need to make a backup copy of its contents and be ready to purchase a new device.
- sometimes, the reason for the computer “slowing down” during device initialization is incorrect settings or an outdated BIOS version;
Most often, this happens after installing new components on an old motherboard. The BIOS may simply not have information about them. The solution in this case is quite simple: initially return to factory settings or update the BIOS.
Sometimes you can solve the problem of a PC freezing at startup by rolling back to a checkpoint that the system creates.
To do this, you need to have a boot disk and follow a few simple steps:
- reboot the PC and go into the BIOS. Depending on the manufacturer, the input keys may be different, most often it is Del; F2; Esc. In order to accurately determine the input key, you need to refer to the documents included with the motherboard;
- change the download priority. To do this, go to the BOOT section, after which you need to go to the Boot Device Priority menu item;
- highlight the 1st Boot Device item and confirm by pressing Enter. In the Option window that appears, highlight the drive and press Enter. After this procedure, the PC will be launched from this device;
- exit this menu, then press Esc, then Exit, then Enter, and then confirm saving the settings with the Enter key;
- insert a disk with an operating system or a boot disk into the CDROM and reboot;
Next, you can proceed to the procedure of restoring the system from a checkpoint.
Method 4: Manually repairing the Windows bootloader
The Windows bootloader is a small file entry that is responsible for correctly turning on the OS. If for some reason it becomes damaged or is completely deleted, the computer will not be able to return to a working state in any way. Most often, bootloader problems appear immediately in the form of a notification on a black background, but sometimes the startup process can reach the loading stage, and only then stop completely. This problem can be solved manually by restoring the component using a special utility. For more detailed information on this matter, please refer to the separate manual by clicking on the following heading.
Read more: Restoring the Windows 10 bootloader via Command Line
Method 5: Run System File Integrity Tools
When considering the method using an automatic startup diagnostic tool, we already said that problems starting the operating system can be caused by various system conflicts or file corruption. The mentioned utility does not always allow you to solve this problem, so you have to use additional system tools, which are launched through the Command Prompt, opened in recovery mode. Read about each such utility and the need for its use below.
Read more: Using and restoring System File Integrity Check in Windows 10
Disk analysis
Refusal comes abruptly at a certain moment. The system thinks for a long time before turning on. An analysis needs to be done. It is convenient to do this from under DOS, taking into account the fact that the device will not be operational soon. All data from the system partition will probably be lost, which means you need to extract it. This is achieved through simple manipulations:
- The hard drive is removed to extract useful data and moved to another computer.
- An analysis of the readability of sectors is carried out. The characteristic feature is the access time.
The analysis procedure can be carried out using the Victoria utility. The point is to look at the sectors where the operating system is located. The authors know of an example where exactly 15 GB at the beginning of the hard drive are worn out to holes. Almost always the access time is 1.5 seconds. As a result, any operating system takes a very long time to load. Tens of minutes.
Solution:
- Create a partition of the required size (in our case 15 GB) and do not use it in the future.
- Install the operating system in another location.
Method 6: Checking the HDD for functionality
Sometimes problems with starting the OS are caused by unstable operation of the hard drive, which is caused by bad sectors or other errors that affect the correct functioning of the component. Some of these problems can be fixed yourself, but you will have to create a bootable USB flash drive with one of the available programs. An extended guide on our website at the link below will help you understand this issue.
Read more: Checking the hard drive for functionality
Method 7: Reset BIOS Settings
Very rarely, conflicts in the BIOS are the culprit for problems starting Windows 10. This may be due to manual user settings or other factors affecting the configuration of this firmware. In any case, it will be easier to simply reset the settings to their default state to check how this affects the future startup of the computer. The easiest way to accomplish this task is to remove the battery from the motherboard, but there are other methods.
Read more: Resetting BIOS settings
How to restore the download of "tens" from a flash drive or disk
As we have already noted, if Windows 10 does not start after an update, the problem is most likely due to software problems. This is for the better: you can deal with the problem without even disassembling the system unit.
To begin the journey to restoring your OS, you'll first need to use a suitable recovery environment. As you may already know, such a tool is present on every properly recorded boot drive: just call it by using the F8 key before the system starts.
True, in the new generation of OS everything is a little more complicated. The developer has reduced the response time to user requests, so unless you have a very slow PC or instant response, you will not be able to manually launch the desired tool. The only exception is if the disk is converted to MBR format, and you have prudently deactivated the PC Quick Start function. In other cases, you will have to use specially recorded media that allows you to boot in your own environment.
Method 8: Reinstall Windows 10
If none of the methods listed above brings the desired result, the only way out is to reinstall the operating system. Perhaps the image downloaded from a third-party site is not working, or some conflicts arose immediately after installing Windows. We recommend purchasing only licensed versions of the OS to ensure stable operation of the system.
As you can see, the problem with Windows 10 starting at the boot stage is solved by completely different methods, since it can be caused by specific irritants. We advise you to follow the instructions in order in order to cope with the difficulty as quickly and easily as possible.
We are glad that we were able to help you solve the problem. In addition to this article, there are 12,719 more instructions on the site. Add the Lumpics.ru website to your bookmarks (CTRL+D) and we will definitely be useful to you. Thank the author and share the article on social networks.
Describe what didn't work for you. Our specialists will try to answer as quickly as possible.
Video card drivers
You installed the updates, everything seemed to be successful and now there is the first restart and a black screen after loading Windows 10, how can you understand that the reason is in the video card? If you hear the loading sound, but there is no image, then this is obvious. It happens that the desktop does not start, the screen and cursor are black, and sometimes only the cursor is visible; similar situations also occur after energy-saving mode or sleep. Before you start fighting with the drivers, I would also like to note that this happens in the case of two connected monitors - try disabling the additional one, if that doesn’t help, let’s turn it off in the system at random. We do the following:
- Try entering the password from visual memory and press enter, by the way, the default language in the dozens is Russian.
- Next, press [win] +
, here you will only need to press 1 time – [enter]
If we saw what was happening, it would look like this - see screenshot
If this does not help, and you have a black screen instead of a desktop, then download the drivers from the official website of the developer, try to boot into safe mode, press F8 for this, and there we do diagnostics and rearrange the driver.