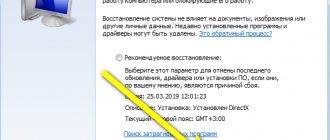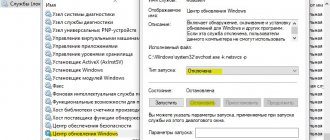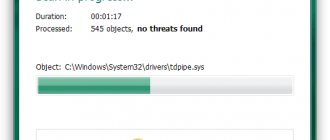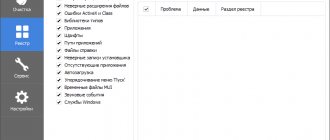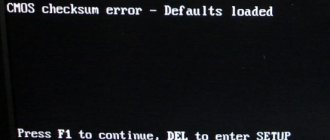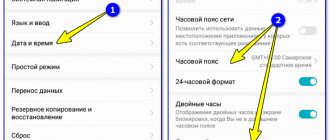When the computer is running, many processes are running simultaneously - both those launched by the user and the OS in automatic mode. If you have a low-power computer, and sometimes even with modern hardware, you often have to deal with a decrease in PC performance.
When checking the Task Manager to identify the cause of the problem, users discover that the System.exe process is loading the system. The load on the hard drive and processor, reaching 100%, is critical for the operation of the PC, which makes it necessary to figure out how to eliminate the problem and optimize the operation of the computer. It is these problems that we will deal with in the article.
Checking disk utilization at 100% in Task Manager
You can check your disk load in the Task Manager in the tab with running processes. You've probably already used this system program, but you just didn't pay attention to the disk load column (meaning those new to Windows).
- Press ALT+CTRL+Delete on your keyboard.
- Select "Task Manager" from the list of actions.
- Select the Processes tab.
- In this tab you can see a column named “Disk”. This is where the total load on your disk will be indicated.
Disabling the Connected User Experiences and Telemetry service
Another service for collecting diagnostics, or rather tracking a user, which is unlikely to be useful to anyone. The previous name of the service was Diagnostics Tracking Service. In the Task Manager, in the “Services” tab, it is called “DiagTrack”. We turn it off by selecting “Stop”. Now that it is temporarily suspended, you need to select “Disabled”, and by going to the “Recovery” tab, do not forget to put “Do not perform any actions” in the First Failure menu.
Similar actions can be performed using the commands:
sc stop DiagTrack
sc config DiagTrack start= disabled
Read a detailed article about disabling all telemetry in the “top ten” here.
Why is the disk loaded at 100% in Windows 10
Reasons why the disk is 100% loaded in Windows 10:
- System update.
- Backup.
- Windows Search and Superfetch system services.
- System processes svchost and system.
- Disk fragmentation.
- Presence of bad sectors.
- Process loads of third-party applications.
First of all, pay attention to which processes load the disk at 100%. Based on this, it is easier to identify the malfunction:
- To determine the processes that are putting load on the disk, press Ctrl+Shift+Esc and sort the processes by the “Disk” column.
- Also, the processes that load the disk can be viewed by opening the “Disk” tab.
- If drawdowns occur while the hard drive is under load, and you cannot open the Task Manager, use KernRate to find out which specific driver is causing the load. Run the utility as an administrator, press Ctrl+C to copy information and save the log in a text document.
At the end, in the “Module” line, the process (process file name) that loads the system will be indicated.
Turn off animated start menu gadgets
So, let's try to disable live tiles of Windows Store programs in Start to ease the load on the CPU and disk. Let's start:
- Let's launch the menu from "Start", pay attention to the tiles on the right. Choose any of them;
- Right-click on the part of the panel where the live tiles are located. Click on the desired tile with the right mouse button. In the context menu, select the “advanced” tab, then the “Disable live tiles” tab;
- If you don’t want to see one or another tile in this tiled system at all, click on it and click “Unpin from start screen”;
- Next, you need to look at the “Task Manager”: you noticed that the load is not decreasing, then let’s move on to other ways to disable the store.
Diagnostics and search for reasons for disk loading
When the disk is full, you need to conduct a thorough diagnosis to help determine the source of the problem. You can achieve what you want using standard tools: “Task Manager”, “Resource Monitor” and “System Monitor”. As a result, the user will receive a specific set of data on the basis of which it will be possible to take action.
Task Manager
Diagnostics can be carried out using the “Task Manager”. You need to open the corresponding window in any available way and go to the “Processes” tab.
Procedure:
- Launch “Task Manager” through the “Start” menu, “Taskbar” or by typing Ctrl + Shift + Esc.
- Open the “Processes” section.
- Enable sorting for the Disk column.
- Find the processes that load the hard drive the most.
If the System process loads the disk at 100 percent in Windows 10, it will not be possible to identify the specific cause of the problem.
You can use a graphical summary that clearly shows the degree of load on the media in real time. The graph is located in the Performance menu.
Resource Monitor
"Resource Monitor" is a tool for determining PC load. Can help evaluate device performance.
Instructions for use:
- Launch "Task Manager".
- In the “Performance” tab, click on the “Open Resource Monitor” hyperlink. The utility can also be launched using the perfmon /res command executed in the console.
- Go to the "Disk" section.
- Sort all positions by the “Total (bytes/s)” column.
- Find processes consuming resources.
All currently read files will be listed. On the right side, in real time, a graph of data exchange rates with disks is plotted and the queue length is indicated, which should not be higher than 2 - this indicates that the disk system is overloaded. The consequence is that the drive slows down - all incoming requests do not have time to be processed.
System Monitor
Experienced users can additionally use the standard System Monitor tool. The utility is opened using the perfmon command in the Run window. To receive information about the disk, you need to add the necessary counter using the built-in options on the panel.
Removing a tiled store using the Group Policy utility
This utility has functions that are responsible for disabling both individual parts of the store and this entire site. So:
- Click on the Win R buttons and type gpedit.msc in the line that opens
- In the window that opens, double-click on “Computer Configuration”;
- Go to the left window, where we need to find “Administrative Templates”, then look for “Windows Components”, then “Store”;
- You will see a list of folders that are applicable to Windows Store. On the right side of the window we need the line “Disable Store application”;
- Now we need to right-click on this command, a drop-down menu will appear, select edit;
- A new window will open. In it we must put a checkbox above the “Enabled” command, then click “Apply” and Ok.
Now the changes will apparently take effect and the tiled Store will stop taking energy from the PC.
Programs that actively use the disk
Despite the fact that this item is relatively rarely the reason for the load on the HDD in Windows 10, I recommend starting with it, especially if you are not an experienced user. Check to see if some installed and running (perhaps in startup) program is causing this.
To do this you can follow these steps
- Open the task manager (you can do this by right-clicking on the start menu and selecting the appropriate item in the context menu). If you see a More Details button at the bottom of Task Manager, click it.
- Sort the processes in the “Disk” column by clicking on its title.
Please note that it is not one of your own installed programs that is causing the disk load (i.e., it is first in the list). This could be some kind of antivirus that performs automatic scanning, a torrent client, or simply malfunctioning software. If this is the case, then you should remove this program from startup, perhaps reinstall it, that is, look for the problem with disk load not in the system, but in third-party software.
Also, any Windows 10 service running through svchost.exe can load the disk 100%. If you see that this particular process is causing the load, I recommend looking at the article about svchost.exe loading the processor - it provides information on how to use Process Explorer to find out which services are running through the specific svchost instance that is causing the load.
How to remove the system inactivity virus
Plumbytes Anti-Malware utility to remove system inactivity virus
- Download Plumbytes Anti-Malware.
This is a reliable utility that helps detect and remove most security threats, including system dormant virus, as well as other malware, adware, trojans, worms and rootkits. Download the Plumbytes Anti-Malware program from the official source - Open the file “antimalwaresetup.exe” by double-clicking.
- To begin the installation process, click the “Install” button. The Setup Wizard will automatically download the necessary program files to your computer. The whole process takes only 2-3 minutes.
Click “Install”Program installation process
- Next, Plumbytes Anti-Malware will independently update the signature database and begin a smart scan of the system.
Plumbytes Anti-Malware will automatically update the signature database and begin a smart scan of the system - You will see a detailed list of security risks and potentially unwanted applications.
Click the “Remove Selected” button to clear your computer of harmful files, including the system inactivity virus. After scanning, click the “Remove selected” button
AHCI drivers are not working properly
Few users installing Windows 10 do anything with SATA AHCI drive drivers—most will have “Standard SATA AHCI Controller” listed in Device Manager under “IDE ATA/ATAPI Controllers.” And usually this does not cause problems.
However, if for no apparent reason you observe a constant load on the disk, you should update this driver to the one provided by the manufacturer of your motherboard (if you have a PC) or laptop and is available on the manufacturer’s official website (even if it is only available there for previous Windows versions).
How to update:
- Go to Windows 10 Device Manager (right click on Start - Device Manager) and see if you really have the “Standard SATA AHCI Controller” installed.
- If yes, find the driver download section on the official website of your motherboard or laptop manufacturer. Find the AHCI, SATA (RAID) or Intel RST (Rapid Storage Technology) driver there and download it (the screenshot below shows an example of such drivers).
- The driver can be presented as an installer (then we just run it), or as a zip archive with a set of driver files. In the second case, unpack the archive and perform the following steps.
- In Device Manager, right-click Standard SATA AHCI Controller and click Update Drivers.
- Select “Browse this computer for driver software,” then specify the folder with the driver files and click “Next.”
- If everything went well, you will see a message indicating that the software for this device was successfully updated.
Once the installation is complete, restart your computer and check if the problem with the load on the HDD or SSD is still there.
If you can't find the official AHCI driver or it won't install
This method can fix 100% disk load in Windows 10 only when you have a standard SATA AHCI driver and the driver file information in Device Manager lists the file storahci.sys (see screenshot below).
The method works in cases where the displayed disk load is caused by the fact that the hardware does not support MSI (Message Signaled Interrupt) technology, which is enabled by default in the standard driver. This is a fairly common case.
If so, then follow these steps:
- In the properties of the SATA controller, open the “Details” tab, select the “Path to device instance” property. Do not close this window.
- Launch the registry editor (press Win+R, type regedit and press Enter).
- In the Registry Editor, go to the section (folders on the left) HKEY_LOCAL_MACHINE System CurrentControlSet Enum Path_to_SATA_controller_from_window_at_item_1 Subkey_with_random_number Device Parameters Interrupt Management MessageSignaledInterruptProperties
- Double-click on the MSISupported value on the right side of the Registry Editor and set its value to 0.
When finished, close Registry Editor and restart your computer, then check to see if the problem has been fixed.
technical issues
Hardware problems that affect user interaction with the system are also a common occurrence that users encounter. There may be several reasons for this:
- Lack of appropriate drivers.
- The driver is not working correctly.
- Incompatibility of hardware and operating system.
- Late physical maintenance.
Each of these reasons requires more detailed consideration, since the way to solve them is not always the same.
In the first case, the System process may become excessively active when the user accesses a device that was physically connected to the PC, but its operation was not configured accordingly. Most often this happens with new components for which the manufacturer did not provide a driver disc in the packaging.
In this case, you will need to install it manually. If you have an Internet connection, this is easy to do. The user must have administrator rights to make these changes, so if the account has restrictions, it will need to be changed to Administrator.
After this, you need to use the Start menu, from which you want to launch Control Panel. From it you need to launch the Device Manager section. In the manager dialog, a device without drivers will have a [?] sign. For it, you will need to right-click the Properties line and in the dialog that opens, on the Driver tab, use the buttons to install.
Tip: if you have problems with the wizard, download drivers manually from official sites
rice. 4 – Control Panel in Windows 7
Additional ways to fix HDD or SSD load in Windows 10
There are additional simple methods that can fix disk load in case of some errors in the operation of standard Windows 10 functions. If none of the methods above help, try them too.
- Go to Settings - System - Notifications & Actions and turn off "Get tips, tricks, and tricks when using Windows."
- Run Command Prompt as Administrator and enter the command wpr -cancel
- Turn off Windows Search services and see What services can be turned off in Windows 10 to learn how to do this.
- In Explorer, in the disk properties, on the “General” tab, uncheck o.
At this point in time, these are all the solutions that I can offer for a situation where the disk is 100 percent loaded. If none of the above helps, and this has never happened before on the same system, it might be worth trying a Windows 10 reset.
Startup management
To disable services that start with Windows, there are two main options. In the first case, you can access the startup tab, which is available in the Task Manager itself; in the second, use the configuration setting.
In the "Task Manager" this is quite simple - you need to right-click to bring up the submenu and select the shutdown command. A little to the right there is a column in which there is a description of the degree of influence of the process on the system. By and large, in this section you can turn off absolutely everything, leaving only the Windows Defender service.
If you have a high-quality antivirus installed, you can disable it too. To enter configuration settings, use the msconfig command. It is written in the corresponding “Run” menu line, after which the startup section is selected, but it again leads the user to the “Task Manager”.
It's better to go to the services tab. To avoid accidentally disabling something important, you can check the box next to Hide Microsoft services, and then look at what remains. In principle, you can only leave the stopped Adobe Flash Player plugin, since it is used in browsers. In both cases, you will need to restart your computer. This is a prerequisite for the changes to take effect.
Why does the System process load the processor, disk, or consume a lot of RAM?
There are many reasons why the System process may be active with a load on the processor, hard drive, or RAM. Among them, in particular, are: a weak or overheated processor, a slow or error-prone hard drive, severe fragmentation of the latter or the presence of bad sectors in it, the operation of individual antiviruses and firewalls, problems with Windows updates, the penetration of malware, etc. The reason The way the System process uses large amounts of RAM in Windows 8.1 and 10 is to improve the performance of these systems by compressing data and placing it in RAM instead of dumping it into the page file.
Before proceeding with the radical methods outlined below to combat the activity of the System process, you need to check the hard drive for errors and bad sectors. It would also be a good idea to measure the processor temperature, especially if the computer has been cleaned of dust for a long time. At elevated temperatures, the processor can block new processes to protect itself from combustion. If resource-intensive antivirus products are installed on a low-power computer, for example, from Eset, Dr.Web, Kaspersky Lab, you need to test the behavior of the System process without them. If the assumption is confirmed, we will have to resort to defending lighter alternatives. By the way, Kaspersky Anti-Virus provides for setting the priority of using hardware resources.
If you see System process activity that consumes system resources immediately after installing Windows, you should wait until the disks are indexed and updates are installed. Reinstalling Windows due to problematic activity of the System process will not give positive results in most cases, and this process will again load system resources over time. But perhaps the problem will be solved if it occurred in 64-bit Windows on a computer with less than 4 GB of RAM, and 32-bit Windows is selected for reinstallation.
The following methods for solving the problem with System process activity will affect important system settings. Before using these methods, it is advisable to create a restore point or backup of Windows. Not all of these methods will be effective in every specific case; they need to be tested separately. Administrator rights are required to use the methods.
Most of the ways to combat System activity will involve disabling Windows system services. You can get to the Services snap-in either in the Windows 8.1 and 10 task manager,
or by entering into the internal search field or the Run service:
services.msc
Wsappx: what is this process
Wsappx is a process that focuses on operating, installing, updating, uninstalling, and licensing Windows Store applications. The process includes two services, which can be seen by expanding wsappx in the task manager:
- AppXSVC is an AppX deployment service that keeps Windows Store apps running. It is turned on when necessary and if you turn it off, applications will not work correctly or at all.
- ClipSVC is a client license service that protects Windows Store apps from piracy. It also runs on an as-needed basis and if it is disabled, applications will not work properly.
In most cases, wsappx is activated when the Windows Store is running. Simply opening and viewing will start the process. When installing, updating, or uninstalling applications, the consumption of PC resources increases.
If you never use apps but still see wsappx activity, it means they are updating in the background. There are a number of methods that help remove the load from the disk, processor, and memory, but it is not recommended to use them, as this will harm the operation of applications.
Opting out of automatic Windows updates
A common cause of System process activity with a load on the hard drive or processor is receiving and installing Windows updates. System in conjunction with active Windows Defender Antimalware Service Executable processes and installing Windows Modules Installer Worker updates can completely paralyze the computer. To absorb all system resources, this trinity sometimes does not even need the activity of third-party user programs. In this case, you can refuse automatic system updates and take complete control of this process. It will be necessary to periodically, for example, leave the computer turned on at night and manually search for and install system updates.
In Windows 8.1, automatic updates are turned off in Update Center inside Control Panel.
There you can also start searching for and installing updates manually.
In Windows 10, the option to completely refuse to install updates, present in earlier versions of the system, has been eliminated, and instead, users have the alternative of deferring updates for non-security related updates.
You can completely opt out of Windows 10 updates by disabling the Windows Update system service. Select it in the “Services” snap-in.
Stop, disable, apply changes.
Increased CPU usage (idle.exe virus)
Symptoms of a system inactivity virus infection:
- various types of pop-ups or warning messages;
- computer sluggishness;
- disabling antivirus software or firewall;
- redirects to suspicious third-party websites;
- changing the browser home page, search engine and other settings;
- some of the installed applications do not launch;
- files can be deleted or encrypted;
- problems with your Internet connection or reduced speed;
- the computer starts acting without your permission.
Ways of penetration of malware into the system
Sources of idle.exe infection:
- spam messages containing malicious attachments or hyperlinks;
- compromised websites, pages that contain dangerous code;
- vulnerabilities in the Windows operating system;
- vulnerabilities in outdated web browsers;
- loading from disk;
- fake Flash player update websites;
- installation of pirated software or operating systems;
- spam Facebook messages containing malicious attachments or links;
- dangerous SMS messages (the Trojan can target mobile devices);
- annoying advertising (pop-up and banner ads);
- self-distribution (from one PC to another via LAN networks);
- infected game servers;
- hacker botnets;
- peer-to-peer networks.
Disabling indexing of drive C
For the sake of computer performance, you can disable the file indexing service. When searching for files, this operation will take more time, but the system will get rid of a constantly active process that regularly uses processor and RAM resources. In the “Services” snap-in, select “Windows Search”.
We stop the service, disable it, apply the changes.
Next, select “Properties” in the context menu of drive C and uncheck the option to allow its indexing. Click “Apply”.
In the window that appears, indicate the second item - “To drive C: and to all subfolders and files.” Click "Ok". Next, confirm the operation with the “Continue” button. And when a window appears notifying you about errors in changing attributes, click the “Skip all” button.
We wait for the operation to complete and restart the computer.
Sources
- https://GamesQa.ru/kompyutery/disk-zagruzhen-na-100-v-windows-10-metody-resheniya-7218/
- https://geekon.media/zhestkij-disk-polnostyu-zagruzhen/
- https://NaladkaOS.ru/windows-10/disk-zagruzhen-na-100-protsentov.html
- https://remontka.pro/disk-usage-100-percent-windows-10/
- https://WindowsTips.ru/ntoskrnl-exe-gruzit-sistemu
[collapse]
What are “System Interrupts” and how do they manifest themselves?
The System Interrupts process does not have a basis in the form of any program or service (an executable file located on the PC’s hard drive). This is a standard virtual process that plays an important role as an indicator: it shows that the system is operating with malfunctions and irregularities. The higher the percentage of central processing unit (CPU) load from System Interrupts, the more serious the problem. The normal value for the process is no more than 5%.
Why Windows 10 "System Interrupts" are loading the processor
How does the process work? What exactly does it reveal? When any utility is launched on a computer, it begins to use its hardware resources: motherboard, hard drive, random access memory (RAM), video card, and more. If the drivers for these devices are missing or outdated, or the device itself is damaged, the CPU provides additional resources to process those actions that the damaged device cannot handle normally. Thus, it compensates for these shortcomings in the form of unupdated drivers and incorrectly functioning PC hardware. The System Interrupts process alerts you to this additional consumption of resources.
The System Interrupts process should not load the CPU by more than 5%; otherwise it is necessary to solve the problem
This process also loads the CPU for the following reasons:
- incompatibility of hardware, connected input and output devices (mouse, keyboard, headphones, etc.) and the computer itself;
- outdated BIOS menu, which is responsible for processing actions for input and output devices;
- incorrectly installed programs;
- errors on the hard drive;
- work of visual and sound effects;
- problems with the CPU itself.
conclusions
The processor, also known as the central processing unit, is called the brain of the computer. It can handle a certain number of tasks. Their number depends on the installed programs, their features, as well as the nature of the use of system resources. If the processor is not faced with the need to calculate any operations, the user experiences a “system inactivity” syndrome that does not affect the operation of the PC in any way. However, if the latter slows down a lot, then in addition to the usual CPU load, it could be a virus.
We hope that after following the above recommendations, your problem is resolved.
Lack of power supply
Well, the last thing that can cause an unnatural load on the processor is the power supply. If the power supply does not supply enough power to the computer, the processor can be loaded up to 100% of simple tasks. I recommend checking the power supply and all computer hardware using these instructions.
—>Category—>:Hardware News | —>Views—>:95108 | | || —>Total comments—>: 15 Any questions? Ask them on the forum. |
| Comment order: |
—>
Overloading the processor of a computer or laptop can be caused by a number of reasons - from technical obsolescence of hardware to viruses that load the system.
CPU usage 100 percent, what to do on Windows 7,8,10