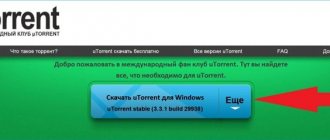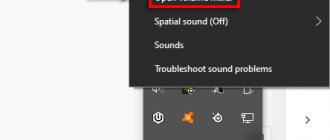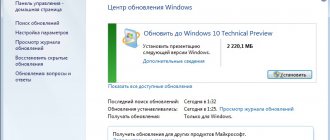Most of the problems faced by PC users can be solved by cleaning the registry. Exposure to malware, slow computer operation, spam viruses, etc. You can cope with all these “illnesses” simply by cleaning the registry of debris. But how to do that? First you need to understand what a registry is.
The registry or system storage is one of the most important components of any operating system. Without it, the functioning of a computer is impossible in principle. What is the registry? Essentially, it is a giant database that contains all the software and hardware settings of the PC. Data about the location of files, programs, etc. is stored there.
A cluttered Windows database is the first sign that cleaning the registry is necessary
While working on the computer, the registry database is regularly updated.
This results in reduced system performance. The software needs more time to find the required key. If you often try different programs on your computer and then delete them, the registry becomes cluttered. Even after completely uninstalling the program, its keys remain in the computer database. You can get rid of them only by cleaning the registry. There are two options for cleaning the registry - manually and using special programs. The first option will take you a lot of time - you need to find the invalid application folder and then delete all the values from it. It is more convenient to use utilities. They include automatic tools to find invalid registry entries and remove them. It is recommended to clean the registry using utilities at least once a month to maintain system performance.
Before you start working with the registry, it is recommended to make a backup copy of it. This will help restore system functionality if you delete unnecessary data. To create a backup you will need:
- In the Start menu search bar, type regedit. From the found values, select the top one. A Registry Editor window will open in front of you. In it you can make changes or delete files. But in order for the system to remain operational after this, you need to know what and why you are doing.
- In the top control panel, select the File button and open the context menu.
- Select the “Export” item in it.
- Under Export Range, set the value to All.
- Specify the folder where you will store the backup file.
- Give the file a name, for example Backup.
- Click the “Save” button.
Now this copy will allow you to restore the registry to its original form. Now you can start manually cleaning the registry. On the left side of the window you can see a directory of sections whose names match the names of the programs. To study what records are stored in a particular section, you need to double-click on the name of the folder that interests you.
Experts do not recommend deleting or changing registry files yourself, since instead of performance or stable operation, you may end up with a computer that does not respond to commands at all or has lost some important services. It is best to download a registry cleaner program that is specifically designed to remove junk directory files.
Here are the algorithms for working with the most popular utilities for cleaning the registry from unnecessary entries. The function of removing invalid keys from the registry is built into many operating system optimizers. Let's look at the principles of working with the most popular of them.
If you go to any electronic program catalog, you will be offered to clean the registry with 10 different utilities. You can choose the best one only if you weigh all the advantages and disadvantages. Of course, you can take the simple path and use already classic applications - CCleaner or Regseeker, but no one forbids learning new options. In 2022, the following utilities can be considered the best
3/07/2019
Cleaning the “tails” of a program in the registry remaining after its removal
Hello All Readers. Today, in this article I will show you how to clean the registry
from “
traces
” of deleted programs.
For example, after uninstalling the 360 Total Security application, several keys remain in the registry, for example, HKEY_LOCAL_MACHINE/SOFTWARE/360 Total Security
and folders with files like
C:Users/username/AppData /Local/360 Total Security
username
value corresponds
to the name of your account records
.
As can be seen from the names of the remaining registry keys and folders, the search should be carried out not only by the name of the application, but also by the name of the company
that developed the program.
This is done manually this way.
After uninstalling the program in the standard way, you should search for the remaining
folders with files
using search tools.
As a rule, there are several specific directories in which folders and files of various programs can be located (you need to view objects containing both the name of the program
and the name of the developer
): C: Program Files; C:Program Files/Common Files; C:Users/username/Application Data; C:Users/username/Local Settings; C:WindowsTemp.
By default, some of the listed folders are hidden
.
To access them, you must temporarily allow the display
of hidden and system objects.
Temporarily - because
after completing the procedure for deleting unnecessary objects,
to reactivate
to hide system
objects .
It will be safer this way. 1.
Open
any
folder on your computer.
2.
Press the
Alt
on your keyboard to display the menu bar in the folder window.
3
.
Select the menu command Tools → Folder Options
(Folder Options). A dialog box of the same name will open.
4.
Go to the
View
.
The contents of the dialog box will change. On the View
of the Folder Options
dialog box, you can change additional options for displaying the contents of folders.
5.
More Options
group of controls , scroll the vertical scroll bar
down
to display the controls you want.
6.
Clear the
Hide protected system files
(recommended) check box. A warning dialog box appears.
7
.
Click Yes
to confirm the action.
8.
Set the switch to
: Show hidden files, folders and drives 9.
Click
OK.
Folder Options
dialog box will close and
hidden and system objects
will
be displayed. After
you have cleaned your computer,
set the controls described above
to their
default Cleaning the Registry
Cleaning the Registry Manually
- requires patience and attention.
For example, when searching for a registry key by a specific value, the search stops at the first
match of what we are looking for.
To continue the search, select the appropriate
menu command:
Edit - Find Next
or
F3.
And now, I will show you how to work with the registry editor included in the
Windows XP , although on 7, 8, and 10 the principle of cleaning the registry is the same. 1
.
Click the Start
located on the taskbar.
2. In
search
bar located at the bottom of the main menu, enter
regedit.
3.
Click the
OK button.
Registry Editor program window will open 4.
Select the menu command
Edit → Find
.
Search dialog box opens
.
As in the case of searching for folders and files remaining when an application was uninstalled, when searching for keys in the registry, you should
use
the names of both the application and the developer. Since we are removing the “tails” of the 360 Total Security application, then... 5.
Find
input field , enter the value
360 Total Security
and click the Find next button.
Search
window will close and the search process will begin.
When you find the desired key or partition, make sure
that you are going to delete
data related to the remote application.
are two ways to delete a key or partition
.
In one case, the value is selected by clicking the mouse and pressing the Delete key on the keyboard.
Otherwise, you can
right-
and
select Delete
.
In both cases, you will need to confirm your intention by clicking Yes.
, in the dialog box that appears.
As a rule, programs place data in SOFTWARE
HKEY_CURRENT_USER sections
(current account settings),
HKEY_LOCAL_MACHINE
(this computer settings) You should be especially careful when making changes to the registry.
Incorrect actions when changing the registry can seriously harm the system. Before making changes to the registry, it is advisable to create a backup copy of the registry. Continue your steps to clear the registry of the remaining keys: 1.
After deleting the found registry key,
continue
the search by pressing the
F3 key. 2.
Repeat the search in the registry with the keyword
360 Total until the “registry search completed” window
. As you can see, the process of manually clearing “traces”
remote programs is a very tedious task and you need to be patient, and most importantly, attention.
How to Customize Windows XP Using the Registry
read
here How to adjust the performance and speed
of Windows read here I hope these tips will be useful to you.
Don't forget to periodically clean the registry, especially after uninstalling programs. I recommend the program Wise Registry Cleaner ,
it cleans the registry well, and most importantly, it is safe and optimizes the system, including the Internet.
Author: Alexander · Published July 12, 2022 · Updated July 28, 2017
Most of the problems faced by PC users can be solved by cleaning the registry. Exposure to malware, slow computer operation, spam viruses, etc. You can cope with all these “illnesses” simply by cleaning the registry of debris. But how to do that? First you need to understand what a registry is.
The registry or system storage is one of the most important components of any operating system. Without it, the functioning of a computer is impossible in principle. What is the registry? Essentially, it is a giant database that contains all the software and hardware settings of the PC. Data about the location of files, programs, etc. is stored there.
What is the registry, how and what can it become clogged with?
To improve its performance, the Windows operating system uses a certain database. It consists of up-to-date information about the settings, parameters and configurations of all programs installed on the computer, as well as data about external devices. This database is called the system registry. The database works constantly: programs access it hundreds of times per second. The information in it undergoes changes with each new action on the computer.
Over time, the registry begins to become clogged with “junk” files:
- mistakes;
- residual records from remote software;
- unnecessary file extensions;
- records of the launch of malicious files that the antivirus deleted long ago;
- blank keys, etc.
The accumulation of registry files is a normal phenomenon, since the user is constantly looking for something on the Internet using search engines, installing and uninstalling programs, etc. Not everyone understands that the registry needs maintenance: regular cleaning of accumulated unnecessary files.
Why does it need to be cleaned?
Why do you need to clean the registry of junk files? The main reason is a decrease in the speed of the entire operating system. The computer works slowly and with a lot of glitches, and begins to freeze more often. To revive the system, you need to rid it of this “load” of information in the registry.
Moreover, if files from an old deleted program remain in the registry, the same re-installed software may begin to malfunction, since it will be linked to the files of the remote software stored in the registry. The registry should be cleared of residual program files after they are removed.
How to clean the registry
Programs that clean the registry automatically usually do their job using a special set of instructions. However, this set may not be suitable for the user in a particular case. Fortunately, the registry can be cleaned manually using a special editor built into Windows.
Step 1. Click the “Start” button and find the “Run” program in the menu, launching it with a mouse click.
Click the “Start” button and find the “Run” program
Step 2. Type the command “regedit” in the window that opens and click “OK”.
Type the command “regedit” and click “OK”
The Registry Editor will launch.
Registry Editor
Reference. Before making any modifications to the registry, it is important to create a backup copy of it. If some of the changes you make damage the PC software, this will make it possible to restore the system's functionality.
Step 3. Click “File” and select “Export”.
Click "File" and select "Export"
Step 4. Select “All” in the “Export Area” panel.
Select “All” in the “Export Area” panel
Step 5. Select the folder where the copy of the registry will be saved and enter its name.
Select the folder where the copy of the registry will be saved and enter its name
Step 6. Click “Save”.
Click “Save”
The registry editing program is divided into two windows. The left window is used to display the entire tree of registry keys, and the window on the right is used to display its individual entries.
Finding and deleting entries associated with deleted programs
Important! The information presented is intended for qualified PC owners. If an error is made at this stage, it may cause the operating system to malfunction.
Step 1. Click on the “>” icon next to the “HKEY_CURRENT_USER” folder or on it itself to open it.
Step 2. Click on the “Software” directory.
Step 3. Find in the list the name of the required program or the name of the company that produces it.
Reference! If the user knows the name of the software, you can enter its capital letter from the keyboard, and the system will quickly find the folder with the program.
Step 4. Click on the detected entry, highlighting it.
Step 5: Press the "Del" button on your keyboard to delete the entry.
How to clean the Windows 7 registry manually
Go to Start and type regedit in the search bar. Press "Enter".
The editor will then open.
The HKEY_CLASSES_ROOT section mainly contains information about file types and COM and ActiveX objects.
HKEY_CURRENT_USER contains the settings of the active user: user folders, control panel settings, screen colors.
HKEY_LOCAL_MACHINE - computer configuration parameters.
HKEY_USERS - information about all user profiles.
HKEY_CURRENT_CONFIG - information about the local computer hardware profile used when the system starts.
For example, to delete entries for a non-existent program, go to HKEY_CURRENT_USER, expand the Software tab. Carefully examine the list for unnecessary entries and delete them by right-clicking on them and selecting “Delete” in the context menu or pressing the “Delete” key.
When carrying out manual cleaning, you need to know exactly what can be removed and what can be left as is, otherwise you can harm the operation of the PC. If you are not sure of your actions, it is better to use special software, we will look at it below.
Perhaps the best program for cleaning the registry is CCleaner. It was previously discussed in another article - how to clear the cache, there you will find a download link.
Launch CCleaner and go to the appropriate menu section. In the Registry Integrity settings, specify the parameters that need to be checked and click Search for problems. After some time, the found records will be displayed in the right window. To remove them, click “Fix”.
Deleting startup entries
Many, especially well-known programs, write branches to the registry related to their own loading, updating, or other similar actions when the OS starts. The user has the ability to delete such entries.
Step 1. Using the above method, expand the partition to the HKEY_LOCAL_MACHINESOFTWARE Microsoft Windows Current Version Run folder.
Step 2. Find the required data on the right. These are shortcuts to some startup files.
If the user does not have information about the ownership of records in a particular program, or their specific meaning is unknown, you can search for this data on the Internet, for example, on Google, or use the special Process Library website located at https://www.processlibrary.com/en /.
Step 3. To search for the required value in the Process Library, enter the required value in the search form located on the right and click “Search”. The system will provide the necessary information.
Step 4. Select the required values with the mouse and press the “Del” button to delete them.
Reference! If you need to simultaneously select several blocks of information for deletion, you need to hold down the “Shift” or “Ctrl” keys on the keyboard while simultaneously selecting the records to be deleted with the mouse.
Step 5. Open the branch to the folder: HKEY_CURRENT_USERSOFTWAREMicrosoftWindowsCurrentVersionRun, and repeat the necessary steps.
Reference! Shared programs record their information in HKEY_LOCAL_MACHINE, while all others record their information in HKEY_CURRENT_USER.
Step 6. After cleaning is complete, exit the editor by clicking “File” - “Exit”.
How to clean the registry using CCleaner
- You need to download CCleaner for free. On the left in the main menu, select “Registry”. To the right you will see a list of categories of possible problems under the heading “Registry Integrity”. All types of errors are marked with check marks. Do not clear the checkboxes. Click on the blue "Search for Problems" button at the bottom left.
- An error search indication bar will appear at the top of the window. The process takes up to several tens of seconds. The time depends on the power of the PC and the degree of contamination of the registry. Upon completion, the utility will generate a list of problems. For each drain, the type of problem and the registry section with compromised integrity are indicated. There is a check mark to the left of each issue. Don't reset your marks.
- Once the scan is complete, click the “Fix Selected” button at the bottom right. The utility will prompt you to save a backup copy. Click "Save" in case you have problems loading Windows after making changes to the registry. By default, the file is downloaded to the “C:UsersUserNameDocuments” folder. There is a 99% chance that you won't need a copy.
- Cleaning the Windows 7, 8, 10 registry with CCleaner is free. The utility describes problems and suggests solutions. Read about each one and click “Fix” or click “Fix marked” to solve the problems at once. Click the “Close” button.
Automatic cleaning
This method is recommended for beginners and those who do not want to delve into the depths of the operating system. Automatic cleaning of the registry is carried out using special software; we will use CCleaner for this. This program is preferred for the following reasons:
- availability of a functional free version,
- simplicity and convenience,
- reliability,
- Availability of Russian language.
To clear operating system entries, run the program and go to the Registry section.
Now, without changing anything, click Search for problems below. After waiting for this operation to complete, we see a list of errors and unnecessary registry entries in your Windows 7. Click the Fix button at the bottom right, after which we will receive a question about saving a backup copy. It is strongly recommended that you answer yes. After that, we will be shown the first problem from the list and offered to fix it. To have the program carry out the cleaning itself, click Fix marked ones.
The search can be rerun, although this is not necessary. This completes automatic cleaning.
Comprehensive computer cleaning
Database cleaning allows you to analyze and restore important system files, but it is one of many ways to keep your computer clean. CCleaner also has other tools for getting rid of system junk and analyzing the state of your computer.
The program includes options for quickly cleaning unnecessary files, browser data, disk analysis and much more. The free version is intended for home use, so a tool was created for companies that has advanced functions that allow automatic execution of scheduled actions.
Manual cleaning
This is a more complex method, and is recommended for relatively experienced Windows 7 users, as well as those seeking to join their ranks. This method is also good in cases where you are interested in cleaning traces of malware that cannot be removed by other methods.
Open Start and search for “regedit”, then launch the application you find. This is a standard Windows 7 program used to edit the registry.
Before cleaning is performed, you must save a copy of the settings that you want to change. From the File menu, select Export, then specify the name you want to save the copy under, the location where you want to store it, and don't forget to include Entire Registry at the bottom. Now you can start cleaning.
Application entries are stored in the SOFTWARE section, which is located in HKEY_LOCAL_MACHINE.
For example, let's delete the remains of one of the applications.
Right-click on the desired name and click “delete”.
To be more confident, we will use the search, since traces of programs (especially malicious ones) may be in other sections. To go to the search, press “CTRL” + “F”, enter the desired name in the search bar and click Find Next. What we find, if it relates to the program we are looking for, delete it and repeat the process until we delete everything we need.
This completes the cleaning. If, after cleaning, problems appear in the operation of the computer or individual applications, restore the registry from a saved backup using regedit, selecting Import from the File menu and specifying the path to the saved copy of the registry.
You can clean up unnecessary records with equal success manually or with special programs. Choose one method or another based on your experience and ultimate goal. Don't forget to save a backup copy before editing.
Manual cleaning is a risk
When deciding to perform manual cleaning, you must remember that a lack of knowledge and experience can, instead of being beneficial, cause irreparable harm to Window's 7 OS. Incorrect actions can cause not only problems with the system, but also serious failures. The consequences are possible system reinstallation and data loss. To avoid such consequences, you need to create a file with a backup copy of the registry. In this case, there is a chance to correct everything if the actions are incorrect.
Data recovery in case of OS failure
If after editing the registry the system stops booting, it can be restored using the System Restore component. The information contained in the registry, along with other OS data, will be restored for the duration of the creation of the selected data save (restore) point.
To do this, you need to enter Computer Troubleshooting mode (Windows 7).
Step 1. Press the F8 button when the PC starts booting. The More Boot Options menu will appear. Select "Last Known Good Configuration (Advanced)".
Step 2. Select a language, click “Next”.
Step 3. Enter your username (preferably Administrator) and (if you have one), password by clicking “OK”.
Step 4: The System Recovery Options window will appear, where you need to select System Restore.
Step 5. When the next window appears, click “Next”.
Step 6. Select a restore point. In the same window, you can select other recovery points and view the list of programs affected by recovery. Click "Next".
Step 7. Click “Done”.
Step 8. Click “Yes”.
The computer will automatically restart, fixing the problem.
Before making changes to the registry, it is important to always create a copy of it. If there is uncertainty, it is better not to delete any data manually, but before making a decision to delete, you can search the Internet for information about the record to be deleted.
Video - How to clean the registry manually
Did you like the article? Save so you don't lose!
Useful blog for beginner computer users and more..
Windows 10 Registry - what is it
The Windows registry is a kind of database that stores information about OS settings, its user, file extensions, program settings, and computer configuration. It has a tree-like data storage system where system files are located to organize information.
The main disadvantages of using the registry in Windows are:
- Low resistance to failures.
- Registry fragmentation. During system operation, all data in the registry is fragmented, which leads to a slowdown in computer speed.
- Data accumulation. Storing all the information leads to a gradual increase in the size of the registry.
- Complex data transfer. Transferring files with the settings of a particular program cannot be done by regular copying. It is necessary to copy the entire section, which will also lead to the movement of all the information contained with it.
In order not to overfill the registry and not slow down the system, it is necessary to carry out timely cleaning.
Manually cleaning the registry
In this article, we will look at two ways to clean the registry - removing unnecessary files manually or using specialized software tools. Both methods are suitable for versions of the operating system Windows 7, 8, 8.1, 10.
This process takes a long time and consists of deleting remaining application files or system error information. Let's look at cleaning the registry using the example of residual files after uninstalling the Avast antivirus program.
- Run the “Run” command → enter regedit → “OK”.
- After displaying all the registry keys, press the “F3” key, a search window will appear → enter the name of the program, namely “avast” → click “Find Next”.
- The search will display the first match found with the remains of the program; delete them by clicking on the “Delete” button or delete the entire folder.
- Next, you need to repeat steps 2 and 3 until all values with the word Avast are deleted.
At the end, when the registry is cleared, reboot the computer.
Important! Cleaning the registry yourself in this way is dangerous; if you accidentally delete a system fragment, your system may stop working. It is impossible to recover a deleted file.
You can also clear all information about devices ever connected to your computer, such as flash drives. After all, as a result of connecting and identifying new devices, the data is stored in the registry and fills the computer’s memory.
- First of all, open the registry as was done above → select the third registry section: “HKEY_LOCAL_MACHINE”.
- Select the “SYSTEM” item, look for the “Enum” folder → after opening, select the “USBSTOR. Next, data about all previously connected devices will open; delete only the subsections with the “Disc” prefix.
Important! Only experienced users can clean the registry manually, since a beginner does not know what needs to be deleted. The most correct solution would be to use a special program that will solve the workload problem.
Find and delete all entries associated with a deleted program
Step 1. Press “Ctrl” and “F” at the same time to open the registry search menu.
Step 2: Enter “keywords” to find software branches by their name, folder name, or the name of their startup file.
Step 3. Click “Find Next” to start searching. It is necessary that the “Keys”, “Values” and “Data” checkboxes are checked in the search menu.
Step 4. Click on the entry that was saved after uninstalling the program and press “Del” to erase it.
Step 5. Press the "F3" key to find the next result matching the entered keywords and repeat the procedure, thus deleting all program information.
Rating table
To begin with, I decided to make a table containing my selection of programs designed to clean the computer of accumulated garbage and correct all kinds of errors - a sort of impromptu top of the best. For your convenience, it contains information such as whether the product is paid or free, the presence of a Russian-language package, and its position in the rating, where I rated the range of capabilities and security on a 10-point scale. After viewing this table, you can immediately go to the description of the product that suits the parameters, ignoring other options.
| Name | License | Russian language | Features/Security Rating | Flaws | Download link from the official resource |
| Advanced System Care Free | free | Yes | 10/10 | — | https://advanced-systemcare-free.softok.info/ |
| Computer Accelerator | trial period | Yes | 10/10 | — | https://fast-computer.su/ |
| Auslogics Registry Cleaner | free | Yes | 8/9 | No register defragmentation or ignore list | https://www.auslogics.com/ru/software/registry-cleaner/download/ |
| CCleaner | Free and pro versions | Yes | 9/8 | The public version provides only some of the features and does not provide an ignore list | https://www.ccleaner.com/ru-ru |
| Wise Registry Cleaner | free | Yes | 10/10 | — | https://www.wisecleaner.com/download.html |
| Vit Registry Fix Free | free | Yes | 7/10 | No scan scheduler and no defragmentation option | https://vitsoft.net/ |
| Reg Organizer | Trial period | Yes | 10/10 | — | https://www.chemtable.com/ru/organizer.htm |
As can be seen from the table, most of the programs from the list are distributed free of charge in Russian, that is, you can easily download the product you like for cleaning the registry to your personal computer or laptop from the official website, I have provided links.
Sources
- https://SmartBobr.ru/poleznosti/chistka-reestra-windows/
- https://winda10.com/optimizatsiya/chistka-reestra-windows-10.html
- https://pc-consultant.ru/rabota-na-komp-yutere/kak-pochistit-reestr/
- https://where-money.com/tools/kak-pochistit-reestr-windows-7
- https://ccleaner-windows7.ru/ochistka-reestra-windows-ccleaner/
- https://ITpotok.ru/chistka-reestra-windows-7-vruchnuyu-i-avtomaticheski/
- https://it-increment.ru/windows/kak-pochistit-reestr-na-vindovs-7.html
- https://geekon.media/kak-pochistit-reestr-v-windows-7/
- https://itswat.ru/luchshie-programmy-dlya-chistki-reestra/
[collapse]