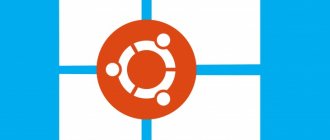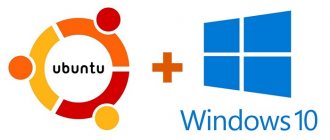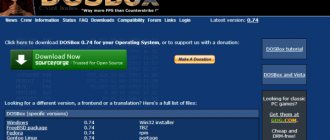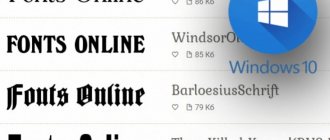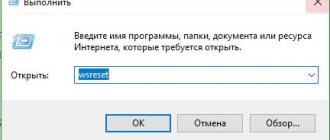No, how did she get it! Why the brakes and glitches?!! It seems that the errors have been fixed, and the viruses have been killed, and the garbage has been cleaned out until it shines, and Windows 10 is again fussing and weird... Don’t give up, just look at the problem differently: what if your Windows is just... sad from boredom, because it’s all alone on the hard drive .
Alas, not every computer gets along well with the “ten”. Even new, but not the most powerful cars sometimes pull it with all their might. If downgrading to the “seven” is not an option, and you are not ready to give up Windows completely, give it a neighbor – an alternative Linux operating system. F1comp has already talked about Linux distributions suitable for netbooks and weak computers, and today we’ll talk about how to install Linux next to Windows 10.
Winda, move over
Windows 10 takes up 1 or 2 partitions on the disk, not counting service ones. The second one is usually allocated for storing files, and the entire system fits on the first one - drive C. Linux also creates 2 or 3 of its own partitions - one main one, where the operating system will be located, the second one is the user one, and the third one is small, for memory swapping (swap).
You can share the file storage, which is often allocated to drive D in Windows - most Linux distributions include the Windows NTFS-3G file system driver, which allows you to work with data on NTFS drives. But Windows does not provide such opportunities: it considers partitions occupied by the Linux file system (ext4) to be empty space. That is, you won’t get access to the “stranger’s” files while working under Windows 10 without dancing with a tambourine.
To install Linux, you will have to squeeze out at least 20-30 GB of disk space from Windows. Check the recommended partition size in the manual of the selected distribution.
It is permissible to use any tools as a “divider” of the drive – the MMC “Disk Management” snap-in, the Diskpart console utility or a third-party application, for example, which is shown in the screenshot below. F1comp also told us how to create a new partition using Windows.
However, a disk partitioning tool is included with any Linux distribution, so you can leave this for later. But it’s better to make sure in advance that after such “barbarity” Windows remains operational. The separated area should not be formatted, so that during the installation of a new OS you do not have to waste time cleaning it up. Let it be just unallocated space.
Partitioning a partition using the Linux installer
While running the Linux installer, it is possible to modify existing partitions, but any important data should be moved beforehand.
Partitioning a partition using the Linux installer
Note! Please note that Windows and Linux file systems are very different, so formatting them may result in loss of valuable data.
Unix systems refer to partitions and disks differently. For example, in Windows the letter designation is accepted: drives C, D, E, and so on. On Linux (ext4 file system or earlier) it is specified as follows:
- “/” — system root directory;
- /home - home directory;
- SWAP - swap file partition, sda1, sda2 and others - attached logical drives.
Therefore, when creating partitions, confusion may arise; when carrying out operations, you should focus on the size of the partitions so as not to mistakenly delete the ones you need.
Important! To access partitions of another from one OS, you will need special utilities.
Creating an installation flash drive
To create installation media for the operating system, you will need a USB flash drive with a size of 2-4 Gb, a Linux image in ISO format - I will use it as an experimental one, and a utility for transferring the latter to a flash drive.
This is interesting: Why won't Windows 10 boot? Troubleshooting startup error
Here are a few suitable free utilities suitable for creating bootable USB flash drives with Linux under Windows:
- .
- .
- .
- .
- .
Rufus as an example .
Procedure:
- Connect the USB flash drive to your computer and launch Rufus. The utility itself detects connected USB drives. If there are several of them, select the one you need from the “ Device ” list.
- In the " Partition scheme and system interface type " field, set the value to " GPT for computers with UEFI " if your PC was released later than 2010-11. Or " MBR for computers with BIOS and UEFI " if earlier.
To determine exactly which system interface your PC or laptop uses, type “ System Information ” in the Windows search and in the window that opens, look at the value of the “ BIOS Mode ” line. If “ UEFI ” is indicated, then the computer is new and supports the GPT disk partitioning standard. If it is “ Legacy ” or “ obsolete ”, then its motherboard was manufactured before 2010-11. or running in BIOS emulation mode, and the system disk is marked according to the MBR standard.
Let's return to Rufus and continue:
- Select the Fat32 file system type.
- If desired, fill out the “ New volume label ” field - come up with and enter the name of the bootable flash drive here.
- In the formatting options and from the “ Create a bootable disk ” list, select “ ISO image ”.
- Then click the button with the DVD icon, surrounded by a blue frame in the screenshot of the utility, and specify the path to the downloaded Linux distribution.
- After setting the settings, click “ Start ” - this will start the recording process. In the notification windows that open after launch, just click “ OK ”.
After 10-15 minutes the flash drive is ready for further actions.
UEFI (BIOS) setup
If you have ever installed older versions of Windows, for example, Windows 7, on a PC with UEFI, you know that to start the installation, the UEFI interface needs to be reconfigured, namely, disable the secure boot mode Secure Boot .
The installation of most Linux distributions also requires this, with some exceptions. In particular, the latest versions of Ubuntu with Secure Boot are already compatible and installed on the default settings.
To install Linux on a computer with an MBR disk, in addition to the above, you will have to activate the BIOS emulation mode - CSM or Legacy . However, if the machine already has Windows version seven, then the necessary modes are enabled.
How to disable Secure Boot and enable CSM/Legacy is described and shown in the article on UEFI; we will not repeat it.
All that remains is to assign the newly created flash drive as the first boot device - and you can begin the installation.
Why is this necessary?
Installing different operating systems may be associated with the desire to try an unknown software product, since the operating systems of the *nix family are mostly free for the user. Managing them is a little different from setting up systems from Microsoft, so many would like to try out the new product before installing it on a computer.
It may happen that the presence of both systems on the PC is required, for example, if you have to use programs that exist only for one of the OSs. Of course, no one is stopping you from using virtual machines, but this is not always possible and not all software works correctly in them.
Features of Linux installation using Ubuntu 19 as an example
The installation process, as well as the interface of the installer program for different versions of Linux, are not the same, although they have some similarities. If you're using a distribution other than Ubuntu, it's still a good idea to have the instructions ready and in front of you.
Installation of Ubuntu 19 is carried out in Russian, which must be selected in the first installer window.
Then we select the keyboard layout, the installation option - normal or with a minimal set of programs, and one of the following types of system placement on the disk:
- Install next to Windows 10 . If you don’t want to manually configure partitions, select this option. The installer will automatically create a boot menu with a selection of operating systems, which will open after turning on the computer.
- Another option (not shown in the screenshot). Also suitable for our task, but here you will have to create partitions manually.
- Erase the disk and install Ubuntu . If you select this option, the installer will format the entire drive and delete everything on it. Doesn't fit.
When you select the “ Other ” option, a table of existing and newly created disk partitions opens. There should be:
- Windows partitions – system, additional and service. In the “Type” column they are designated as NTFS.
- The EFI boot partition is a Fat32 type and a size of 100 MB or slightly more. Present only on systems with UEFI.
- Linux system or root partition - type Ext4, mount point (mount point) "/».
- The home partition of a Linux user is type Ext4, mount point “ /home ”.
- The Linux swap partition is of the swap type (in the latest versions of Ubuntu it is not created, since it uses a swap file).
Until you have allocated space for Ubuntu, only the bootloader, Windows and free space partitions are listed. Select the last one with a mouse click and click “ Edit ”.
In the “ Create partition ” window, specify the desired size, in the “ Use as ” line, set “ Ext4 Journaled System ”. Then assign a mount point to the new partition according to its type - "/" or "/home". The swap partition does not have a mount point.
The size of Linux partitions can be determined at your discretion. It is advisable to make the root one as specified in the system requirements of the distribution or more. It is recommended to set the size of the swap partition, if any, to half the amount of RAM on the computer.
When all partitions have been created, make sure that the formatting checkboxes next to the NTFS and EFI volumes are not selected. Otherwise, the Windows system loader, itself, and other contents of drives C and D will be erased.
After all the work done, click “ Install Now ” and confirm that you agree to make changes to the disk. All that remains is to select your geographic location and create a user account, which is unlikely to cause any difficulties. A little more patience - and in 15-30 minutes you will have a second operating system next to Windows.
When installing Ubuntu, you do not need to perform any manual manipulations with the boot loaders and the boot partition of the system disk. If everything is done correctly, the installer will create a dual-boot configuration and generate a pre-boot menu that will be displayed on the screen after the computer starts.
Installing Linux next to Windows 10
How to install Java 64 Bit on Windows 10 - step by step instructions
When the user presses the F10 key in the BIOS, the computer will restart. By this time, Linux OS should already be installed on the flash drive. The interface will open, you need to select a language and click “Install Ubuntu”.
Ubuntu Installation Wizard
You can skip the next tab, since you can set up the Internet and download updates later. Further actions:
- In the “Installation Type” menu, click “Other Option”.
- Next, in the disk layout, select the previously created volume and then click on “Install now”.
- Next, the system will prompt you to select a region, language and other standard parameters.
Once the installation is complete, a message will appear indicating that the download is complete. You need to restart your computer. When turned on, you will be able to select the OS. You need to click on the item with Linux.
Helpful information! After the first turn on, you can update the OS. To do this, press the ALT + F2 key combination and enter “gnome-terminal” (without quotes) in the line. You must enter “sudo apt update && sudo apt upgrade” into the line.