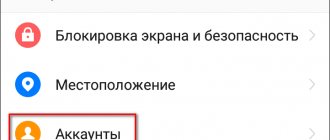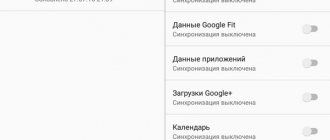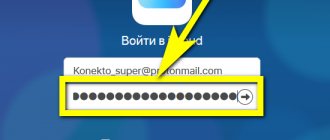Before updating their smartphone, users are faced with a serious problem related to transferring contacts from Android to Android. Although this seems like a daunting task, it is actually a quick and painless job in the Android ecosystem. So, in this tutorial, we will tell you several ways to transfer contacts between Android phones.
It is true that there are many ways to copy contacts from Android to another Android phone, such as email and professional data transfer software. We will share four best ways to transfer contacts from Android to Android. These methods are available for all Android devices from Samsung, HTC, LG, Sony, Moto, Google, HUAWEI, Xiaomi and other brands.
- Part 1: How to Transfer Contacts from Android to Android in One Simple Click
- Part 2: How to Transfer Contacts from Android to Android Using Gmail
- Part 3: How to Transfer Contacts from One Android Phone to Another Using Bluetooth
- Part 4: How to Transfer Contacts to New Android Phone via SIM Card
Part 1: How to Transfer Contacts from Android to Android in One Simple Click
Now you should understand how to transfer contacts from Android to Android using Bluetooth, Gmail and SIM card. You may be wondering if there is any method that allows you to transfer contacts on Android quickly and easily. From now on, we recommend Apeaksoft Telephone Transfer. Its main features are:
1. Easy to use. It has the ability to transfer contacts from Android to Android, iPhone to Android or Android to iPhone in one click. 2. Migration without losses. Phone transfer will not interrupt existing contacts on Android devices during migration. 3. Faster and safer. It uses USB cables to transfer data between smartphones, which is much faster and safer. 4. Keep your original contacts. Can export contacts from your old phone and save them in their original state on the new phone. 5. Supports various data types. In addition to contacts, Phone Transfer works with videos, photos, music and other documents. 6. Higher compatibility. This phone transfer app is compatible with all Android phones released by Samsung, HTC, Moto, Sony, Google, HUAWEI, Xiaomi, etc. 7. There are two versions of Phone Transfer, one for Windows 10/8/8.1/7/XP and another for Mac OS. In short, this is the easiest way to transfer contacts between Android phones. Apart from contacts, it also allows you to transfer photos, media files between Android and iOS devices with ease.
How to Transfer Contacts Between Android Phones Using Phone Transfer
Step 1. Install the best contact transfer app
Download the desired version of Phone Transfer based on your operating system and install it on your computer. Connect both Android devices to your computer. Start the phone transfer and wait until it automatically recognizes your smartphones.
Free Download
Tip: To avoid data loss, you'd better use the USB cables that came with your phones or Samsung-authenticated products.
Step 2, Settings for transferring contacts
Make sure both devices appear in the Source and Destination fields. If not, click the Switch button to fix it. And check the box next to the “Contacts” option. If you don't want to delete existing contacts on the target device, uncheck the "Delete selected data on target device before copying" option.
Step 3. Transfer contacts between Android phones
Once configured, click the "Start Copy" button to begin transferring contacts from Android to another Android phone. After a few seconds, when this is done, disconnect the smartphone from the computer.
Note: Phone Transfer can import all contacts to new Android in one click. And it has no restrictions on the number of contacts. You can also rely on this to transfer text messages to a new phone.
General information
| Name | User rating | Platform |
| SA Contacts Lite | 4.1 | Android, iOS |
| Contacts + | 4.2 | Android |
| HTC 'Media' | 4.2 | Android |
| My Contacts | 4 | Android, iOS |
| CLONEit | 4.2 | Android, iOS |
| Phone + Contacts - Phone - Calls | 4.1 | Android, iOS |
| MCBackup | 4.6 | Android, iOS |
| VCF Contacts | 4.5 | Android |
| Easy Backup | 4.7 | Android, iOS |
| Move Contacts Transfer/Backup | 4.5 | Android, iOS |
In conclusion, it is worth noting that these are the best applications for transferring contacts, which have a high rating among users, guarantee stable operation and fast execution of all functions.
Part 2: How to Transfer Contacts from Android to Android Using Gmail
Like the iPhone, Google now asks users to register a new Android phone with a primary email account like Gmail. At the same time, it is also a popular way to transfer contacts from one Android to another. Additionally, you can use your Gmail account to automatically or manually sync all contacts between Android phones.
How to Automatically Transfer Contacts Between Android Phones
Step 1: Go to Settings > Account on your previous Android phone and tap the Add Account icon. Select Google and enter your Gmail credentials, including username and password. When your Android phone is connected to the network, the contacts on your SIM card and device will be automatically saved to Gmail.
Step 2: To transfer contacts from one Android device to another, you also need to set up Google Sync on the new device. Turn on the target Android phone and connect it to the Wi-Fi network. Go to Settings > Account, click Add Account and enter the same Gmail account.
Step 3: You will then be prompted to open the Sync Settings screen. Be sure to turn on the option related to Contacts and click the Sync button. Your contacts should now start importing into your new phone. After a few minutes, open the Contacts app to check if it completed successfully.
Note. After transferring data, we suggest disabling contact synchronization between Gmail and your smartphone. Otherwise, any changes to contacts on one device will automatically sync to the other. Here you can also learn how to save contacts in Gmail.
How to Transfer Contacts from Android to Android Manually
If you only want to transfer specific contacts between Android phones, Gmail is also a good option. Here we use Google Pixel as an example.
Step 1: Launch the Contacts app and tap the menu button with the three-line icon.
On some smartphones, this application may be called People, Address Book, or Phone Book. Find Manage Contacts in the area, click Export, and select the contacts you want to transfer to your new phone. Then click "Export to VCF File" and click the "Save" button.
Step 2: Next, open the File Manager app and navigate to the folder where the VCF file is saved. Touch and hold the file, select Share, and then select an email address from the list via sharing. On the New Mail screen, enter your Gmail address and click Send to sync your contacts to your Gmail account.
Step 3. Then go to Gmail on the target device and download the VCF file locally. Then go to the Contacts app and import the contacts from the VCF file. Note. Gmail is a web service, so you need to ensure that smartphones are connected to the network during the entire process. Additionally, sending the VCF file via email can take anywhere from a few minutes to several hours.
Note. This method allows you to save BlackBerry contacts on iPhone and hide current contacts on iPhone.
Method 4: Third Party Software
The Google Play Store contains software from third-party developers designed to transfer data between Android devices. As an example, let's transfer phone book entries using the Contact Wizard application.
- Download the application program to both smartphones and launch it. On the sending device, click “Send contacts”.
- To select all entries, click the corresponding button and click “Next”.
If you need to send several numbers, select each one separately.
We are waiting for the pairing code to be displayed.
- On the receiving phone, tap “Receive”, enter the combination and confirm the transfer.
Part 3: How to Transfer Contacts from One Android Phone to Another Using Bluetooth
To transfer contacts between Android phones, you can try using Bluetooth. Almost all Android devices are equipped with this wireless technology. It uses shortwave radio waves to exchange data between mobile devices without USB cables or an Internet connection. Below is a step-by-step guide to how it works.
How to Transfer Contacts from Android to Android Using Bluetooth
Step 1: Go to the app drawer on your original Android phone and open the Settings app. Tap on the "Bluetooth" option and then toggle it to the "ON" position to turn it on. If Bluetooth doesn't appear on the Settings screen, you can find it under Wireless & Networks.
Step 2: Turn on the target Android phone and also turn on Bluetooth. Wait until it appears in the list of available devices. Click on the original phone and a request dialog will appear on the screen of both devices. Click "Pair" on the source and destination devices to establish the connection.
Advice. Make sure both smartphones are set to discovery mode, otherwise they will not be able to detect each other.
Step 3: Next, open the Contacts app or the Contacts tab in the Phone app on your original phone. To transfer one contact, press and hold it to activate the menu bar. If you want to transfer multiple contacts, tap the Menu button, select Import/Export Contacts, select Share under Export, check the box for each contact you want, and tap Share again.
Step 4: Select "Bluetooth" from the menu bar and click on the target phone in the list of available devices. Unlock the target smartphone and tap "Accept" on the confirmation message to start accepting contacts.
Step 5. Android will send the contacts in VCF file, so you need to go to the Contacts app on the target phone, press the Menu button and then Import/Export Contacts, select Import from Device to find the VCF file on your telephone. Then select the file and click OK to import names and phone numbers into the Contacts app.
Problem solving
If you're facing pairing or connection issues when transferring contacts from Android to Android using Bluetooth, here are five troubleshooting tips.
1. Make sure the Bluetooth standards on your Android phones are compatible with each other. 2. Bluetooth is a location-based technology, so you'll want to place the two smartphones as close to each other as possible and make sure there are no obstacles between them. 3. When connecting Android phones via Bluetooth, you must put them in accessible mode. 4. Charge both Android phones and make sure they have enough power thanks to Bluetooth - this is a power-hungry feature. 5. Reboot Android phones by pressing the Power button. This can prevent smartphones from being stuck in a certain mode.
Other options for importing contacts
Other options for importing personal data to Android include Bluetooth. The method is suitable for those people who have their phone book on another mobile phone, but do not have access to the Internet.
On both devices you need to turn on the Bluetooth function and connect them with a password through “Find phone”. Then, on the mobile phone where the information is stored, select the desired book positions and transfer them by selecting the “Send contacts” menu.
On the second mobile phone you need to confirm the data transfer and wait until it is completed. Import the resulting file into the phone book.
Part 4: How to Transfer Contacts to New Android Phone via SIM Card
Apart from Gmail and Bluetooth, you have another option to transfer contacts from your old Android phone to your new one, SIM card. This is not only subscriber identification, but also secure storage of contact names and phone numbers. Although many people do not prefer to save contacts on a SIM card, it is one of the easiest ways to sync contacts between Android phones.
How to transfer contacts from one Android to another
Step 1. Launch Contacts app on your old Android phone. First of all, you need to differentiate where your contacts are saved. Contacts marked with SIM icons are saved to the SIM card.
If not, you will have to export contacts to your SIM card. Tap the Menu icon, select Export contacts, and then select SIM card as the destination to save all contacts. Android allows you to save all contacts or specific contacts to your SIM card from internal storage.
Step 2. Remove the SIM card from your previous Android phone and insert it into your new Android device. Once the SIM card is detected on the device, an operator alert appears at the top of the screen.
Step 3: Open the Contacts app on your new phone, go to the Menu screen and select the Import Contacts option. When prompted for a destination, select "SIM Card" to transfer contacts from one Android device to another.
Step 4. Then go to the Contacts app, if the imported contact names are not shown, pull down the screen to refresh the contact list. You can now remove the previous SIM card from your new phone and use the new SIM card.
Note. To transfer contacts from Android to Android via SIM card, you need to ensure that the SIM card is compatible with both the previous and the target device. Also, if the SIM card slots on two Android phones are different, this is not possible.
Don't Miss: Best Apps to Recover Contacts on Android Devices
Main advantages
One of the main advantages of this transfer method is that you can never lose this information. The technical protection system guarantees that information will not be available to third parties.
You can edit information both from a personal computer and via a smartphone or tablet. For each person on Google, you can select a photo and add other phone numbers to it.
For ease of searching, the service allows you to divide information into groups: by organization name, address, type of activity, and so on. You can also add:
- Email;
- Date of birth;
- Residence address;
- Personal website on the Internet.
As a result, you receive a unique notebook, where all the necessary information will be described in detail. If your mobile device stops functioning and the information on it is lost, you can restore it through Google.
In order to start synchronization, create a personal account, after which you will understand how to transfer data from your phone
Conclusion:
Based on the above guide, you can understand at least four ways to transfer contacts from Android to Android easily. Compared to these methods, Apeaksoft Phone Transfer can retrieve contacts saved on a new Android phone using a USB cable in one click.
Free Download
A SIM card is the easiest way to do this; however, it is a must that both the old and new Android phone are compatible with the same SIM card. And you can try to sync contacts between Android phones using Bluetooth. Another wireless way to import contacts from your old Android to your new phone is Gmail. You can find your favorite way and follow our instructions to get what you want simply.
Manually
You can selectively copy contacts to another Android device through other services. The procedure is similar to the previous method, only in the list of transfer options you need to select any suitable method:
- text message;
- MMS;
- Email;
- xendeer;
- Gmail;
- HotKnot;
- Cloud Mail and so on.
You can transfer only one record at a time this way, but depending on the method you choose, the Internet may not be required.