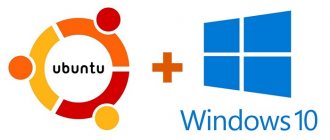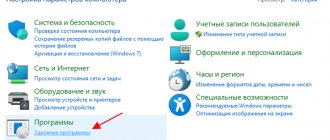Ubuntu is a free operating system that runs on the Debian GNU/Linux platform. Unfortunately, not every user will decide to switch to this OS, since working in it is radically different from working in Windows: in this case, it is advisable to completely remove Ubuntu from the computer. The uninstallation method will depend on whether Ubuntu is the only system installed on the PC, or whether the computer also has Windows. Let's consider both options.
How to remove Ubuntu from Windows
You can remove the system through Ubuntu itself, but you will still need Windows to restore the bootloader, so it's better to do everything on one system at once. Next, we’ll look at how to remove Ubuntu from Windows. Many users advise first formatting the Ubuntu partition, but we always have time to do this. First you need to restore the Windows bootloader, so as not to end up in an unpleasant situation later - neither Ubuntu nor Windows will boot. To complete the process successfully, follow all the steps below:
Step 1: Running the image
To remove Ubuntu and restore the Windows bootloader, you will need a boot disk with your operating system installed. For example, I have Windows 10. Insert it into the CD-ROM and restart the computer. In BIOS, select boot from disk. It all really depends on your BIOS version. This could be item 1st Boot Device , Boot Device Priority or Boot option #1 :
After the disc boots, leave the language as default and click Next :
And in the next wizard window, select Windows Recovery:
Step 2: Command Line
On the next screen, select Diagnostics :
Then Advanced Options :
And then Command Line :
Step 3. Bootloader recovery
To restore the original Windows boot loader you will need to run two commands, first run:
> bootrec /FixMbr
Then:
> bootrec /FixBoot
The first command removes the Grub boot loader from the MBR and restores it to its default state. The second installs the Windows bootloader there.
Step 4: Reboot
After that, click the cross to close the console. On the screen that appears, select Continue :
Step 5: Disk Management
When the system boots, it will no longer ask you to select an OS. Now all you have to do is delete the Ubuntu partitions. Right-click on the This PC and select Manage :
Then go to the Disk Management :
Step 6: Ubuntu Partitions
You probably know where your Ubuntu partitions are. You created them here. Typically, these are several sections:
- Bootloader section - 100-300 MB;
- Swap partition - 2-8 GB;
- Root partition - 20-30 GB;
- Home section.
Now all this needs to be removed. Repeat the operation for each of the Ubuntu partitions. Right-click on it and select Delete volume :
Then confirm the deletion:
Step 7: Create a volume
To be able to use the freed up space in Windows, after the removal of Ubuntu is completed, you need to create a new volume. To do this, click on the free space and select “Create simple volume” :
Then you need to go through the simple volume creation wizard. Leave the size as default:
Select a letter for the new drive:
Then formatting to NTFS:
Next again :
You now have more file space that was occupied by Ubuntu:
As you can see, how to remove Ubuntu without deleting Windows is very simple.
Preparation: Back up your files!
It doesn't matter how long you've been using Linux. There will almost certainly be a couple of files that you want to keep. The answer, of course, is to support it.
How can you backup data on a Linux partition? One way is to use the standard backup tools that come with Ubuntu. . Other Linux operating systems also come with backup tools. You'll also find backup utilities that can be installed from your distribution's package manager.
You can also choose a simpler solution. All you need to do is install the Dropbox client on your Linux OS and synchronize your data with the cloud. Alternatively, use a removable USB drive.
You can even use a Linux file manager to copy and paste your personal files from Linux to your Windows partition. Make sure you store the data in an easily accessible location, with a clearly marked directory name, for easy discovery.
If you find that something is going wrong and you can't boot into Linux to recover your data, you can use a Windows tool like DiskInternals Linux Reader to read the ext2 or ext3 file system and recover your files.
Given that we are going to be deleting data from the hard drive, for complete data security it is also worth making sure that you have a recent backup of your personal data from the Windows partition.
How to uninstall Ubuntu in UEFI
If you want to remove Ubuntu from a computer that uses UEFI, then working with the bootloader will be done a little differently. Only deleting partitions will proceed in exactly the same way.
To remove the bootloader, you will need the Bootice utility, which you can download from softpedia. In UEFI, multiple bootloaders are installed on one partition. This means that the Windows boot loader is not damaged, Grub just has higher priority.
Launch the utility, go to the UEFI and click Edit Boot Enteries . In the window that opens, you can completely remove the Ubuntu boot loader using the Del and then all you have to do is delete the partitions. Read more about how to completely remove the Grub boot loader in this article.
What is dual boot Linux?
In short, dual booting is installing two operating systems on separate partitions on your hard drive. This can be useful for migrating from one operating system to another (for example, from Windows to Linux).
Also useful if you use one OS for some tasks. (You can have a Linux PC at home but use Windows at work).
While a virtual machine is one way to use multiple operating systems on a single PC, dual booting is more flexible. Both options have their strengths and weaknesses.
Keep in mind that you may go beyond dual booting. If you also managed to install macOS on your hardware, then you could describe it as "multi-boot". The same term applies to multiple versions of Windows or Linux.
Using Ubuntu Live DVD and bootloader recovery
If you don't have a Windows Recovery CD or are forced to download and burn the ISO files mentioned earlier, you can use Boot-repair. This is a tool that fixes most boot problems (Windows or Ubuntu). I suggest using a Windows CD if possible.
- Boot from Ubuntu Live DVD or USB
- Type these lines into the terminal one line at a time.
sudo add-apt-repository ppa:yannubuntu/boot-repair sudo apt-get update sudo apt-get install boot-repair
- Find Boot-Repair in Dash and run it.
To fix your computer with Boot-repair, simply click the "Recommended Repair" button. Then follow these steps to remove Ubuntu partitions.
AOMEI Partition Assistant
An alternative way to get rid of Linux and return the Windows boot loader for users of computers based on a regular BIOS can be offered by a functional program for working with disk space AOMEI Partition Assistant. All the tools necessary for these purposes are available in the free Standard Edition of the program. In the AOMEI Partition Assistant window on the side toolbar, in the “Disk Operations” block, select “MBR Recovery”.
In the window that appears, from the drop-down list, select the type of bootloader for the corresponding versions of Windows.
The program will warn you that after the planned operation, Linux will stop loading. Click “Yes”.
Then we apply the operation with the green button at the top of the “Apply” window.
We go through a couple of stages to confirm our intentions.
That's it, the operation is applied.
We confirm the deletion of each section.
And we arrange the freed space into a partition (or partitions) with a file system understandable for Windows. In the context menu on the unallocated space, select “Create partition”.
If only part of the space is allocated for a partition, indicate the required size. Click "Ok".
We apply planned operations.
Uninstalling Linux
The easiest option for removing a system is to install Windows over Linux by formatting the disk. Let's consider this option using Windows 7 as an example. At the time of choosing the installation type, after accepting the license agreement, you will need to specify the partition where the system will be installed. You will need to select “Disk Setup”, then select the partitions on which the program to be removed is installed and start formatting the disk. You can leave the existing partitions or partition the disk again. After you install Windows, Linux will be removed from your computer. If you want to install another version of Linux, then you need to proceed in the same way - partition the disk, delete old data.
Uninstalling Linux
Linux Ubuntu
How to uninstall Linux Ubuntu? If the user wants to remove Ubuntu, it is necessary to format the disk partition on which the operating system is installed. After this, you need to set the user's computer to boot from the drive in the BIOS. As part of the Microsoft OS installation, you need to take the terms of the agreement, then click on the “Next” button, find the partition for installation that covers the previously installed Ubuntu operating system, it needs to be formatted (it’s better to do this in the NTFS file system format). Here's how to remove Linux, then, if you wish, you can install another OS, for example, Windows.
Remove Grub bootloader
- Go to the Windows Start menu and click the power icon. Then press and hold the Shift key and select Restart.
- Continue holding the Shift key until the Select an Option screen appears.
- Select Troubleshoot > Advanced Options > Command Prompt. Select your account from the command line and enter your password.
- This will open a command line terminal. Type bootrec /fixmbr and press Enter. See the message that the operation completed successfully.
- Next, type bootrec /fixboot>Enter. See the same message that the operation completed successfully. Type another command bootrec /scanos>Enter. This command will scan all your drives to see if there are any instances of Windows OS. The time required to complete depends on the specifications of your system and the size and number of drives installed. When the scan is completed, you will see Windows installations on your drive.
- To make Windows the primary boot OS, enter the command bootrec /rebuildbcd>Enter.
- If you have multiple Windows installations, you'll see a list of all of them and where they are stored on your drive. Type A>Enter to end the process.
- To close the terminal, type exit > Enter. You have now successfully removed everything related to Ubuntu. Your computer will now boot directly into Windows.