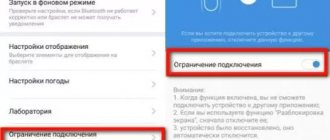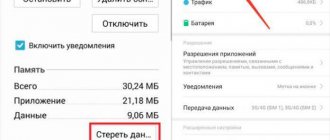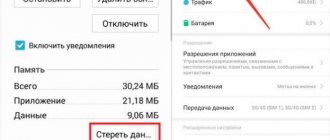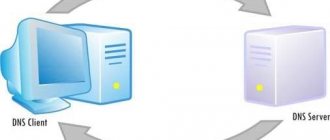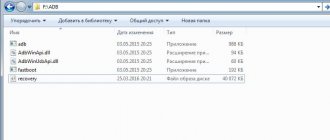Why am I being kicked out of YouTube?
1 Application version is out of date 2 Incorrectly installed update 3 Cache problems 4 Unstable Internet connection
Interesting materials:
How to open the lid of Meizu M6? How to open Microsoft Word on MacBook? How to open a new page in Photoshop? How to open a YouTube window on top of everyone else? How to open a plastic beer bottle? How to open a presentation in Tims? How to open a WOT Blitz replay on your phone? How to open a secret Telegram chat? How to unlock secret characters in enter the Gungeon? How to open hidden chat in Viber on iPhone?
Clear cache
The next step to fix the problem is to clear the cache for three applications - YouTube, Google Play Store and Google Play Services. You should start by clearing your cache. If the problem persists, clear your data.
Clearing YouTube data will delete downloaded videos and reset the app's settings to their original settings. However, clearing data for the Play Store and Play Services will not delete any data. Only the settings in the Play Store will return to their original values.
To clear cache and data, follow these steps:
Step 1 : Open Settings on your Android phone and select Apps & Notifications or Apps.
Step 2: Under All Apps, tap on YouTube. Click on Storage for YouTube.
Step 3: Click on Clear cache. Try updating the application. If the problem persists, click Clear data or storage.
Step 4: Reboot your phone. Check if the problem is resolved.
Step 5: If you are still unable to download or update YouTube, clear cache and data for Play Store and Play Services by repeating the above steps.
Comparison of versions
First, let's take a look at the main differences between the old and more updated versions of YouTube video hosting. In the screenshot below you can see what the updated YouTube interface looks like.
However, the changes made focus not only on visual perception, but also on the introduction of various useful functions:
- Now there is a night mode. As you can see, this mode changes the primary color palette to dark colors, which significantly reduces the lighting in the room and improves the viewing experience of web content in the dark.
- The new version allows you to scroll through recommended videos endlessly.
- The navigation bar on the left side of the browser window can be removed.
- The content on all pages has been slightly increased.
- Videos in widescreen mode are now much larger in size.
- The design of the subscribe button has become more visible.
As you can see, the new YouTube has become much more convenient and enjoyable to use. It's time to tell you how to update YouTube in your browser.
Uninstall Play Store updates.
Just like uninstalling YouTube, you must uninstall Play Store updates. This will restore the Play Store to its factory version, which will fix any issues if there are any. Your apps or any personal data will not be deleted from your phone by doing this. However, you will lose any settings you made in the Play Store app.
To uninstall Google Play Store updates, launch Settings on your phone. Open Applications and click on Google Play Store. Click the three-dot icon at the top and select Uninstall updates. Reboot your phone. Wait 2-3 minutes for the Play Store to update in the background. Then try installing YouTube.
Remove YouTube.
Try deleting YouTube from your phone. If the app comes pre-installed on your phone, you will only be able to uninstall its updates, but not completely uninstall it. But don't worry. This will work too.
You can delete YouTube in two ways. First, open the Play Store and search for YouTube. Click on Delete. After uninstalling, reboot your phone. Then update or install YouTube again from the Play Store.
In the second method, open Settings on your phone and go to Applications. Click on YouTube. If you see a "Delete" button, click on it. Otherwise, click on the three-dot icon at the top and select Uninstall updates. Then install it again.
Sony
These models have the least problems with YouTube, since inside there is an official Android system with which Google and YouTube communicate well. But some difficulties may still arise. They are solved in much the same way as on other TVs:
NOTE! There is no need to use all methods; after each, check the functionality of Youtube. If one of the methods does not produce results, then move on to the next one.
- Unplug the TV for 50 minutes.
- Go to the main browser and use the “Options” button to access the context menu. Next you need to select “Browser Settings”.
- Select “Delete.” all cookies."
- In the settings go to: “Settings” – “Network” – select “Update Internet content”.
- Also, in the main menu, go to “Product Support”, and then click “Software Update”. provide."
- If all else fails, then let’s try resetting the TV to its factory configuration: “System settings” – “General settings” – “Factory settings” – click on the reset button.
First actions
If YouTube does not work on an LG, Samsung, Xiaomi, Philips, Panasonic or others TV, do what I will write below first.
Turn off the TV and turn off the power - that is, unplug it from the outlet. Be sure to do this! It is necessary that the RAM is completely cleared. Wait about 20-30 minutes and then turn it on again. By the way, this method solves not only these problems.
If you see the message that “There is no connection to the network,” then first of all we try to click “Try again.” If the message remains, you need to check the Internet on another device. Connect your phone to Wi-Fi and check your Internet connection. You can also try connecting to the router directly via cable using a laptop or computer.
If there are any problems with the Internet, then first of all go to your router and reboot by pressing the power button. You can also simply unplug the cord from the outlet. I recommend that you do not turn on the device right away and wait at least 5 minutes until it cools down. Perhaps the wireless module has simply overheated.
Also check that the “Internet” light on it is lit - it may have a planet icon or the inscription “WAN”. If this light is not on, it means there are problems with connecting to the Internet - call your provider. If you are connected via cable, then make sure that the connection is also lit: 1, 2, 3 or 4. That is, your TV is connected to port 1 at the back, which means this indicator should be lit.
If it does not light up, then pull out the network cable itself and insert it back. Do the same on the TV.
The next thing we can do is try updating the firmware. If there is Internet, then simply go to “Settings”. Depending on the system, you will need to find the System section and update the OS from there. The menu isn't that big, so just look for that button.
You may also see a “Network Error” message and the following message:
The DNS server could not be found Check your DNS server settings or contact your Internet service provider."
Now we need to go into the TV settings and set the DNS manually. Even if this error does not exist, but YouTube does not turn on, I advise you to do the same steps:
- Go to the main settings and find the network section. Next, depending on your connection, go to additional settings (wired or Wi-Fi).
- In general, you need to find the section where the IP, mask, gateway and DNS settings are located. Click the button to change the parameter.
- You need to enter one of the addresses in the DNS line: 8.8.8.8 or 8.8.4.4. If it is possible to enter both addresses, then enter both.
Be sure to save the settings and exit from here. There are a lot of questions on the Internet about how to set up YouTube on your TV. There are no specific settings, and you can only perform a few actions:
- Uninstall and install the program again.
- Reset the TV to factory settings.
- On some TVs you can delete or reset the cache.
- Update the TV firmware - if it was initially buggy, then most likely the developers have already released an update.