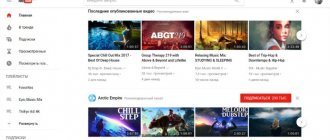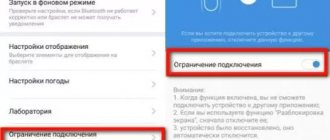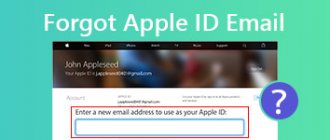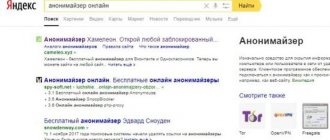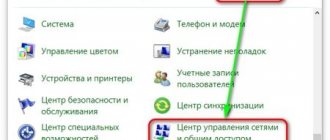Very often people leave comments on the site, from which I take topics for new articles. Recently, a comment was left on a Windows 10 limited error post that said the error “The server's DNS address cannot be found.” The Internet disappears, sites stop opening, and an error appears in the browser stating that the DNS address could not be found. After which the Internet stops working, not a single site opens.
If you are looking for solutions for logging into blocked VKontakte, Odnoklassniki, Yandex, etc., then I advise you to use the free, built-in VPN in the Opera browser. Good, safe and working solution. Read more here: free VPN in the Opera browser. Access to closed sites.
There is such a problem, and the error itself about problems with DNS is very popular. The solutions for all versions of Windows will be the same. It doesn't matter if you have Windows 7, 8, or ten. And it doesn’t matter in which browser the error appears, and for which site. I will show Windows 10 as an example. Let's try to resolve the error “This page could not be opened” or “Cannot access the site”. Typically, the main error message depends on the browser you are using.
I also advise you to read the article: Some sites do not open in the browser through the router.
The DNS address could not be found - what is this error?
As you know, the Domain Name System (DNS) is mostly used to obtain digital IP addresses for various hosts. When we write the “alphabetic” address of a site in the browser’s address bar, the DNS system converts it into digital format, allowing the network to work with it comfortably.
If your browser, for certain reasons (I will describe them below), cannot find the server’s DNS address, then it displays a message about the above error (this error is often identified as error number 105).
Can't access websites on all devices
If, in addition to your computer or laptop, you cannot access sites from your phone, tablet or other devices. This is most likely a problem either on the router’s side or on the provider’s side. First of all, call your provider and find out if they have any problems. They can also reboot the central router you are connected to and also check the connection to you.
The second option is to register the DNS addresses that we registered on the computer - on the router. To do this, you need to go to the settings of your router. The IP and DNS address that needs to be entered in the address bar are written on a label under the case.
There are a lot of router models and each has its own firmware, but I will show you using TP-Link as an example. You need to find the field where we enter DNS addresses. Usually there are two lines – there’s nothing you can do about it, you just need to search through the menu items. Next, we write down the addresses and apply the settings. Additionally, I would also restart the Internet center.
Causes of the "DNS address cannot be found" problem
To understand how to fix a DNS address discovery error, you must first understand the causes of this dysfunction. They are as follows:
- Random computer crash;
- Problems with the Internet connection (including due to problems with the provider);
- Temporary dysfunctions on the desired site (technical work, failure of site functionality, etc.);
- The DNS Client service has failed on the user's computer;
- Malignant effects of virus programs (in particular, changing the settings of the hosts file);
- The blocking effect of an antivirus program that prevents access to a specific Internet resource;
- Router malfunctions;
- Changing TCP/IP settings on the computer due to various reasons;
- Problems with the operation of various browser extensions;
- Problems with the installation and operation of Windows OS updates.
In the browser, when trying to load sites, DNS errors with the message may occur. Check to see if you can find your option in the list below (if not, read on):
- DNS_PROBE_FINISHED_NO_INTERNET;
- ERR_NAME_NOT_RESOLVED;
- ERR_INTERNET_DISCONNECTED.
Cleaning your computer
If you have an antivirus program, check your computer for viruses. If it is possible to update the anti-virus database, be sure to do so.
- Download and install the CCleaner program. Launch it.
- Do the cleanup in the first section first. Further in the “Register”. Now go to the “Service” – “Uninstall programs” section. You need to remove unnecessary applications from your computer, especially those that you do not use. Also look - maybe something was installed quite recently, without your knowledge.
- Next, go to “Startup”. Sort by the “Enabled” column. You also need to look and turn off unnecessary programs. Especially those that don't have a publisher.
As a final piece of advice, you can try performing a system restore to the last point. This should help. If this doesn’t help, and the error: “The server’s DNS address cannot be found” continues to appear, then most likely the problem is with the provider, and not with you. But you can ask your questions in the comments - and I will help you right away.
How to fix the problem “Cannot find the DNS Address of the server”
To resolve the DNS address issue, follow these steps:
- Reboot your computer, sometimes this works;
- Check the functionality of your browser. Try to go to other sites, ask your friends (preferably living near you) to go to the required resource, and also try to access this resource from another browser on your PC. If other sites open without problems, then the problem is not with you, but with this resource.
Usually, after some time, the site usually restores its operation (with the exception of situations where the site’s operation was stopped or blocked by administrative methods - Roskomnadzor, blocking of the provider, and so on). If other users open this site without problems, then the reason is in the local settings of your computer, and you need to follow the tips below;
- Check the functionality of the DNS Client service. Click on the Start button and type services.msc there. Find “DNS Client” in the list of services, right-click on it and click “Restart” (at the same time, check if the startup type is set to automatic);
- Reset the DNS cache. Press the Win+R key combination and enter ipconfig/flushdns there. After completing the operation, reboot your PC;
- Set up DNS settings from Google on your PC. Go to network connections (to avoid searching for a long time, click on the “Start” button, and in the search bar type ncpa.cpl and press enter), select the active connection, right-click on it, and select “Properties”. We right-click on the protocol of the fourth version, and again click on “Properties”. Select “Use the following DNS servers” and enter the details of the primary DNS server (8.8.8.8) and the alternate DNS server (8.8.4.4). We confirm our operations by clicking on “Ok”;
- Temporarily disable the antivirus and try to access the required resource; perhaps the question of what to do with the error “could not find the DNS address” will be resolved;
- Check your computer for various malware (Web CureIt!, Malware Anti-Malware and other analogues will help);
- Check the hosts file. Go to C:\Windows\System32\drivers\etc, open the hosts file with any text editor (Notepad will do) and check the contents. The file must either be empty or include one line 127.0.0.1 localost (all other lines must begin with a hash). If a different situation occurs, edit it as indicated in the picture.
- Reboot your router (just turn it off for 15 seconds) and then turn it on again;
- Remove recently installed updates (if any) in Add or Remove Programs (the “View installed updates” option on the left, look at the time of installation);
- Reset TCP/IP settings. Open a command prompt as an administrator and enter the following commands one by one:
netsh winsock reset netsh int ip reset ipconfig /release ipconfig /renew ipconfig /flushdns
After executing these commands, restart your PC;
- Roll back to a previous system restore point, this may help in solving the problem of how to fix the “DNS address could not be found” error.
DNS client
First of all, let's do the following. Restart your computer or laptop. Also, go to your router and turn it off for 2 minutes. After that, turn it on again and check the connection. If this doesn't help, move on.
- +R.
- We write: “compmgmt.msc”.
- On the left side of the menu, select “Services and Applications” and then go to “Services”. Find “DNS client” and double-click on it with the left mouse button.
- It is necessary that the “Startup type” be set to “Automatic”. Correct it, if it’s wrong, click “Apply” - “OK” and restart your computer.
Changing DNS server settings in connection properties
Next, we will check the DNS server settings in the properties of the connection through which the computer is connected to the Internet. If some addresses are registered there, then you can try to set automatic receipt, or register DNS addresses from Google. This method very often allows you to get rid of the “DNS server is not responding” error.
We need to open a window with all connections. To do this, you can right-click on the Internet connection icon and select “Network Center...”. Next, go to “Changing adapter parameters.”
Next, right-click on the connection through which you are connected to the Internet (to the router), and select “Properties”. If the connection is via Wi-Fi, then this is a “Wireless Network” connection, if via a cable, then it is “Ethernet” (Local Network Connection).
For example, I have a problem with DNS when connecting to a Wi-Fi network through a router.
In the new window, highlight “IP Version 4 (TCP/IPv4)” and click “Properties”. If you have some kind of DNS server registered in the new window, then you can try to set automatic retrieval of addresses and check your Internet connection after rebooting the computer.
But most often the following helps: put a switch next to “Use the following DNS server addresses” and register DNS from Google
:
Click “Ok” and reboot the computer.
This solution helps very often. If you have a problem with obtaining DNS on all devices that are connected through one router, then these addresses can be specified in the router settings, then they will be used for all devices. As a rule, this can be done in the settings of your router, in the “Internet” or “WAN” section. Where the parameters for connecting to the provider are set.
For example, I’ll show you how to do this on a TP-Link router
:
Clearing the DNS cache and other network parameters
You just need to launch the command line and run several commands in turn to clear the DNS address cache and other network settings. This method is suitable for both Windows 10 (Windows 10) and Windows 7 (8).
The command line must be run as administrator. If you have Windows 10 (Windows 10), then simply right-click on the start menu and select “Command Prompt (Admin)”. In Windows 7, you can type “cmd” in the search, right-click on “cmd” in the search results, and select “Run as administrator.”
We copy and execute the following commands one by one:
ipconfig /flushdns
ipconfig /registerdns
ipconfig /release
In Windows 10 (Windows 10), you can also try resetting network settings. It's practically the same.
After this, restart your computer.
What to do if you can’t fix the error?
If you did everything correctly, but Windows still writes that the DNS server is not responding, then I have a couple more tips:
- Try temporarily disabling the antivirus or the firewall built into it (web antivirus, firewall).
- If you cannot fix this error in any way, then call the support of your Internet provider. Often problems with DNS are their fault.
Be sure to write if you managed to get rid of this error. Write which method helped. Maybe some other solution worked for you that is not in the article. Well, leave your feedback in the comments.
Sometimes it becomes very annoying that you cannot use the Internet due to a completely banal error “DNS server is not responding.” In the vast majority of cases, when it is not possible to find the DNS address of the server, the problem can be solved in a matter of minutes. In this article we will look in detail at all the ways to solve this problem.
DNS server is a utility that redirects the Internet user to a website. The fact is that any Internet page is stored on a server that has its own IP address. To give a user access to a site, a DNS server connects his computer to the server. In other words, the DNS server is the connecting link between the user and the site.