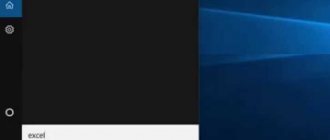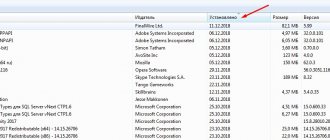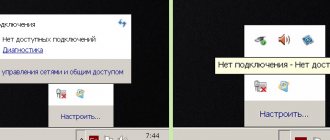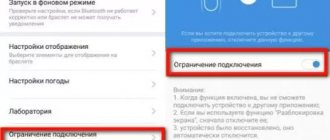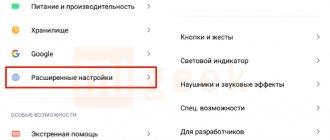On average, a typical user surfs the Internet more than 5 hours a day. And those who need a network for work - much more. People communicate through the World Wide Web, have fun, and earn money. This phenomenon should no longer surprise anyone. But here’s what can really surprise you: the lack of a network. For example, Wi-Fi does not work on a laptop with Windows 10. In this case, anyone will want to quickly get rid of the problem. How to fix a problem with Wi-Fi? The following step-by-step guides will help with this.
Correct BIOS setup
BIOS is the software required to configure a computer before starting it. To enable it, restart your laptop. When the startup screen with the motherboard logo appears, press the F2 key. This is the button to open the BIOS on most laptops.
Please note that the hotkey differs on different devices. Each motherboard has a microcircuit. The button depends on its manufacturer. In addition to F2, there are DEL, F9 and others; for detailed information, see the instructions on how to enter the BIOS or CMOS settings.
If Wi-Fi does not work on the “ten”, open the laptop configuration menu and scroll through the pages. You need to find the tab with wireless modules. The names of the items depend on the model. But look for something similar to the following:
- WLAN (Wireless Lan) - Wi-Fi devices;
- BT - Bluetooth.
On most devices, the required tab is called “Configuration”. If it is not there, scroll through each page, there are not many of them.
These two items need to be included. To do this, select “Enabled” next to each one. BIOS sometimes automatically disables them. This occurs due to a disconnected module on the motherboard or a BIOS software failure. After rebooting the entire system, the adapter does not turn on. Another common reason is conflicts in the operating system. The tenth version of the OS has a bug: after waking up from sleep mode, some laptop settings are lost.
If the gadget is not new, but purchased on an ad site (used), then it is recommended to check the BIOS. Perhaps the previous owners did not inspect it before selling it. Also, settings may go wrong on new laptops due to manufacturing defects. If the WLAN item does not turn on, check whether the wireless adapter is working properly and whether the device is connected. It is not recommended to disassemble the laptop yourself. But you can see if the wiring is disconnected.
Disabling advanced protection mode
This function is designed to increase security when working with a web resource. But in some cases, the option blocks the network, after which the Internet does not work. To prevent such situations, it is recommended to disable advanced mode and verify that the problem is caused by it. By default, the extended protection mode function is disabled in the operating system. But perhaps the user accidentally enabled this option. To check the settings you will need to do the following:
- Go to the “Browser Options” section.
- Click on the “Advanced” tab.
- Find the corresponding item in the list.
- Uncheck the box opposite.
- Check network operation.
If the problem was specifically with this option, the steps described above will help improve the operation of the Internet.
How to fix the Wi-Fi problem: turning on the network on Windows 10
You may not have to bother with drivers, resetting network settings, etc. Sometimes a user mistakenly turns off Wi-Fi on a laptop. To turn it back on, do the following:
- Press the key combination “Win” + “I”. A window with operating system settings will open.
- Select “Network and Internet” from the list. On the side there is navigation through the parameters. Select WiFi.
- At the very top, under the words “Wireless Network”, there is an option to enable/disable the function. Switch the slider to the right position.
These settings work when the OS does not notify the user about the error.
The problem is on the provider's side
If the reason has not been identified, and all of the above methods did not help, the user will have to contact the Internet provider. If you try to correct the situation on your own, it does not work, which means that the reason is most likely related to the service provider. You can find a phone number and contact the service through the official website.
The problem of connecting wired or wireless Internet on a computer may be associated with maintenance work on the server, network outages, emergency situations, and so on.
Checking the network from a mobile device
If, after setting the BIOS and enabling the Wi-Fi function, the connection does not become available, check the network from your phone, tablet or other laptop. There may be a problem with the router, wireless connection settings, or a problem with the provider. To do this, simply connect to Wi-Fi from another device. If the gadget connects and loads pages, the reason is in a specific device.
It is also worth contacting the company that provides Internet services and reporting the problem. If anything happens on their part, the dispatcher will report it.
Setting the network address for the Wi-Fi adapter
Network Address, or the adapter's network address, is a hexadecimal program code assigned to your network device, be it a wireless adapter or a LAN port on a PC's network card.
- Open the device manager and Wi-Fi adapter properties that you are already familiar with.
- Give the command “Advanced - Network Address” and enter a 12-digit code (in the simplest case, a random number).
Enter either a number or a combination of numbers and letters AF
- Save the setting by clicking OK, close all dialog boxes (if any) and restart Windows.
Windows 10 Settings: Network Discovery
These settings determine whether the laptop can find other devices using the network, as well as its visibility to other devices. To fix the problem with Wi-Fi, enable the option:
- Press the "Win" + "I" key combination to open the operating system settings.
- Select the Network and Internet tab.
- Click on "Status", then "Sharing Options".
- In the window that appears, expand the “Guest or public (current profile)” branch.
- Enable network discovery. On some devices, you also need to activate the option in the “Private” branch.
How to connect wirelessly via keyboard
In order for the wireless network to work, on some laptops you just need to physically turn it on via the keyboard buttons. Depending on the manufacturer and model, this procedure may differ slightly, but the essence does not change. You can activate the Wi-Fi adapter by finding a special switch or using the function keys.
Where is the switch located
The physical switch is not used in all models, but is quite common. First of all, inspect the auxiliary buttons near the keyboard; the switch should show something like an antenna or a computer, with waves emanating from it.
Pay attention to the side parts of the case, sometimes the button to turn on the Wi-Fi module is located there, but if you still can’t find it, then you’ll have to use a special key combination on the keyboard.
How to connect to a keyboard on Lenovo, HP, Acer, Asus, Sony, MSI, Samsung
Laptop keyboards have an auxiliary “Fn” key, and Wi-Fi for devices of different brands is activated by pressing the Fn+ combination:
- Lenovo – F5;
- HP – F12;
- Acer - F3;
- Asus and Sony – F2;
- MSI – F10;
- Samsung – F9 or A12.
Keep in mind that this method will only work if you have the appropriate drivers installed for your model.
How to fix a problem with Wi-Fi: resetting network settings
If the system shows an error with the text “Cannot connect to this Wi-Fi network,” then try resetting the wireless connection settings. Perhaps the reason is a conflict of options:
- Go to the operating system settings (“Win” + “I”).
- Select the network settings tab. Click on the "Status" item.
- Use the “Reset network settings” function at the very bottom of the window.
Note: User inattentiveness is often the problem. It's worth checking to see if airplane mode is turned off. To do this, click on the Wi-Fi icon in the system tray.
The reset will take a few minutes. The laptop may restart after this. Therefore, save all actions so that windows do not close unexpectedly. It's also worth writing down your Wi-Fi password so you can enter it again.
Proxy server
The Windows 10 operating system has an option to install a proxy server. Its error in the absence of the Internet requires user intervention if the cause of the failure did not originate with the provider. There are two reasons why an Internet connection error occurred. The first is a static address, which is non-working. The second reason lies in malware that could change the proxy server settings.
In order to check whether the proxy server is enabled, you will need to open the web resource and do the following:
- Go to “Settings”.
- Click on the “Internet Options” menu.
- Click on “Connections”.
- Select "Network Settings".
- Uncheck the box next to “Use a proxy server.”
- Place a checkbox next to “Automatic detection of parameters”.
After rebooting the laptop, the proxy server will not work.
Disabling IPv6
If the problem is with the connection protocol, you need to disable it. Step by step guide:
- Open the Start menu. Type “Control Panel” in the search bar. Launch the tool.
- Click on "Network and Sharing".
- Select Adapter Settings.
- Find Wi-Fi. As a rule, the name of the desired shortcut contains “Wireless”, “Wi-Fi” or “Wireless Network”. Right-click on it and go to properties.
- Uncheck the box next to "Internet Protocol Version 6" or "IP Version 6." Confirm your actions by clicking OK.
After that, restart your laptop and connect to Wi-Fi again.
Possible causes of the error
First, let's figure out how the connection is made on a laptop or desktop computer. The user must click on the “Network” icon in the Taskbar, select the connection of interest, enter the password and click on the “Connect” button. After this you can go online.
If a notification appears on the screen about the impossibility of setting up a connection, then the person is dealing with a problem, the occurrence of which could be influenced by the following reasons:
- incorrect password;
- incorrect wireless network settings;
- erroneous blocking by antivirus;
- outdated hardware drivers;
- system failure.
Important. The error also occurs because the user's device is not within the range of the router. Therefore, before taking decisive action, it is recommended to place the computer in close proximity to the router.
Surely one of the factors mentioned above was the reason for the error in your case. To solve the problem, an algorithm has been developed based on the recommendations of people who have previously encountered similar problems.
Windows 10 Network Requirements Check Error: Solution
When connecting to a new Wi-Fi, the message “Checking network requirements” often appears. This is fine. But sometimes the download takes forever, and you can’t connect to the Internet. There are two solutions:
- restarting the laptop;
- reinstalling drivers for Wi-Fi on Windows 10.
It is also worth using the methods above. For example, resetting settings.
WiFi is not visible on the laptop due to home router settings
Finally, the third group of reasons is when the laptop does not see wifi from the home router, but other networks are visible. First of all, this applies to such a setting when the SSID is forced to be hidden for security purposes, so that strangers cannot guess the password and connect to the Internet through your router.
To make wifi visible, you need to go to the router’s control panel and uncheck the corresponding item.
Or, through the Windows Internet connection menu, go to the “Hidden Network”
And enter the name of your WiFi and password to connect to the network
Use an external modem
If none of the methods helps fix the Wi-Fi problem, try connecting an external modem to your laptop. There may be a problem with the adapter. This method will help you gain access to the Internet for a while until the device is repaired.
To do this, connect the gadget via a USB connector. Sometimes you will have to install additional drivers. If the manufacturer did not include the disc in the box, download the software from the developer's website.
These methods solve 90% of problems with Wi-Fi network on a laptop. But if there is no Internet on Windows 10 after all the steps, contact a service center. The adapter is probably damaged.
Changing Internet Properties in Internet Explorer
Many browsers, such as Internet Explorer, Opera, Microsoft Edge, and Avant Browser, allow you to configure additional browsing options.
- Launch Internet Explorer and give the command “Options - Internet Options”.
Browser properties in Windows 8/10
- Give the command “Connections - Network settings” and disable auto-detection of parameters when browsing sites, proxy servers (if you are not using a virtual cache proxy, for example, HandyCache).
Disable all settings including proxy
- Close all windows by clicking OK and restart Windows 10. Open the browser you were using before (for example, Google Chrome) and go to any website you know.