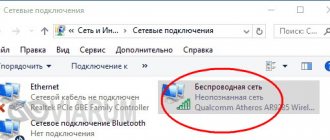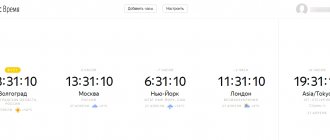In this article we will deal with a fairly common problem when connecting to wi-fi - “unidentified network without Internet access” or “ network without Internet access ”. Starting from the seventh generation of Windows, the operating system itself checks network connections and if problems arise with access to the Internet, it signals an error. The connection error message appears instantly as soon as the operating system detects a problem.
When the error message appears: “ unidentified network without Internet access ” or “ network without Internet access ,” users decide to turn to specialists for help, don’t rush, we’ll try to solve the problem ourselves by restoring the connection.
In the Russian Federation, the IPv6 protocol is used very little. Therefore, even when your Internet is working, IPv6 will be “Without Internet access.” Ignore him
Background
Starting with Windows 7, all modern operating systems of the Microsoft family began to “think,” analyze emerging problems and try to somehow fix them. But what’s most remarkable is that when something fails to be fixed, it tries to show errors that may not even be errors...
He turned it around. The bottom line is that when any problem with the network occurs, our favorite errors “Unidentified network” and “No Internet access” appear. It just means that there is some problem with the network. But we will find out which one below.
At the same time, a yellow exclamation mark is shown in the tray at the connection point, and the same treasured phrase appears in the tooltip when hovering or in the pop-up when clicked.
Next, we begin to analyze possible options for the problem and solutions. Don't forget about the reboot option above - I wasn't kidding. But if suddenly you still have some questions or problems, you couldn’t remove the inscription, write about it in the comments, we’ll sort it out.
Solving the problem when connecting through a router
In order to solve the problem of an unidentified network when connecting through a router, you can use the methods described below.
Provider's fault
Despite the high speed of the Internet and a stable connection, the network suddenly disappears and the system begins to write “Unidentified network without Internet access” on the screen. If the system worked properly, then the reason most likely arose from the provider.
In this situation, it is advisable to call technical support. Most often, the error occurs when the supplier is carrying out technical work or when the data transmission line is damaged.
You also need to go to your personal account and pay attention to your balance. In case of debt, Internet access may be terminated. All you have to do is pay for the services and wait to connect to the network.
Attention! It also happens that the Internet cable is damaged at the entrance by vandals. In this case, the problem must also be solved by the provider’s specialists.
If everything is in order on the provider’s part, you should try to set up the network yourself or fill out a request to call a specialist
When the local Ethernet connection is not configured correctly
When the local Ethernet connection is not configured correctly, it is recommended to go to the Control Panel and click on Start. After this, experts recommend:
- Go to the Network Sharing Center category and tap on Change adapter settings. The local or public network connection is canceled and the Properties tab opens.
- Click on Internet Protocol Version 4 TCP/IPv4.
Next you will need to follow the same steps as in the Incorrect IPv4 Values category.
Unidentified network
The most common case. Your computer sees the network and tries to work with it. And he physically succeeds. But in a network exchange device there are several levels of interaction (we read the OSI 7-layer model in Google). So, if your computer does not receive an IP address, then this error will appear.
The “Identification” status may also hang for a long time before this - when your system is still trying to find out the correct IP.
Why didn't he get an IP address? Under ideal conditions, the router, using its DHCP server, distributes its own address to each connected device. But at some point a failure may occur and the correct addresses (standard – 192.168.xx) will not be provided. And the computer will try to do this itself and will return incorrect ones from the pool 169.254.xx So, the computer and the router are physically connected (either via an Ethernet cable or Wi-Fi), but they are virtually on different networks and do not see each other.
The reboot solution often helps in this case. Another option is to manually set your network settings so that you never have this problem. But if you suddenly don’t understand this at all, it’s better not to bother. There is a risk of doing something wrong.
For advanced users, I offer the following instructions.
- Let's remember the IP address of our router. If you don’t know, look at it on the sticker at the bottom:
- Through the “Network and Sharing Center...” (Windows 7) or “Network and Internet Settings” (Windows 10) we get into the adapter settings. Select your problematic adapter, right-click, “Properties”. And then as per the diagram:
A little decoding. My router at home has the address 192.168.0.1. We enter it in the gateway field. The mask is always the same for everyone. But you can try to make any IP address, but the third digit (0) should be the same as on the router. “Eights” – we leave them as they are, these are DNS servers from Google, they will come in handy. Total:
IP address: 192.168.0.127 Mask: 255.255.255.0 Gateway: 192.168.0.1 DNS: 8.8.8.8 Alternate DNS: 8.8.4.4
After saving, everything should literally work immediately. Try it. If it doesn't work, move on.
The “No network access” problem is treated in the same way.
The essence of the problem
Users of Windows 7 and 8 most often suffer from this scourge. There was no such problem in XP. She appears quite rarely in the top ten.
Situations are different. In the evening you turned off your PC, and in the morning the Internet stopped working. You connect to a new network at work or in a cafe, but your computer does not recognize the network and there is no Internet connection. The problem may occur during connection setup, after reinstalling the system, or adding new applications.
In all situations, a yellow triangle appears in the tray where the local network connection icon is located. If you open the list of networks, the one you connected to will be designated as an unidentified network.
It doesn’t matter what you use – Wi-Fi or Ethernet. It is not possible to connect to the Internet, the browser writes that the page cannot be displayed. In some cases, instant messengers work - Skype, Viber, WhatsApp. The indicators on the router are blinking, the provider cable is connected to the WAN port.
Just without access to the Internet, the network is recognized
A slightly different case is when the network seems to be recognized and even the Internet can be on some applications like Skype. But the sites don't load at all. And the access type says “No access”. The solution is to add alternative DNS from the previous section. In this case, there is no need to change the basic settings. The output should look something like this:
Possible causes of the error on Windows 7 and Windows 10
Older versions of Windows did not display this error. If there was a problem, the Internet simply did not work. And, starting from the seven, the operating system tries to analyze connection problems and inform the user about them. The “unidentified network” error occurs when your computer was unable to authenticate itself on the network and did not receive connection settings.
The reasons may be the following:
- problems on the provider side;
- network settings are lost or incorrectly set;
- TCP/IP protocol errors;
- DHCP server failure on your network;
- The network card driver is installed incorrectly;
- The connection is blocked by the antivirus.
In most cases, the problem is resolved by disconnecting and reconnecting to the router. Or reboot your computer and router. If a software glitch was to blame, the connection will be restored. Before you panic, try this method.
If the reboot does not help, move on to a detailed examination of the steps to resolve the problem.
Other options
Here I will list other options if the first cases still did not help, but it says that the network is not recognized. Most likely, something from this list will also help:
- The problem is with the provider. Especially if the connection is not through a router, but directly. If you have any doubts, just call your Provider and ask for advice. It’s free and often really helps, and often this is the only way to find out about problems on the side (from personal experience with your native Rostelecom). Especially if everything worked smoothly the day before.
- Try to immediately separate the problem - does this happen on other devices or is everything normal there? If the problem is common, it means that either the provider or the router is to blame. If it’s only on one computer, the problem is in the network settings, but they can be solved using the methods above.
- Driver problem. Rarely, but accurately. Literally several times throughout my working life I encountered the problem that there were no problems with the driver in the Device Manager, but the device was not working correctly. This is especially evident during auto-installation by the Windows driver itself. So if you have any doubts about the hardware, try reinstalling everything using the same DRP.su.
- Same MAC address. Another possible case. Less common, but still worth mentioning. The fact is that manufacturers can issue the same MAC addresses to some of their devices on the stream. At the end of the day, 2 devices, by coincidence, can compete for a place in the sun. Total - one has a connection, the other does not have access to the network. Those in the know can safely check the current MACs on all their devices and think about changing them (Device Manager or Technitium MAC Address Changer to help).
- DHCP server on the router - if possible, go to the settings of the router and check whether it works and whether the DHCP server we need is enabled there. It very rarely turns off.
- My Internet sometimes disappears with this error for another interesting reason - there is a signal amplifier, and the laptop periodically reconnects from the router to it, choosing the best signal (relevant for a wireless network connection). As a result, the Internet disappears for some time, this status falls out. But everything is decided literally in seconds.
That's all. Once again, the most common cause of an unidentified network in a local network connection is receiving incorrect network settings.
I'm sure you found something useful in this article. So we leave positive comments, and if necessary, return to our website - WiFiGid.ru.
For what reasons does the error appear?
The main reasons why problems with Internet access may arise. The most common are the following:
- Problems from the Internet provider;
- The user equipment (router) is not configured correctly;
- Reinstalling the OS
- Network protocols are not working correctly.
Problems on the provider side
Important: Make sure that you have paid for the services of your Internet provider, because... Due to late payment, access to the network may be limited.
It happens that a few days ago the laptop or computer was working properly, but during the next startup this error appeared. If before this the system functioned properly and there were no complaints about it, most likely the wifi error without Internet access appeared due to the provider. We strongly recommend that you contact customer support before attempting to do anything yourself.
Practice shows that most often the error occurs during technical work, when there is not enough money in the personal account, or the data transmission line is damaged.
It is quite possible that the support service will answer that everything is working without problems for them now. In this case, you will have to check the network, and if errors are found, try to configure the network yourself. In this case, the Internet provider will offer assistance from a full-time specialist.
Physical connection and problems with it
Important: Check the connection of the provider cable to the router to see if it is connected correctly. The cable must be firmly plugged into the WAN connector until it clicks.
- Run Diagnostics
- Connect the cable!
- Check the connection between the router and the PC. But what if !
Router to computer connection diagram
wan and lan ports
One of the common reasons why the Internet connection If children or pets live in the house, the likelihood of encountering a similar problem increases significantly. Even if you use a router, do not forget what the cable connects to it: patch cord
Make sure the wiring is intact. A strong bend can provoke a lack of connection. Look at the tightness of the plugs in the sockets, and whether they are actually inserted where they should be.
Connect the patch cord to the LAN connector of the router, the other end to the connector on the computer.
Have you checked the wiring, plugs and sockets, but the problem still persists? In that case, let's move on.
Files cannot be downloaded from the Internet
It may also happen that Internet access is active, but files are not downloaded. This problem is usually associated not with the Internet itself, but with the computer and software.
What you can try:
- try to download a file from another source - perhaps you are unable to download something simply because the resource does not support downloading;
- try downloading through other browsers;
- check your computer for malware using any official antivirus.
Solving the problem on a device with Windows 10
The “unidentified network” error in Windows 10 manifests itself in the same way. You will see a yellow triangle next to the network connection.
If everything worked before, try restarting the router and rebooting your computer. If that doesn't help, run troubleshooting. Windows 10 can solve the problem automatically.
To do this, right-click on the wireless connection icon and select “Diagnose problems.”
If this does not help, follow the same procedure as with Windows 7. The procedures are performed in exactly the same way, with the exception of some nuances.
Checking network settings
Right-click on the network connection in the tray and open “Network and Internet settings.” Select the Ethernet item (regardless of whether you connect via cable or Wi-Fi). Here we click “Configure adapter settings”, select your adapter, open its properties, then TCP/IP v4 properties.
We check all settings, correct if necessary and save.
Resetting TCP/IP settings
Right-click on the network connection and select “Open network and Internet settings.” In the window that opens, click “Status”.
Scroll to the very bottom and find the line “Network reset”.
Click on it, then the “Reset now” button and confirm your choice again. Reconnect to the Internet. The error should disappear.
DHCP problem
You can fix a DHCP failure in the same way as in Windows 7. Change the network address of the adapter through the device manager and restart the computer.
Updating drivers
If you have a connection without access to the network, and the methods listed above did not work, try updating the network card driver.
Launch the device manager. In the top ten, all you have to do is right-click on the Start menu and select the appropriate item. We find the desired device and remove it.
Then in the menu at the top, open the “Action” item and click “Update hardware configuration”. The device driver will be reinstalled.
If this does not help, download the driver from the official website or update it using DriverPack Solution.
Faulty drivers
If a user has reinstalled the operating system on their computer, they may encounter an unidentified network. This is caused by the lack of necessary drivers on the device. Since standard Windows 7 drivers do not fit the technical specifications of all PCs, in order for the Internet to become visible, you need to download special components from the website of the laptop or built-in network card manufacturer.
For those who do not like to complicate their lives with unnecessary work, there are special programs on the Internet that will automatically detect the necessary drivers and, after confirmation, download them to the device. One of the most convenient ones is the DriverSolutionPack application.
Problems with the DHCP server
To make sure that it is the DHCP server that is causing the problem:
- Open Command Prompt. How to do this is described above.
- Write the command “ipconfig”.
- Check for the presence of a line with data like 169.***.*.*.
If such a line is present, we can say with 100% confidence that Windows 7 writes about an unidentified network due to an error in the DHCP parameters. What to do in this case?
You can also fix this problem yourself, without contacting a service center. Stages of work:
- Go to "Device Manager" in Windows 7.
There are different ways to open this section. The simplest one is to right-click on the “My Computer” icon on the desktop.
- In the “Network adapters” item, find the one you need and go to its properties.
- Open the "Advanced" tab.
- Select the “Network Address” section.
- Enter its value. It can be of any type, contain numbers from 0 to 9, and Latin letters from A to F.
- Confirm the actions with the “OK” command.
- Open Command Prompt.
- Enter two tasks one by one - Ipconfig /release, Ipconfig /renew.
- Restart your PC.
These steps will be enough to change the configuration settings and restore the Internet on Windows 7 if the network is unidentified.
Multimedia does not work on the Internet
It happens that the Internet works, but video or audio materials are not played. What to do in this case? First, check if the files downloaded to your computer are playable. Perhaps the cause of the problem lies directly in the computer's sound settings. If files are played from your computer, but not from the Internet, read on.
The first thing you need to do is understand why this problem occurs. It may be a browser error or lack of plugins. To get your computer working properly, do the following:
- Try updating your Flash player. To do this, download it from the Adobe website, run it and install it on your computer.
- Try updating your browser (if it is not Internet Explorer). To do this, go to the “Control Panel”, select the section containing information about programs, and uninstall the browser. After that, download it again and install it on your computer.
Open “Programs”, “Programs and Features”, then select the browser in the list and click on the active “Uninstall” button above the list - Check your browser settings. To do this, open the “Tools” item, then “Internet Options”, expand the “Advanced” tab. The checkboxes should be opposite the items “Play animation”, “Play sounds” and “Show images”. There is no need to uncheck other items.
The section in which the necessary items are located is called “Multimedia” - If you have Opera browser installed, disable Turbo mode.
- Try restarting your computer.