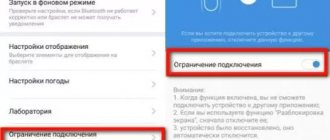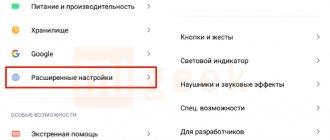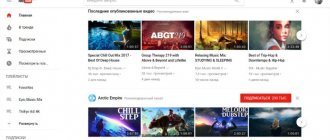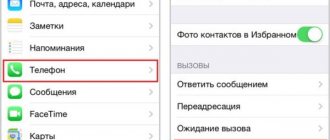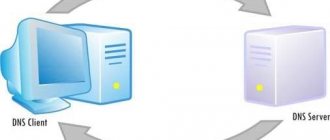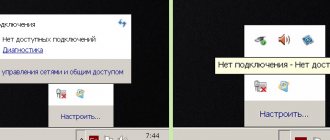Автор статьи
Сергей Сакадынский
Работал в сфере IT-консалтинга, занимался созданием и администрированием интернет-ресурсов. 10 лет опыта работы по проектированию и обслуживанию компьютерных сетей.
Бывает, что браузер неожиданно выдаёт сообщение: не удается установить соединение с сайтом. Вроде бы только что всё работало, а теперь вылезает ошибка. Хотя интернет подключен, значок в трее показывает, что соединение активно. Часто при этом нормально работают торрент и мессенджеры. Разбираемся, что делать в такой ситуации.
Возможные причины
- переполнен кэш DNS или сбились настройки подключения;
- подключение блокирует прокси-сервер;
- проблема в настройках браузера;
- ошибки на роутере;
- сбой сетевых служб Windows;
- на компьютере есть вирусы;
- проблема на стороне провайдера.
Рассмотрим пошагово, что нужно сделать, чтобы исправить ошибки.
Смена DNS или сброс кэша
Если невозможно установить соединение с DNS-сервером, браузер может не находить сайты. Обычно в настройках подключения указываются сервера провайдера или стоит галочка «Получить адрес DNS-сервера автоматически».
Откройте настройки вашего сетевого подключения. Выберите на вкладке «Сеть» пункт TCP/IP v4 и нажмите кнопку «Свойства». Установить галочку «Использовать следующие адреса DNS-серверов» и пропишите сервера Google 8.8.8.8 и 8.8.4.4.
Сохраните изменения, отключитесь от интернета и попробуйте установить соединение снова.
Рекомендуется заодно очистить кэш DNS. Для этого воспользуйтесь командной строкой (запускать нужно от имени администратора).
Введите команду ipconfig /flushdns и нажмите клавишу Enter. Через пару секунд появится сообщение «Кэш сопоставителя DNS успешно очищен».
Перезагрузите компьютер и попробуйте войти в интернет.
Настройки прокси-сервера
Включенный прокси-сервер может не давать установить соединение с сайтом. Если вы используете прокси или VPN, попробуйте его вообще отключить. После чего проверьте, открываются ли сайты. Проблема исчезла? Разбирайтесь с настройками VPN или смените прокси.
Настройки браузера
Если проблема проявляется только в одном браузере, а в других сайты открываются, значит, дело в его настройках. Вспомните, возможно, вы устанавливали какие-то расширения. Удалите их или временно отключите. Попробуйте установить соединение с сайтом.
Если по-прежнему выскакивает ошибка, удалите браузер, скачайте самую последнюю версию и установите заново.
Вирусы
Часто доступ в интернет блокируют вредоносные программы. Просканируйте компьютер антивирусом. Проверьте в диспетчере задач, не работают ли в фоновом режиме какие-то неизвестные приложения. Отключите их.
Сброс сети по умолчанию
Если проблема связана со сбоем в работе сетевых служб Windows, поможет общий сброс сетевых параметров.
В Windows 10 нажмите клавиши Win + I. В появившемся окне кликните «Сеть и интернет», затем «Состояние».
Прокрутите окно вниз и нажмите пункт «Сброс сети».
В открывшемся окошке нажимайте «Сбросить сейчас», затем подтвердите выбор и дождитесь завершения операции.
В Windows 7 запустите командную строку от имени администратора.
Введите команду netsh winsock reset. Ещё можно полностью сбросить IP-интерфейс командой netsh int ip reset c:\resetlog.txt. После этого перезагрузите компьютер и проверьте соединение с сайтом.
Сброс настроек роутера
Интернет может не работать из-за настроек роутера. Возможно, вы изменили какие-то параметры или произошёл программный сбой. Попробуйте сбросить маршрутизатор и заново настроить подключение к интернету.
Если всё вышеперечисленное не помогло, скорее всего, проблема на стороне провайдера. Обратитесь в службу поддержки для её решения.
С чего начать?
Первое действие, которое вам необходимо выполнить — это разрешить установку приложений из неизвестных источников, переходим Настройки/Settings -> Приложения/Application Settings и ставим галочку напротив пункта Неизвестные источники/Unknown Sources и нажимаем OK.
1. Установка приложений с помощью файлового менеджера
После этого несложного действия можно скопировать .apk файл на SD карточку вашего телефона. Далее, для установки приложения, вы можете воспользоваться любым файловым менеджером, которые распознают и понимают apk файлы. Для этих целей подойдут ASTRO File Manager [8.90 Мб] или ES File Explorer [4.75 Мб].
2. Установка приложений с помощью менеджера приложений
Кроме того, для упрощения процедуры установки приложений для Android существуют специальные программы — менеджеры приложений. Одна из таких программ — SlideME Mobentoo App Installer [4.63 Мб].
3. Установка приложений с помощью компьютера и USB
Однако самый удобный способ установки приложений для Android с помощью подключения смартфона к компьютеру по USB кабелю. Для этого, вам потребуется программа InstallAPK [0.8 МБ] и драйверы USB [3.13 Мб]. Установите ее на компьютер, не забудьте про драйверы, подключите Ваш смартфон по USB кабелю и дважды щелкните по apk файлу.
InstallAPK самостоятельно идентифицирует apk файл и запустит установку приложения на вашем Android телефоне. Вам нужно будет только согласиться с установкой приложения и нажать кнопку «Установить».
Нет доступа к отдельным сайтам
Ошибка может возникать при попытке зайти на конкретный сайт. Все остальные при этом нормально открываются. Здесь свои причины, о которых речь пойдёт ниже.
Причины
- Сайт не позволяет установить соединение из-за сбоя на сервере. С этим сделать ничего не получится. Единственный выход – подождать, пока администраторы сайта всё починят.
- Доступ к сайту может быть заблокирован провайдером. Например, если владелец не оплатил услуги хостинга.
- Зайти на сайт бывает невозможно из-за настроек компьютера, браузера или роутера. Подключение блокируется локально.
Что делать
Для начала очистите кэш в браузере и перезапустите его. Можете на всякий случай перезагрузить компьютер. Проверьте, открывается ли нужный вам сайт. Если нет, идём дальше.
Возможно, сайт заблокирован в настройках localhost. Такое случается после установки некоторых приложений, игр или из-за вирусов. Эти настройки хранятся в маленьком текстовом файле hosts.
Для проверки hosts, независимо от версии Windows, нажмите клавиши Win + К и введите команду %WinDir%\System32\Drivers\Etc
Откроется папка, в которой вы увидите, в том числе, нужный вам файл. Кликните на него правой кнопкой мыши, выберите «Открыть с помощью» и укажите «Блокнот».
Содержимое файла по умолчанию выглядит так:
Если в файле есть ещё что-то, это уже изменения, внесённые программами. Но далеко не всегда это признак вируса. Это могут быть настройки игр и программ, необходимые для их работы.
Первым делом сделайте резервную копию файла. После чего можете приступить к его правке. Учтите, что для этого потребуются права администратора. Закройте «Блокнот» и запустите его снова, кликнув на иконку правой кнопкой мыши и выбрав пункт «Запуск от имени администратора». Через меню «Файл» – «Открыть» найдите hosts. Просмотрите внимательно его содержимое.
Если вы увидели адрес сайта, который у вас не открывается, удалите полностью эту строку, сохраните hosts и попробуйте открыть сайт в браузере.
Когда разобраться в файле не получается, замените его содержимое текстом по умолчанию. Сохраните и проверьте работоспособность браузера. В случае возникновения проблем поменяйте отредактированный hosts на его резервную копию.
Иногда невозможно зайти на сайт из-за настроек прокси. В некоторых странах заблокированы, например, ВК и Ютуб. Если вы используете прокси, он может подменять ваш IP на адрес в одной из таких стран. В результате доступ к ресурсу блокируется.
Попробуйте сменить в настройках прокси ваше местоположение. Вход под другим IP позволит открыть неоткрывающийся сайт.
Проверка версии приложения
У каждого apk-файла, как и у приложений в Google Play, имеется своя минимальная версия операционной системы, при наличии которой и будет осуществляться инсталляция. Если версия Андроида ниже, чем рекомендуемая версия устанавливаемого apk, то вполне понятно, почему возникает синтаксическая ошибка.
Для решения этой проблемы есть 3 способа:
- Найти версию программы, которая будет соответствовать версии вашего Android;
- Обновить ОС на устройстве до максимальной версии, соответствующей приложению;
- Искусственно изменить требования версии через специальный инструмент.
Думаю, что в первых двух вариантах все понятно. Мы же специально рассмотрим и третий вариант с использованием отдельной программы, которая позволит нам изменить требуемую версию операционной системы и корректно установить apk файл. Это в основном подходит тем пользователям, у кого установлена старая версия ОС.
Редактирование файла программой APK Editor
Для работы требуется программа APK Editor. Она есть в двух версиях. Нужна Pro версия, так как именно в ней активирована функция редактирования нужных нам параметров. Стоимость на данный момент составляет 159 рублей. Это небольшая цена за такой прекрасный пакет инструментов.
APK Editor Pro — это универсальный и мощный редактор apk-файлов. Позволяет не только менять минимальные версии для приложений, но еще:
Для простых операций не требуется особых навыков, а вот для сложной модификации приложения уже нужны профессиональные навыки работы с подобными инструментами и знание архитектуры приложений под нашу ОС.
- Зайдите в Google Play и скачайте Pro версию на свой смартфон. Откройте программу.
- Далее кликните по вкладке «Выберите apk-файл» и укажите путь к приложению, которое не устанавливается на вашем смартфоне.
- Нажмите на этом файле и подержите несколько секунд палец, чтобы появилось контекстное меню. В нем выберите пункт «Редактирование ресурсов». Внимание! Здесь может появиться ошибка «Невозможно разобрать apk-файл». Это нормальное явление, которое не влияет на нашу процедуру. Просто проигнорируйте данное оповещение.
- Перед вами появится большое количество строчек и подписей на английском языке, но нужно кликнуть по вкладке «Манифест», которая расположена в правом нижнем углу экрана.
- Ждете, пока система прогрузит все файлы. Появится большой список строк и различных параметров.
- Нужно найти параметр «uses-sdk android:minSdkVersion». Он может быть как в начале списка, так и в середине. Но обычно встречается вначале. Нажмите на него, чтобы появилось меню редактирования. Здесь появится две вкладки, в которых будет написано двухзначное число. Это число и указывает на минимальную версию операционной системы Android, с которой будет работать телефон.
Нет соединения только в браузере Яндекс
Часто сбой случается только в одном обозревателе. Например, не удается установить соединение с сайтом в Яндекс.браузере. Разберёмся на этом примере, как решить проблему.
История и куки
Переполненный кэш – частая причина проблем в работе браузера. При этом сброс кэша в Windows, описанный выше, не поможет. У обозревателя своё хранилище данных, которое мы и будем чистить. Запустите Яндекс.браузер и нажмите на клавиатуре одновременно кнопки Ctrl+Shift+Del. Появится окно очистки истории.
Отметьте, в первую очередь, кэш и cookie. Желательно также очистить историю. Остальные опции – по желанию.
В выпадающем списке вверху укажите «За всё время». После чего нажмите кнопку «Очистить». Перезапустите браузер.
Расширения
Дополнения и расширения для своих браузеров выпускают не только Google и Yandex, но и другие разработчики. Они добавляют в приложение полезные функции. Но одновременно могут создавать проблемы. В том числе, блокировать доступ в интернет.
Запустите браузер, войдите в настройки и откройте вкладку «Дополнения».
Здесь будет список всех расширений – установленных по умолчанию и загруженных пользователем. Перемещая переключатель в положение «Выкл» их можно отключить.
Рекомендуется отключить все расширения, проверить, открываются ли сайты, а затем попробовать по очереди включить те, которые вам нужны.
Если “Невозможно установить безопасное соединение” появилось на мобильном
При использовании мобильных телефонов и планшетов ошибка: «невозможно установить безопасное соединение» появляется достаточно часто. Способы ее устранения похожи на описанные выше при работе со стационарным компьютером. Однако здесь нельзя будет изменить параметры сертификатов и функции Protect.
Принудительный переход
Как и при работе с компьютером, если вы уверены в надёжности сайта, выбираем принудительный переход на страницу. Для этого проделываем уже описанный выше механизм. В телефоне он ничем не отличается от процесса на компьютере.
Симптоматика
Как уже упоминалось выше, возникновение данной ошибки может иметь несколько причин, которые часто упоминаются в её тексте. Среди популярных – невозможность нахождения DNS-адреса сервера, невозможность преобразования DNS-адреса сервера, превышено время ожидания от сайта, страница временно недоступна, соединение сброшено и ряд других.
После появления ошибки «Не удается найти DNS-адрес сервера» нужная страница сайта обычно не открывается. При этом, в ряде случаев различные мессенджеры и прочие программы, работающие с Интернет – скайп, icq, paltalk и ряд других работают без каких-либо проблем.
Диагностика оперативно запоминающего устройства
Код ошибки 0x8007025d при установке Windows – один из самых популярных запросов. Если у вас некорректно работает оперативная память, то поставить операционку будет сложно. Скорее всего, вы встретитесь с ошибкой 0x8007025d ещё раз.
Стоит проверить оперативную память с помощью специальных утилит. Если же будут найдены проблемы, то придётся заменить оперативку или установить в другой слот.
Перезапись загрузочного носителя, и ошибка 0x8007025d исчезнет
Бывают ситуации, когда основная проблема заключается в том, что на установочной флешке не хватает данных, из-за этого появляется ошибка 0x8007025d при установке Windows 10 с флешки. Найти, какие именно файлы отсутствуют, очень сложно, к тому же бессмысленно. Намного проще перезаписать образ поверх.
Лучше всего для этого использовать другую флешку – так вы сможете быть уверены, что проблема не в самом носителе.
Какой ты инструмент? Пройди тест и узнаешь
Скайп не подключается к интернету из-за повреждённых файлов
Некоторые файлы в папке Skype напрямую связаны с интернет-соединением. Если ни один из приведенных выше пунктов не помог исправить ситуацию и по каким-либо причинам вы не смогли установить новую версию мессенджера, попробуйте зайти в appdata \skype и полностью удалить из Скайпа следующие объекты: shared.lck и shared.xml. Как это сделать?
- Войдите в проводник Виндовс («Мой компьютер»);
- В адресной строке вставьте не меняя символов %AppData%\Skype, затем нажмите Enter;
- В открывшейся папке найдите указанные выше файлы и удалите их.
Если вы не нашли данные файлы, то для устранения проблемы с интернетом понадобится переустановка Skype. Прежде всего нужно провести полное удаление программы, с учётом очистки остаточных объектов и записей в реестре. Для этих целей рекомендуем использовать софт IObit Uninstaller.
- После завершения инсталляции утилиты от IObit, кликните на рабочем столе по ярлыку файла Skype.exe;
- В появившемся контекстном меню выберите пункт «Мощное удаление»;
- Подтвердите удаление выбранного приложения и всех старых данных;
- Дождитесь окончания процедуры деинсталляции и нажмите ОК;
- Теперь можете заново установить Скайп и проверить, устранены ли проблемы с подключением и сможет ли программа связаться с сервером.