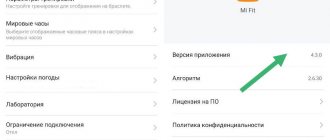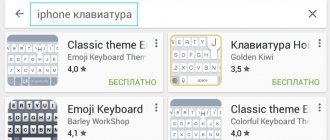The series of articles for “newcomers to Android” continues. Today we will tell you how to change the language on your Android phone to English. What is convenient about an Android smartphone is that it has one operating system. Therefore, it doesn’t matter what phone model you use: Xiaomi, Huawei, LG, Honor or Samsung, the instructions will be similar for all devices. First, let's define the purpose of changing the language. If you want to change the input language, that is, the letters on the keyboard, there is one scheme. To change the language in the interface of the device itself, the steps are different, in order.
How to switch the keyboard on Android from Russian to English and back
Before you can change the input method language, you need to configure it. For example, if the user needed French, it must be added first. This is done using the settings menu.
You can set languages at any time, regardless of the time you use your smartphone.
In most cases, two standard keyboards are used, Russian and English. If for some reason they are not standard, the user should configure them. To do this, go to the device settings, and then follow the instructions:
- Select the “Language and input” section.
- Find the keyboard item and go to settings. To do this, click on the corresponding icon located nearby.
- In the open window, select “Input language”.
- The screen will display a list of all languages that the system supports. To add one of them, the user needs to check the box next to it.
After this, the language will be added to the keyboard. In this case, the user does not need to reboot the device. All changes are saved automatically. The sequence of actions may differ slightly depending on the version of the operating system and the model of the smartphone itself.
Once an input method is added, the user can switch between them without going to settings. This is done using the keyboard while entering text. There are two ways to change the language from Russian to English and vice versa.
In the first case, the user needs to click on the globe icon, which is located next to the space bar. The current layout will be displayed in place of the space.
This sequence of actions will not be correct on all devices. Some smartphones support another language change. If there is no suitable icon on the keyboard, then you should use the second instruction. So, the user needs to swipe the space bar, right or left. After this, the input language will be changed. In such cases, the user will see right and left arrows on the space bar.
Switching to English and back
the first method of switching at once - on the taskbar, click on the language bar and select the alphabet we need using the mouse.
The second method is to press Alt + Sift (or Ctrl + Shift) on the keyboard - by default, on any computer, one of the pressing methods will work.
The third way to independently change and assign buttons that, when clicked, will switch the font - to do this, go to the “control panel” (in Windows Xp “Language and Regional Standards”, and in Windows 7 - all other commands) - “Clock Language and Region " - "Language and Regional Standards" and select the "Language and Keyboards" tab, and then click on the "Change Keyboard" button, but here's how to customize the keyboard next time.
Types of layouts on Android smartphones
Modern Android has standard types of layouts with English. They are divided into 5 different categories. It's easy to find out which one is on your phone. Open a social network and start texting. Now translate to English using a space. Pay attention to the first 6 digits. Match them with the list:
The most popular is the standard layout called Kverti. It is used on all personal computers and is universal. Its name comes from the location of the first six digits. The rest are more specialized, suitable for certain models and devices. Before buying a mobile phone, pay attention to this fact. In the salon they let you see the phone in operation, you can evaluate the convenience of the layout. Everything is the same in the new models.
Switching methods
There are at least two easiest ways to switch keyboard input languages in the Windows operating system. This is switching using a key combination, as well as switching through the language bar.
We will now look at both methods in detail.
Using the language bar
On any version of the Windows operating system, there is an indicator in the bottom right corner indicating the current layout. It is located next to the date and time. To select another language, you just need to click on it with the mouse and activate the desired option from the list.
If the language bar has disappeared, here are all the possible solutions:
Standard method
So, how do you switch the language on your keyboard using standard hotkeys? Everything is very simple. To quickly switch keyboard layouts in Windows, there are two combinations of hot keys. The first one, which, as a rule, is the default one, includes the “Shift” and “Alt” buttons. Pressing them simultaneously allows you to quickly change the input language from English to Russian and vice versa.
The second combination consists of the “Shift” and “Ctrl” buttons.
Which combination you have can be checked experimentally by monitoring the process using the language bar icon in the notification area.
Customizing your switching method
If you want to simplify the process of changing the language layout by customizing it for yourself, you will first have to make some “rearrangements” in the system options. Here are the instructions:
- Open the Start menu. From there we go to the “Control Panel”. Or we enter the query into the Windows search bar, and then select the panel from the results.
- In the “Small Icons” mode, click on the “Language” section. If you have selected “Category”, then first go to the “Clock, language and regions” parameters, and then click on the “Change...” link. It is located at the top on the “Languages and Keyboards...” tab:
- A new window will open, where you should click on the “Switching” tab. It displays active keyboard shortcuts that can be used to change the layout:
- Now all that remains is to click on “Change...”, which is located at the bottom of the window, and set your own method for changing the input language.
- Please note that in the screenshot above there is a “General” tab. In its options you can add a new system language if you suddenly need it.
Attention! If you are interested in how to change the keyboard layout on Windows 10, the points in the above instructions may be called differently. But the differences don't have to be drastic. Trust your intuition and the “poke” method.
Using a specially configured keyboard
If for some reason you are not comfortable making the switch, it is easy to make a convenient combination of buttons yourself. To do this you need:
- In the “Start” pop-up window, find the “Control Panel” line.
- Among the items, find and select the submenu Change keyboard layout, which is usually located in the section called Clock, Language, Region.
- In the drop-down window you need the “Languages and Keyboards” tab. In which there is a button “Change keyboard”.
- In the “Switching keyboard” section at the bottom there is a button for changing keyboard shortcuts. When you click you will get a list of available combinations. Choose the most convenient one and confirm your choice. Then you can always switch to English or another language this way.
- The path to the keyboard settings is not only through the Start menu; it is also possible to get through the context menu of the language bar. You can get there by selecting the arrow. In the menu we are interested in the “Options” section. Then do everything as described above.
The described algorithm is suitable for all versions of the operating system; the names of the panels may differ slightly. But in terms of meaning, finding the right menu is quite simple.
If for some reason the required language is not available, it is not difficult to add it. English is usually the default. If you need to add, for example, Russian, you need to go to the same menu as to change the layout. But in the “General” tab.
After selecting the “Add” button, a list of languages available for use will become available. After confirming the selection of the desired one, it will be displayed in the panel and will be available for switching from the keyboard.
Changing English to Russian on Samsung Galaxy
In the popular line of Samsung mobile phones, users also have the opportunity to change the language and install an additional one. Let's consider an example when a Samsung Galaxy smartphone is set to English by default, but we need to change it to Russian.
Procedure:
- On the main menu of the phone, find the “Settings” gear icon and click it; Click on the gear on the main screen of Samsung
- Click on the “General Management” button; Click "General Management"
- Select the next item - “Language and Input”; Click on the line “Language and Input”
- Click on the “Language” option; Select "Language"
- And to the “Add Language” button;
- At the top of the next screen, click on the button with three dots and in the drop-down menu, click “All Language”.
Select Russian from the list of languages on your Samsung smartphone. And it will change for all menu types and become the default language. If Russian is in the firmware, then changing it will not be difficult for you. It is more difficult when the language is not in the system.
Learning to use hotkeys
Essentially, this method involves pressing several buttons on your keyboard at the same time, which will automatically change the language, bring up the Windows task manager, and so on. If you are interested in how to switch to the English font on the keyboard, you can do this by pressing the Shift+Alt buttons. Remember, they need to be pressed at the same time, although this is not necessary, since you can first hold one and then, without releasing your finger, press the second. As a result, you will see that the language has changed to English, provided that it was Russian.
If this doesn't work, which may also happen, then it makes sense to try a different hotkey combination. To do this, you must first press Ctrl, then Shift. In any case, one thing should work. If you did everything correctly, then go to the Word document and try to type the text: if it is English, congratulations, you are taking your first steps towards mastering a personal computer.
How to switch to the English alphabet: method 2
If for some reason the methods described above do not suit you, know: there is a workaround that is no less simple and effective. For this we need a computer mouse and special software. So, there are programs that allow you to automatically change the language if necessary. For example, Punto Sweater. It works as follows. You start typing a word, the program recognizes that this particular sequence of letters is more typical for the English language and switches the layout itself. As you can see, nothing complicated.
There is another option to switch to English. To do this, we need to look into “Settings”, then select the “Language” and “Input” tabs. After this, you will see the keyboard settings, which is exactly what we need. There you can select the target layout, which will be turned on when the operating system starts. If it is convenient for you for it to be English, then you must select the desired item in the corresponding menu. But it is recommended to leave the Russian layout, as it may be needed.
What to do if the language bar disappears?
A fairly common problem that causes panic among most beginners. Such a problem can happen either because you deleted it yourself, or because the settings went wrong. In principle, it doesn’t matter why this happened, the main thing for us is to find a rational solution. So, drag the mouse cursor to the panel where the language icon was always displayed before, right-click there and see a pop-up menu. We will be asked to go to the toolbar, where you will see the language bar. You need to check the box next to the inscription, and it will be displayed again.
You can also try to solve the problem in the following way: go to the toolbar (you can through Start or My Computer), select the “Languages and Regional Standards” tab (for Win XP). Next, go to the next section called “Languages”, open the “More” and “Advanced” menus. There we need to leave only one checkbox, which is located at the very top. That's it, problem solved.
Switching the language on the physical Android keyboard
This method applies to tablets, since most often they have USB keyboards for ease of typing. How to switch the keyboard language in Android if it is physical? It's also quite simple.
1. Again, the first thing you need to do in the settings is check the boxes next to the languages you need.
2. Save your selection.
3. Further, depending on the chosen one (or because of the firmware), switching languages can be done using various key combinations: Ctrl+Shift (either left, or right, or both working options) is the most common way to switch layouts.
Sometimes there are keyboards with the same globe symbol. But again, for the keyboard to work, you need to configure it on Android itself. Only after all the settings on it will it be possible to switch layouts at your discretion.
How to switch the input language (keyboard) on an Android smartphone or tablet.
When using an external Android keyboard, you may experience problems switching layouts. You can solve this problem and set up switching layouts in two simple ways - both using Android itself and through the small free Russian Keyboard program.
How to change the standard keyboard
One of the advantages of a smartphone running Android is the ability to customize each control element for the user. The same applies to the method of entering text. The standard interface can be replaced with any other one that will have images or a different display of letters.
The standard keyboard is quite easy to replace. First, the user needs to download it. There are many apps in the store that provide a different keyboard interface. After this, it should be installed. To do this, you must use the following instructions:
- Open your smartphone settings.
- Select the “Input language” section.
- Go to “On-Screen Keyboard”.
- The screen will display a list of keyboards that the user has installed. You must choose one of them.
- Confirm your actions by clicking on “OK”.
At this point, the user needs to disable the old keyboard, if this did not happen automatically. It is also important to check the new input method. It should work completely. To do this, you need to open notes or any message. After that, enter text from the new keyboard.
It is recommended to install only verified applications. Otherwise, the input method may not work correctly.
Changing the key combination to switch the input language
If you are not satisfied with the combination of quick buttons for switching the input language, then you can easily change it. For example, instead of the “Shift+Alt” combination, it is more convenient for you to switch the language using the “Shift” and “Ctrl” buttons. This can be done from the “Regional and Language” section. To do this, go through the Start menu to the control panel.
Next, in the “Languages and Keyboards” tab, click on “Change Keyboard”.
In the next window, go to the “Keyboard switching” tab and click “Change keyboard shortcut”.
Finally, change the settings as you wish.
Tips for customizing your keyboard
How to set up the keyboard on Android Huawei and Honor? The main advantage of Huawei is that any phone can be easily customized for the user. Use the default ones, change the letters for yourself. Make them smaller or larger, create interesting fonts. After that, choose a new background color, change the theme, or come up with a custom one. Here you can also turn on your favorite sound or vibration mode for messages or calls.
How to add a language to Honor and Huawei keyboard?
You need to set new language settings through “Settings”. Open the section and find “System” in the list. Next, find the “Language” item. Add an unlimited number: Russian, English, French and many others. Switch as needed to enter data or search in the browser.
Change keyboard color
Changing the color is easy and simple. First you need to open the set in any messenger or social network. Next, follow the recommendations:
- find the top panel and open the color icon;
- click the “Themes” section;
- enter your username and password to log into your account;
- To download, click on the design you like.
Setting up hot keys for switching keyboard language
It was mentioned earlier in this article that you can switch the keyboard language using hot keys. At the same time, the Windows operating system provides the opportunity to select one of the following combinations:
such keys:
• “Alt + Shift”
>;>• “Ctrl + Shift”>;>• “Ё” button
(only in Windows Vista and later versions of Windows)
.
You can activate one of these options as follows
:
1
.
Open the “Languages and text input services” window. How to do this - see the first paragraph of the previous section of this article. 2
.
Go to the hotkey selection menu. To do this: – in Windows XP
– click the “Keyboard Options” button, and in the next window – the “Change keyboard shortcut” button;
– in Windows Vista, Windows 7, Windows 8
– in the “Languages and text input services” window, go to the “Switch keyboard” tab and there click the “Change keyboard shortcut” button.
The result of performing the above actions will be the opening of the “Change keyboard shortcuts” window ( see the figure below
). In this window, in the “Change input language” section, you need to select the appropriate option and click the “OK” button. Then in the “Languages and text input services” window, click the “Apply” button, and then the “OK” button. Close all other open windows.
Changing the language on HTC smartphones
In cases where you are using equipment from the described manufacturer, and the operating system version is 4.1 or lower, then you will need:
- Install the MoreLocale 2 program on your mobile device.
- Launch it and click on the Custom Locale button.
- Select the “Language” section, then select your country, for example, Russian Federation, and set the desired language for the interfaces.
- Tap on the “Set” key.
The completed steps make it possible to install Russian and other languages on NTS brand phones. Otherwise, it is recommended to install new firmware.
Automatic layout change
There are programs that, based on special algorithms, automatically change the layout when entering text. These are convenient, although they sometimes cause errors. One of the most popular such programs is Punto Switcher.
What to do if the required language is not available
If, when switching the keyboard language using one of the above methods, you find that the language you need is not in the list of available options, you need to add it to this list. The procedure to follow depends on the version of Windows. Instructions for Windows 10
see here.
In older versions of Windows you must: 1
.
Go to the settings menu for languages and text input services of the operating system (open the “Languages and text input services” window). This can be done in one of the following ways
:
a)
if a language bar is displayed in the lower right corner of the screen (what a language bar is, see above) - right-click on it and select “Options” in the context menu that appears (
see figure, To enlarge, click on it
>);>b) if the language bar in the lower right corner of the screen is not displayed, open the language settings menu through the control panel.
To do this: • in Windows XP
– go to the
“Start”
(click the button in the lower left corner of the screen), then open the
“Control Panel”
the “Language and Regional Standards”
section .
A window will open in which you need to go to the “Languages”
and click the
“Details”
(
see Figure 1 on the right, click on it to enlarge
>);>• in Windows Vista, Windows 7 – go to the “Start” menu ( press the button in the lower left corner of the screen), go to the “Control Panel” and there, in the “Clock, language and region” section, click on the item “Change the keyboard layout or other input methods”.
The “Language and Regional Standards” window will open, in which, on the “Languages and Keyboards” tab, you need to click the “Change keyboard...” button ( see Figure 2 on the right, click on it to enlarge
).
The result of performing the above steps should be the opening of a window called “Languages and text input services”. In it, on the “General” tab, the input languages available on the computer will be displayed ( see the figure below
).
2
.
Click the “Add”
located to the right of the list of available languages.
An additional window will open in which you will need to find and select the desired language, and then click the “OK” button. The window for selecting additional languages in Windows XP looks like a drop-down list; in newer versions of Windows, it looks like a drop-down list. In the drop-down list, before clicking the “OK” button, you need to find the item with the desired language, expand it, select and highlight the appropriate option ( see the figure below
). After that, in the “Languages and text input services” window, click the “Apply” button, then the “OK” button.
Changes on Samsung smartphones
Samsung mobile equipment includes an alternative option for installing the Russian language. Work is possible provided that the version of Android from 4.2 is used. This method involves connecting the gadget to a PC using a cable, after which you should download the localization folder to the system.
Basic rules to follow:
- Using the official website, install a program called MoreLocale 2.
- After this, set up developer mode on your smartphone. To do this, you need to go to the settings menu, find the “About phone” section, where the build number will be presented. You need to click on a similar inscription about 10 times, after which a pop-up window will appear notifying you that administrator rights are open (You are developer now).
- Now you need to go back to the settings and click on the “For Developers” section. In the menu, move the tab left or right with your finger, then click on “USB Debugging” and agree to the following notification.
- Before connecting the smartphone to the computer, you need to install the utility on the system drive, make a separate folder named “adb”, where the program material will be unzipped.
- Connect the smartphone to the PC, enable USB debugging on its display and wait a while until the system is detected. After this, call the command menu using the Win+r button combination or go to the Start-Run menu, specify cmd in the menu.
- Enter the address cd c:adb to go to the desired folder, enter adb devices.
- During the operation, the display must be unlocked. If after entering the word appears next to “devices”, then all operations were done correctly. After this you need to enter adb shell.
- Fields: pm list packages morelocale and pm grant jp.co.c_lis.ccl.morelocale, permission.Change_CONFIGURATION.
- The application should display a notification similar to the one in the image, and then you can disconnect the smartphone from the computer.
- Now the device should be restarted and the utility enabled. It must contain the required language. Click on the desired option to change the language throughout the gadget.
The Best Apps to Replace Your Standard Keyboard
In the GooglePlay store, the user can find many applications with different keyboards. All of them will contain different themes and designs. You can install multiple programs and switch between input methods, or choose one appropriate option.
Third-party software for automatic language switching
To simplify your task when typing texts, without paying attention to the keyboard layout, there is a wonderful program “Punto Switcher”. Essentially, this is an automatic language switch when working with texts. With it, the language switches automatically. For example, when typing a Russian word in Latin letters, the program automatically changes the input language, correcting the incorrectly entered word. The program is free and intuitive.
As you can see from the picture, the program is replete with settings. Thus, it can be customized to suit you.
How to change the input language on your phone
Changing the input language on the keyboard itself is necessary for entering passwords in English, when communicating with foreigners, etc. There are several ways to do this. Let's look at each in order
Method 1: When typing
When typing, a keyboard appears; in this case, the input language can be changed by Swipe.
Swipe is a finger movement in which it is pressed on a certain element or button and then slides over it: from left to right or from right to left. Works both ways.
- Changing the language occurs by swiping on the spacebar (big long button at the bottom).
It is usually written in the current language. Or click on the Globe icon and select English there. This is typical for older smartphone models. - Click on the globe icon
Method 2. Add languages in settings
If you want the input language to be in English, Russian or any other language all the time, you will have to switch it in the settings. Everything is done simply:
- Open Settings on your phone.
There we find the item “Language and input” or Language & input in the English version of the interface. A list of keyboards will open. If you haven’t additionally installed a keyboard program, you will have a Google keyboard - go there. - Selecting the current keyboard
- Next, we activate the switches with the necessary languages; unnecessary ones can be safely turned off.
- Now, when typing, you can use the first method to switch between languages.
Some item names may differ depending on the version of Android on the phone. In this case, look for these options in the settings or enter “Language”, “Keyboard” or “Input” in the search.
Now let's look at how to change the language of the phone itself and its interface.
Change the interface language to English
Some people set the language of their phones to “English” because... it’s fashionable, or they help foreigners they know. In our opinion, replacing a translation simply helps to improve your knowledge of the language and learn new words. Even intuitively the words will be remembered. So, to change the interface language, go back to the settings and the “Language & input” or “Language & input” item in the English version. Find the Language menu item and click there.
This option changes the interface language
You will have to wait from a few seconds to a minute, the language will change automatically, there is no need to restart the phone.
Don't confuse Phone Language and Keyboard. One item will change everything on the smartphone to English, and the second is only responsible for typing.
In the last article we looked at how to add a weather widget to the screen; you can find the information by following the link. The information will be useful to people. who are just starting to master smartphone control: How to set the weather on the screen of an Honor, Huawei, Xiaomi phone - instructions.
How to change the appearance of the keyboard and buttons?
By default, devices have a white keyboard with light-colored buttons. Many people want to make the buttons themselves larger or make the keyboard dark. For your convenience, developers produce different versions of keyboards for any smartphone. You can choose any color, set a beautiful theme, or enlarge the key buttons for people with large fingers. For this:
- Find Play Store in the menu and launch.
- In the search, write “Keyboard”. We personally recommend the SwiftKey option.
- SwiftKey comes with many themes, supports all languages, and has a word memory function.
- Choose any one with more buttons or a beautiful design and install it on your smartphone.
- Next, in the settings, change the keyboard to the one downloaded in “Language and input method”. As in the example below.