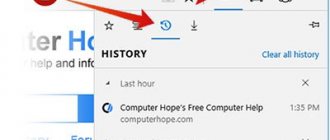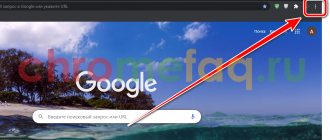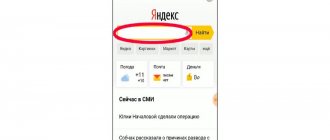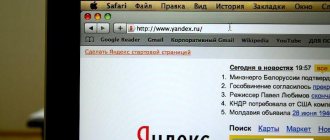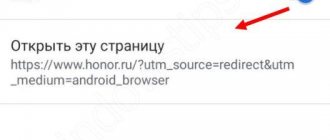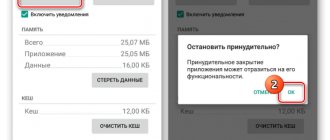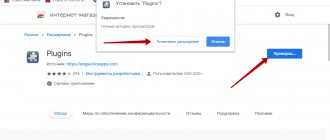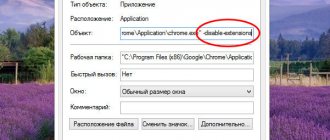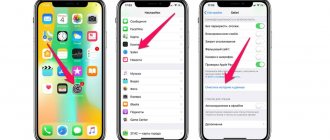Sometimes it becomes necessary to delete the entire history of requests and searches in the browser. The reasons may be personal or quite technical - if Google Chrome stores too much information, its performance may drop. Therefore, cleaning the browser is a necessary procedure, especially for weak computers. However, this may not be enough, because the history is also saved in the account. Therefore, it is useful to know how to delete search queries in Google Chrome. This should not be confused with deleting regular views in Chrome!
Where is the search history stored in Google Chrome?
When installing the browser, the user must agree to the privacy terms. According to one of the clauses of this agreement, all user activity on the Internet can be collected.
Search history, visits to various sites, content viewed - Google carefully monitors all this and, based on this, decides which type of advertising will be most relevant.
It also helps to make the search procedure more accurate so that the user can see all the necessary information on the first page.
The history is stored in the History file, which in turn is located in the C:\Users\username\AppData\Local\Google\Chrome\User Data\Default folder. The folder is hidden, so in Explorer you need to go to the “View” tab and check the “Hidden Items” checkbox if you want to admire this file.
Disable data collection
First of all, you need to completely turn off the option to save data so that in the future no one can view your visits in the browser.
When installing Chrome, you voluntarily consent to the collection of information about all your actions in the browser (except for sites opened in incognito mode). It contains the history of search queries and pages viewed. You can view this information in the “My Actions” section. If you simply clear your browser cache, the information in this section will not disappear.
In addition to the computer version of the browser, data from mobile versions is also collected here. Information is also sorted by type: documents, social networks, applications, regular sites, etc.
Google uses this data for statistics about your profile. The system analyzes your behavior and activity, and based on this data, creates advertising offers that suit your needs. The information is also used to increase the speed of Chrome and the search system. But if you want this information to be kept private, you can disable this option.
By default, all Google profiles have the option to collect personal data, including location, search history, and pages visited. It is designed to select search results and generate search results. If you don't like your data being transferred externally, disable this option.
How to Enable Adobe Flash Player in Google Chrome in 2022
To do this, repeat the following steps.
- Open the program and log in to your account.
- Find the “My actions” section in the settings.
- Expand the "Track Activity" item.
- Opposite each line of the item there is a switch. Set each of them to inactive state. Each time a confirmation pop-up window will appear on the screen - agree by clicking the “Ok” button.
If you decide to return the option, go to “My Actions” and enable each section step by step.
How to delete history
How to properly delete search history in Google Chrome? There are several options that allow you to remove your traces and at the same time clean up unnecessary files.
The easiest way is to go to the “History” tab (Ctrl+H) and click “Clear History”.
For more complicated methods, we will need to log into your Google account.
Complete removal
In the upper right part of the screen, in the panel, click on the icon with your profile.
Setting up an account in Google Chrome
Next you will need:
- Open the account menu.
- Click on “Data and personalization”.
- At the bottom of the window, select the “Actions and Chronology” section.
- Select "My actions".
- Click on “Delete activities for a specific period.”
- Select the desired period.
- Confirm action.
Deleting actions in Google Chrome
For a faster transition, it is recommended to use this link - myactivity.google.com/myactivity. If your Google account is authorized, it will immediately take you to the user activity page, where you can either delete individual elements or arrange a full data cleanup.
Selecting the necessary data to delete in Google Chrome
To do this you need:
- Open the account menu.
- Enter "Data and Personalization".
- Go to "Tracking Actions".
- Select "Activity Tracking Settings".
- Turn off the function.
After this, the company will no longer collect history, which will make using the search engine a little easier.
How to delete individual pages
In much the same way, you can delete specific requests on your account activity page. To remove individual search pages, you will need:
- Log in to the account menu.
- Select "Data and Personalization".
- Go to "My Actions".
- Scroll down the page.
- Remove unnecessary requests.
Google provides information by day. This way, you can easily sort and search for those queries that need to be deleted. To remove a specific request, you need to call the context menu - it opens when you click on the button in the form of three vertical dots, it appears when you hover over the desired request.
Disabling tooltips in Google Chrome
You've probably noticed a handy Chrome option - search suggestions. They help save time when entering a request, immediately presenting possible options. This option is active in the browser by default, but if it makes you uncomfortable, you can disable it.
To do this, repeat the following:
- Open Google Chrome settings.
- Click on the button with three stripes, calling the “Main Menu”.
- Expand the Advanced option.
- Select the security section.
- Opposite the line “Use hints to complete...”, move the switch to the inactive position.
Where are extensions stored in Google Chrome?
Extensions for deleting history
Since you can clear your search history using extensions, it makes sense to use them. They are able to fully automate the process and provide much wider functionality compared to standard Google tools.
Recommended extensions:
- Click&Clean is a universal option that is also capable of clearing the Java cache and cookies, as well as providing a high level of anonymity, removing traces of the user’s presence on the network;
- No Speed Dial - increases the speed of the browser and allows you to open new tabs faster;
- Clear Cache - this extension is capable of deleting almost all data about visited sites, clearing the cache and even system files associated with Internet surfing.
Instructions for installing extensions:
- Launch the browser.
- Open menu.
- Select "More tools".
- Go to "Extensions".
- Click on the three horizontal bars on the left side of the screen.
- Select “Go to Google Extensions Online Store.”
- Enter the name of the desired extension in the search bar.
- Go to his page.
- Click the “Install” button.
These extensions allow you to optimize the browser and simplify interactions with tabs.
Summing up
Saving user data helps improve the browsing experience, select personalized advertising offers, and display relevant information in search results. For example, knowing your location, Google will bring to the top places in the search those establishments that are closer to you. However, many users are afraid of such collection of information, and they want to maintain anonymity on the Internet. It is for them that Chrome developers have provided the ability to manually configure all parameters for saving user actions and personal data.
Clearing history from your phone
You can disable search history not only on a PC, but also using any Android mobile device with an authorized Google account. Compared to the computer version, the mobile version has reduced functionality, so the instructions are as follows:
- Login to browser.
- Open menu.
- Sign in to Google.
- Click on “Manage Google Account”.
- Open "Data and Personalization".
- Go to "My Actions".
- Select "Delete actions".
Now all that remains is to confirm the deletion. By using the activity tracking section, you can completely turn off query saving and no longer worry about anyone being able to access your search history.
Ways to view previously deleted data
It is impossible to completely restore your browsing history, but partial information can be obtained even after cleaning. To do this, use one of the proposed methods.
Google "My Actions"
This service retains information about the pages you view, even if they are deleted from Chrome. Select the “Application and Web Search History” block and go to the “Management” section. All recently visited sites will be presented here.
Sync from another device
After synchronization, the log is saved in the memory of each device and access to it can be restored. If you need to view sites from the list, resynchronize your PC with another device.
Recover with a program (Handy Recovery, Recuva)
These programs retrieve information that was previously uninstalled. The result is not guaranteed, since in most cases entries from the log are deleted permanently. However, sometimes programs are able to detect browsing data after scanning the corresponding folders on the disk.
We use Cookies
All Cookies can be viewed in the Privacy and Security settings. The list contains all the support files downloaded when visiting certain pages. Here you can view a list of sites that have used Cookies. This is only part of the story, but in many cases it helps you find the right resource.
Read more about all the options for restoring history in Chrome in a separate article.
Looking for private information on DuckDuckGo
If you don't want to use incognito mode all the time and don't like Google recording your every move, you can switch to an alternative search engine.
DuckDuckGo is loved for its respect for user privacy. This service does not track your actions, but at the same time it has quite high-quality search results.
Of course, it is not at all necessary to always use only DuckDuckGo, but at times it is very convenient. Especially if you don't want Google to record private information, for example, searching for information on the treatment of a disease you have.
Using incognito mode
As we've seen, deleting your search history is not difficult, but you probably don't want to do this procedure all the time. To finally do away with the need to regularly clean information about visited sites, you can use private mode (or incognito). In this mode, the browser does not make any history entries at all.
In Chrome, open the menu in the top right corner and select New Incognito Window (or press Ctrl+Shift+N).
While surfing using a private window, the browser does not record anything. And since when working in this mode you are not authorized in any of the accounts, you can safely use search engines.
Of course, there is no talk of any “complete invisibility” in private surfing. Web pages continue to track your activities and have access to your location data. But if you just need to avoid the appearance of several entries in the history of the Google service and browser, the option is well suited for this.
How to clear the search bar in Firefox?
Clearing all search history
- Click on the Library... button
- In the dialog box that opens, select All from the Delete drop-down menu:
- Make sure the checkbox next to Browsing and download history is checked and that the checkboxes for any items you don't want to delete are unchecked.
- To finish, click the Remove Now button.
Interesting materials:
How do latitude and longitude change? How does the Earth's temperature change with depth? How to change id in VK for the second time? How to change screen resolution when connecting a projector? How to change online status on Instagram? How to measure 250 ml of kefir? How to insulate a heating battery? How to extract a file from zip on Android? How was Christ resurrected? How to boil a dish with soda?