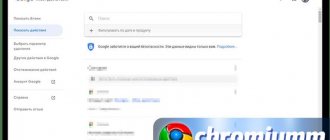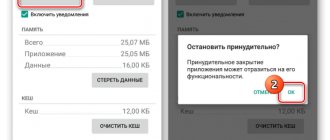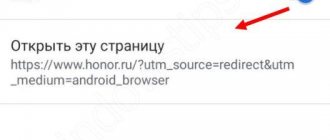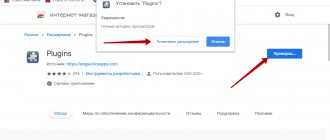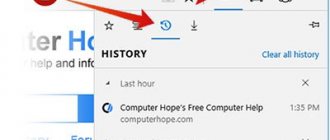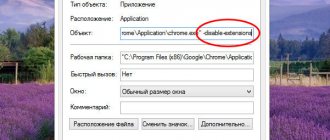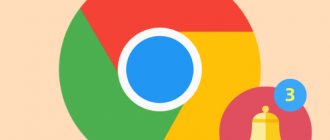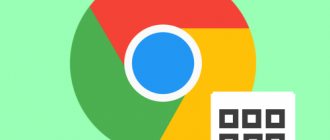Google Chrome is the most popular web browser. It is convenient and works quickly. The simple interface is complemented by great features. The browser has many settings that you can enable or disable to suit your needs. One such feature is autofill. Its use frees you from the need to store passwords and logins from different sites. Using autofill speeds up the authentication process. If this feature is enabled, Google Chrome will remember entered passwords, logins, and substitute saved data.
What is form autofill, why is it necessary?
The Google Chrome browser supports storing information entered by the user into text forms and then automatically inserting it into similar forms on websites. Chrome will remember your last name, address, and card number entered in one online store, and will automatically fill in this information when making purchases on other online trading platforms.
The function also applies to login data on Internet pages. Once you specify a login and password and allow Chrome to remember them, you will get rid of the need to constantly enter data manually or copy it from a password storage: text documents, specialized applications.
Chrome remembers login passwords after user permission, and the rest of the information automatically, unless the function is disabled in the settings.
How to disable autofill feature
To avoid permanently deleting the data stored in Autofill settings, the user can completely disable this feature in the browser. To do this, you will need to go to the system settings.
The developers have provided the opportunity to choose exactly what data he wants to save on his computer or smartphone. So, you can remove all autofill parameters at once, or just addresses and payment methods. However, passwords will remain saved. It all depends on the choice of the user himself.
On the computer
To disable AutoFill on your computer, you must:
- Launch the Google Chrome browser.
- Display the options by clicking on the three dots icon, which is located in the upper right corner of the screen.
- Display the “ Settings ” item.
- Pay attention to the block "Autocomplete" You can select the appropriate section on the left side of the window.
- After this, you need to select one of the items. So, if you want passwords not to be saved in the browser, you should select the appropriate line. Then, toggle the “Prompt to save passwords ” slider to disable the feature.
If the user does not often pay for purchases on the Internet, there is no need to save the bank card in the system. To do this, select the “ Payment Methods ” item. After that, move the sliders to the inactive state in the “ Save and automatically enter payment information ” line. You can also prevent sites from checking whether the system has connected payment methods.
All other information to fill out is in the “ Addresses and other data ” line. Here you also need to move the slider in the “ Save and automatically substitute addresses ” line.
You can change the settings at any time. So, if there is a need for the browser to save personal information, just launch the settings and select the appropriate commands.
On the phone
You can also remove the autofill function on your phone. To do this, select the appropriate smartphone, based on Android or iPhone, and follow the instructions.
Android
To disable autofilling of forms on a smartphone running Android, you need to:
- Launch the Google Chrome application.
- Show more options by clicking the three dots icon in the top right corner of the screen.
- Select “ Settings ” from the list.
- Click on one of the sections, payment method, addresses or passwords, depending on what data you no longer need to save on your smartphone.
- Move the slider to inactive state.
On Android, just like on a computer, the user can disable one or more functions. For example, it is possible to save passwords, but not add a bank card to the application.
iPhone
To clear autofill on iPhone, you must follow these steps:
- Launch the Google Chrome browser.
- Open the application settings by clicking on the three dots icon in the lower right corner of the screen.
- Select “ Settings ” from the list.
- Click on the desired section, payment method, passwords or addresses.
- Move the slider to inactive state.
After this, all personal information will no longer be saved in the Google Chrome browser. The autofill feature will be disabled.
Autofill in Google Chrome allows you to save personal information in the browser so you don’t have to enter it every time you visit the site. At the same time, the user can be sure that all entered data is safe. If you don’t need the autofill feature, you can disable it in a few minutes on your computer or smartphone.
Pros and cons of the feature
The memorization option should not seem to cause any inconvenience, but there is no thing or phenomenon in the world without drawbacks. The benefits of autofill include:
- Save time – you don’t have to constantly enter the same information on different sites.
- There is no need to remember dozens of logins and passwords to log in to web resources.
The main drawback of the function is that the solution is unsafe. The information is stored in unencrypted form; any computer or smartphone user who opens Google Chrome will be able to freely view and use the information to automatically fill out text forms.
What data can be saved in the browser
The autocomplete feature applies to certain data. The browser prompts you to save when you enter the following information:
- login and password from the site to enter your personal page. The number of sites can be unlimited and it does not matter whether the same password/login is used or different ones;
- payment details – bank card number, account holder’s name, expiration date;
- address, location. The specified address - city, region, street, house - must also be saved in the autofill fields.
In some cases, when you need to fill out a field with other data, the browser itself offers to pull up the previously entered information. This often happens on the same site, for example, when purchasing goods or online tickets. Among these fields are:
- email address. In some cases, the browser offers to record emails so that next time you don’t have to enter them manually, but simply select from a drop-down list;
- Full Name. When purchasing online and using the same sites, personal information is automatically saved;
- phone number. To quickly fill in user data, by default the browser also saves the specified phone number.
As you can see, the set of stored information is quite large. Of course, it is very convenient to quickly insert previously entered data, confirm them and go to the desired site or fill out an application. But it is also necessary to understand that attackers can hack the system and gain access to personal information, and therefore use it for personal gain. Therefore, we advise you to save passwords only for sites where you are not in danger, for example, resources with movies, culinary recipes, etc. But for the sake of your safety, you should not save the login to a site with a personal page on a social network, for a working platform or details.
Autofill settings in Chrome
The option monitors input and remembers text information in a certain format. Supports the following data types:
- Information for authorization on Internet resources. The number of logins for one site is not limited, even if the nicknames and passwords are different.
- Payment details – type, card number, expiration date.
- Delivery address – will speed up the purchase of something with delivery to your home or work. There are fields for indicating a locality (including in rural areas) with the address, house number, apartment number, postal code, and name of the organization.
- Other information: telephone number, email address (only one at a time).
It is not recommended to store information on a device where others have access to the browser. And attackers sometimes steal this data from a personal computer.
Chrome does not remember the CVV/CVC code written on the magnetic insert on the back of the credit card; you will have to indicate it every time you make a purchase or pay for a service.
How to turn it on
The feature is enabled by default after installing Chrome. If it doesn't work, or you have disabled it once, follow these steps:
- Open the main menu and call up the program settings.
- Via the vertical menu item on the left, visit the corresponding section.
- Go to the subsection you are interested in.
- Move the first switch to the "On" position. - will turn blue.
How to disable
To disable, follow the procedures described above: open the Chrome settings section called “Autofill”, visit the section of interest and move the switch to the “Off” position. - will turn gray.
Manually adding maps and addresses to Chrome
To manually enter your shipping address, mobile phone, and mail, go to the "Addresses & More" section in Chrome's Autofill settings. Click "Add".
Fill in the fields of interest, click “Save”.
Other records are added in the same way; they are named after the first two filled fields.
To make adjustments, click on the icon with three dots and select “Edit”.
After editing, save the new information.
To manually add bank cards, visit the autofill section “Payment Methods”, activate automatic saving of information if the option is disabled. Click Add.
Enter the card number, expiration date, first and last name of the owner, save the changes.
Keep in mind. The map will only be available on the current device. When you log into your account on another account, the information is not transferred to it.
A way to delete saved maps and other data
You can clear autofill information in Chrome, in whole or in part, in several ways.
Partial removal
Unnecessary entries from Chrome are deleted manually.
Visit the autofill settings section of interest.
Next to the unnecessary entry, click on the button with three dots and select “Delete”.
Important. The operation does not require confirmation, information is not restored.
Complete erase
Complete information for automatically filling out forms in Chrome is deleted by clearing the history. The window is called in several ways:
- Press the key combination Ctrl + Shift + Del.
- Through the main menu of the browser: “Additional tools” – “Deleting data about...”.
- Press Ctrl + H, click on the hamburger icon in the upper left next to “History”, click “Clear history”.
- Open your browser history clearing settings.
After calling the clear history window in Chrome, visit the “Advanced” tab, specify the time range (added in the last hour, day).
Oh, “Data for autofill” and click “Delete...”.
The operation does not require confirmation.
Tips for increasing security and privacy
If you shop online and pay for services online infrequently, it is recommended that you enter payment information manually without saving it in Chrome. Those who are unable to refuse the ability to automatically fill in fields, adhere to the following recommendations:
- Make purchases only on trusted sites.
- Use a licensed antivirus application, update it regularly, and periodically scan your computer and smartphone for malicious code.
- Do not click on suspicious links.
- Always make sure that the entered website addresses are correct so as not to go to a phishing resource.
- Do not visit suspicious resources if your antivirus or browser warns you that they are unsafe.
- Protect your computer account and access to your smartphone workspace with a password.
- Set a password to access Chrome, for example, through the LockPW extension.
- Use a password-protected Windows account with limited rights - no one will copy your browser profile folder to a flash drive.
- Use extensions to block annoying ads.
- Enhance your web browser with the LastPass extension to store passwords and sensitive information.
Create a master password to protect autofill data
Is it safe that Yandex Browser saves phone numbers and bank cards, passwords and other personal data for later auto-filling of fields?
There is no clear answer to this question. However, to improve security, Yandex security function “Master Key” into its browser - setting a password to access the stored data storage, which can also be disabled at any time.
The “Master Key” is installed like this:
- Go to the Yandex Browser settings section “Passwords and cards”.
- Click the “Create master password” button.
- Come up with a strong password containing large, small letters and numbers, enter it twice in the special fields and click the “Continue” button.
The master password will protect data both from Trojan programs that have penetrated the PC, and from selfish people who have access to the computer. To reduce the risks of using autofill, it is better to disable it in Yandex Browser on computers installed in public places, and also try to avoid visiting suspicious sites and not downloading applications from unverified sources.
Autofill doesn't work in Chrome
Sometimes when filling out forms, information is not automatically inserted. The sources of the problem are:
- Site insecurity - Chrome has assessed the visited resource as unsafe and does not transfer your data to it. Make sure that the site is reliable and you have reached it from the correct URL - there are no changed or extra characters in the address.
- The Internet browser is unable to recognize some of the fields in the form.
- You are working with a resource that does not encrypt a secure connection: HTTP is used instead of HTTPS, and the inscription “Not secure” appears before the address.
- The option is disabled in Chrome settings.
Maps are also added after logging into your Google account on the site.
How to delete queries in the search bar on iPhone?
To remove queries that appear below the search bar, follow these steps:
- Open the Google app on your iPhone or iPad.
- Click on the search bar Show all.
- Find the request you want to delete and swipe it left.
- Click Remove.
Interesting materials:
What does the word psyche mean? What does the word Ramina mean? What does the word Reboot system now mean? What does the word Rzeczpospolita mean? What does the word Akhmatov's Requiem mean? What does the word repost mean? What does the word homeland mean? What does the word Russian mean? What does the word Saki mean? What does the word satire mean?
On mobile platforms
Let's consider the situations on Android and iOS.
Android
- Tap on the three dots and select “Settings”.
- Visit the section you are interested in: “Passwords”, “Addresses and...”, “Payment methods”.
- To enable or disable autofill, move the switch to the appropriate position. To specify new information, click “Add...”.
- Fill in the required fields and save the changes.
- To edit, tap on the entry and a familiar form for entering information will open. After making the adjustments, save the changes.
- To delete a single entry, tap on it, then on the trash can icon.
The operation does not require confirmation.
To completely clear information for autofill, call the “History” section through the main menu of the program.
Click Clear Browsing Data.
In the “Advanced” tab, “Data for autofill”, specify the time interval and click “Clear”.
Cleaning Yandex browser on Android
There is an easy and effective way to free up the main sections of the Yandex browser on Android:
- We tap on the vertical ellipsis in the search bar on any page.
- Select “Settings” from the menu.
- We look for the “Confidentiality” section, where we select the “Clear data” item.
- Select all the sections that will be cleared and tap on the “Clear data” button.
Using the methods listed above, it is easy to clean absolutely the entire Yandex browser: login data, search queries, passwords, cookies, downloads, cache, etc. Usually, after cleaning, the browser begins to work better, and it is often possible to get rid of crashes, crashes and freezes.