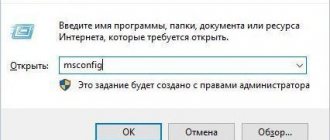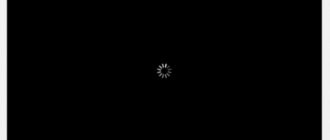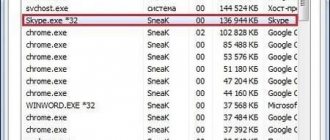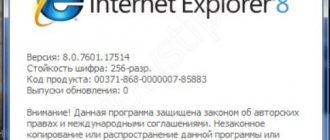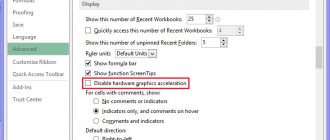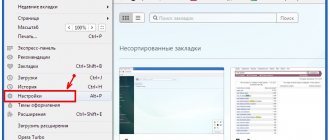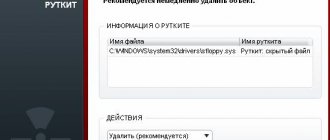Details
As a rule, several effective methods help in this situation:
- A banal system reboot.
- Eliminate virus threats on your computer.
- Cleaning the user profile.
- Complete reinstallation of the Internet browser.
Of course, we won’t dwell on the first one, because everything is obvious here - from the “Start” menu, call up the option to restart the PC. But the other three will be discussed in more detail.
Method No. 1: Virus cleaning
A virus infection of a system always leads to disastrous consequences. So, it is recommended to check your PC for such threats on a regular basis. Any antivirus program at your discretion will help us in this matter. Launch it and perform a full scan. It may take some time, but in any case it will help.
Let's look at this action using the example of the ESET Internet Security product, which is available for free use for 30 days.
- Go to the main antivirus window.
- From the left menu, open the “Computer scan” .
- Now click on the Advanced Scan .
- LMB on the item "Selective...".
- Check all available directories.
- Start the scanning procedure.
During this process, the antivirus will find all potential threats and either cure them or send them to quarantine, where they will not pose a threat to the system. It is quite possible that as a result of the check, Opera will start to launch. Otherwise, move on to the next method.
Method #2: Deleting a user directory
All your settings for the Opera browser are stored in a separate directory. It is possible that some of the data in it has been damaged, which makes it impossible to launch. So it's worth trying to clean out this folder. It is produced as follows:
- Press the Win + R using your keyboard.
- Enter the command %appdata%/Opera Software .
- Next, click LMB on the “OK” .
- In the Windows Explorer window that appears, delete the directory Opera Stable.
- Restart your PC.
- Try starting your Internet browser again.
How to fix browser launch problems?
Internet Explorer or Microsoft Edge often do not start due to faulty system files. To fix them, Windows 10 has a special tool - “Troubleshooting”, which is located in the “Control Panel”. The required item is located in the “View all categories” section and at the end there is “Internet Explorer Performance”. Once you run the fixer, it will fix most of the various problems.
In most other cases, one of the following procedures will solve the problem. But the first thing you should do is try to run the installation file (you can download it from the official website). It will update browser files without deleting user data.
1) Terminate the failed process
If Opera and other browsers do not open, we recommend that you first try to completely restart the program. Having closed it with the button, background processes continue to hang in the system; they could have shut down and do not allow you to start the web browser again.
Here's what to do:
- Press Ctrl + Alt + Del and select “Task Manager”.
- Right-click on the process with the name of the program: opera, chrome.exe, etc.
- Select “Cancel task” from the drop-down menu.
- We repeat the procedure for all such files, there can be quite a lot of them.
- Launch the browser again using the shortcut.
2) Launch a browser with special properties
The developers of Google Chrome and most Chromium browsers allow you to use special launch options that change a number of important settings. Some of them can help us break the vicious circle of not being able to open a web browser on our computer. To use the parameters, you need to open the shortcut properties and add the following commands to the end of the “Object” line.
What to try:
- Launch the browser in Incognito mode. Addons do not work in it (unless the default settings have been changed), user data is not saved, thereby significantly increasing the chance of a successful launch. -incognito command will launch the Incognito tab.
- Turn off background applications. If the problem is one of them, this solution should work. Then the processes will be forced to restart and everything will work, or at least it will be possible to understand what is going on. The code is -disable-background-mode .
- Allow processing of outdated plugins. In situations where the crash is caused by plugins that are no longer supported, you can force the browser to work with them. -allow-outdated-plugins command is responsible for this action .
- Launch a clean browser without plugins. They may affect the stability of your web browser. To open the program and disable all addons at the same time, you need to add -disable-plugins .
3) Remove problematic addons
There may be 2 scenarios here: we managed to launch the browser with one of the previous flags or not, that is, Yandex.Browser, Opera, Chrome, etc. still does not open. We will consider both situations, since the procedures are fundamentally different from each other.
How to disable add-ons through the browser:
- Open the main browser menu and go to the “Extensions” section.
- Click on the “Disable” button next to all addons, even those that are needed. This approach will confirm or refute problems with extensions.
- We enable the additions one by one.
Instructions for disabling add-ons through Explorer:
- Go to one of the internal browser folders. In Google Chrome, the path looks like this: C:\Users\User\AppData\Local\Google\Chrome\User Data\Default\Extensions.
- Select all folders, cut them (Ctrl + X) and paste them to any other location.
- Launch Google Chrome via a shortcut.
- If the program works, we can return the extensions one by one or install them again.
Important! To perform this procedure, be sure to first terminate Chrome processes in the Task Manager, otherwise the system will not allow you to transfer files; they will be reserved, because they are in use by the program.
4) Remove browser blocking by security systems
If the browser on your PC does not start, and you get to this method, you should first turn off all security measures, check whether Chrome is now working and only then turn them on. Ideally, it is better to disable your antivirus and update your browser in case some files have been moved to quarantine.
What to do if the browser does not open:
- Expand the list in the system tray and look for the antivirus icon: Avast, Kaspersky or any other.
- Right-click on them and select “Disable” (the item may have a different name).
- We select the period for which the protection will be disabled; it is better to set it to “Until restarting the computer.”
- Press Win + I and in “Options” select “Update and Security”.
- On the “Windows Defender” tab, click on the “Disable” button.
- We install the browser using the installation file from the developer’s website.
- Let's try to launch it.
If the process went without problems, we recommend going to your antivirus settings and adding the program to the exclusion list. Everything should now work fine. However, it is worth understanding that anti-virus scanners are not always wrong; your browser may actually be infected.
5) Create a new account
Of course, we can take a different route - simply delete the folder with profile data. They will be generated again or the browser will switch to another account, most often the built-in one. Only the result will be the loss of all data. We offer another option - create a new profile. First, you can try to launch the browser from another account using the command –profile-directory=”Profile 3″, it needs to be added to the “Object” line in the “Shortcut”.
Step-by-step instruction:
- Go to the C:\Users\User\AppData\Local\Google\Chrome\User Data tab and copy the contents of the Guest Profile or Default folder.
- We create a new directory with any name in English and insert the data there.
- Open the properties of the shortcut (it’s better to create a new one) and insert at the end of the “Properties” line -user-data-dir="..\User Data\USER-NAME" -first-run , where instead of USER-NAME you need to specify the folder with the profile name .
- Save the changes and try to launch the browser.
If it doesn’t work with these profile settings, we recommend trying to copy files from another account. From here we can safely remove add-ons, clear the cache, and otherwise experiment in search of problematic data.
6) Scan the system with an antivirus
When most of the methods are left behind, it’s worth trying to scan the system with an antivirus. To do this, we can use Windows Defender, an additional program (Nod 32, Kaspersky, etc.) or special anti-virus scanners. The latter option is preferable, since they do not work in the background, that is, there is no real-time protection system. This means that such software is more economical in relation to system resources, but in terms of search quality it is at the same level as full-featured antiviruses. Here are some decent utilities: Kaspersky Virus Removal Tool, Dr.Web CureIt!, Malwarebytes Free.
7) Removing incompatible applications
Today there is even a special program for Google Chrome that searches and displays in a list all conflicting applications. This is an official utility from Google developers. Among the problematic programs:
- Mail.ru Sputnik/Guard;
- SmartBar;
- SmartWeb;
- OneCall;
- Vitruvian;
- SearchProtect;
- PullUpdate;
- BrowseFox and others
There are many other problematic programs that do not work correctly with Google Chrome, but this tool finds them all.
Method 1 – enable task manager
This option is based on the fact that often errors within the browser lead to the fact that it is already open on your computer, but you are not aware of it. For this reason, you click on the program icon, but nothing happens.
- Press three keys delete+alt+ctrl at the same time. Next, click “Launch task manager” , if your version of Windows is lower than 7, then the program will activate itself.
- A window appears in front of us, showing all applications. But they don't show the full extent of your computer's activity.
- We need to go to the tab "Processes" and find the line with the name there "opera.exe". Click on it and press "End process".
The browser will now close and you can open it again. If such a line is not there, then this is not the problem, and we smoothly move on to the next solution.
Why doesn't the Opera browser start and respond?
The stable operation of the browser on the operating system may be disrupted as a result of a failure in the software or installed system on the PC. In addition, we should not forget that Opera is software whose stable operation may be disrupted due to internal conflicts or errors directly in the program itself. Cases arise when it begins to conflict with the operating system that is installed on a PC or laptop, as a result of which its stable, uninterrupted operation is disrupted.
In addition, as most users note, on Windows 7 Opera may stop functioning stably and begin to freeze frequently due to third-party influence of malware. The main criterion for its unstable operation on Windows 7 is frequent malfunctions and constant freezes. In some cases, due to the appearance of malware (virus) in the operating system, Opera may even stop launching normally.
On a note! One of the main problems with browser freezing on Windows 7 is a large number of tabs open by the user at the same time. This problem is especially common on personal computers with weak, obsolete components (processor, RAM). To solve this problem, you just need to close unnecessary open tabs or restart Opera (if the program does not respond to user commands).
Method 2 – remove and install the program
The fastest way, but unreliable in that you can lose all passwords and saved pages. But if time is short, then you need to do the following:
- Click on the start menu and click on “Computer”.
- Next, select “Add or Remove Programs” .
- Now we need to find the browser icon, double-click on it and the uninstallation . Follow the prompts of the utility, which will quickly remove Opera from your computer.
- Next, we will need another browser, most likely it will be Internet Explorer, since it is standard on any computer. Go to the official website of the Opera browser and download the latest version.
- Install it and restart the computer. Be careful when downloading the installation file, you need exactly the version that is suitable for your computer and software.
Reasons for the Opera browser
There are many reasons why the stable operation of the Opera browser may be disrupted. As a rule, it may stop working, start to freeze a lot, or not open the Internet connection on the PC at all as a result of:
- Absence or disruption of the computer’s Internet connection.
- The user makes various changes directly to the settings of the personal computer. Often, users, as a result of their actions, can themselves cause the opera to fail. As a rule, in such cases, it ceases to function normally when the user makes changes and adjustments to the settings for connecting the network to the PC or the installed antivirus program.
- Installing or moving the Opera folder to a new location, as a result of which the shortcut installed on the desktop or in the taskbar becomes inoperative (it tries to find the path to a folder that no longer exists). To fix this problem, you need to create a new shortcut on your desktop.
- Blocking the browser operation by the antivirus installed on the PC. If Opera works stably with the antivirus disabled, then you need to install other antivirus software on your PC that does not block the browser.
- Duplication of processes. Sometimes the user, after launching the program, without waiting for it to open, clicks on the shortcut again, trying to launch it. As a result of this, Windows considers the first launch to be successfully completed, and the second one begins to actively block. To check the number of requests made, you need to open the task manager and view all running actions.
One of the reasons for the incorrect and unstable operation of Opera on Windows 7 is the severe contamination of the cache memory, as well as a large accumulation of various “cookies” files. Therefore, for stable operation of Opera, it is recommended to sometimes clear the browser cache and delete “cookies” files.
Backup folders
| Folder name | Description |
| Extension Rules | Where to store extension rules that require persistent storage |
| Extension State | Where to store the states of extensions that require persistent storage |
| Extensions | Installed extensions |
| Local Extension Settings | A place where installed extensions can store local data |
| Local Storage | A place where sites you visit, extensions and Opera can store local data |
| Sync Data | Where you store your synced browser data (if you delete this folder, sync services will still work, but your Opera account may become unstable) |
| Databases | A place where sites you visit can store local data |
| Wallpapers | Where to store downloaded or manually installed wallpapers |
If all else fails
If none of the above methods helped you, it is very likely that your computer is simply unable to support the latest version of Opera and you need to choose one of these:
- Download an earlier version of Opera from alternative sources rather than the official site.
- Install the beta version of Opera.
- Install an alternative browser (Google Chrome, Mozilla Firefox or Yandex Browser).
- Try reinstalling Windows.
Problems with the operation of browsers are quite few in number and they all tend to be treated very simply, almost in a couple of clicks. Such errors occur very rarely, and having fixed the problem once, it is almost impossible to encounter it again. And if you have another error, our article will definitely help you deal with it.
Opera browser is a product from developers from OperaSoftware and partners. They are all people. And people tend to make mistakes. So, the best Internet browser on planet Earth is no exception to the rule. And this is just another confirmation of this. Sooner or later, any user is faced with a problem with the performance of their search engine. There may be thousands of reasons why Opera does not work. But there are few solutions to problems.
If something goes wrong, you should use the proverb and advice from experienced engineers who customize equipment for cellular operators: “Seven troubles, one reset.” Usually restarting the browser helps solve problems; if not, you need to restart the computer. If this does not help, the developers recommend downloading the browser again from official sources, followed by reinstallation.
Clear cache
First, let's consider an option such as clearing the Opera cache. When you work in a browser, some information is saved by the program on your computer in temporary files. This is done in order to increase the speed of the Internet browser. The next time you open a page that you have already visited, the application will turn to temporary files, from which it is much faster to extract the necessary data than to download it again from the network.
Very often, a lot of unnecessary unclaimed data is stored in the folder with cache files. At the same time, they load memory, as a result of which the browser begins to slow down, and sometimes even stops opening web pages. In order to clean, you must do the following:
- Let's launch
- Open the tools menu.
- Click on the Settings link.
- Go to the Delete personal data item.
- Check the box next to Clear cache.
- Click the Delete button.
Advice. Don't forget to remove the highlight next to the rest of the items if you don't want to delete other information as well. However, it is a good idea to clear your cookies in the same way from time to time.
Method 3 - update
The most extreme case, which prompts you to update the browser . Sometimes crashes can occur because your version is already too outdated. There are a lot of errors and you don’t need to deal with each one, you just need to update the entire program.
- Go to Opera and click on the main menu.
- We need an item "About the program", select and see a new window. The peculiarity of Opera is that as soon as you open this tab, the program begins to update itself.
- Once the update is downloaded, Opera will prompt you to reboot itself. We kindly agree and turn it on again. Done, you have the latest version, without errors.
nothing happened when you opened the “About”
The last method is suitable for those who have Opera opening, but it slows down very much or crashes into the work menu.
Problems with a specific site
If you are having problems opening a certain site, you will need to check a couple of boxes in your settings.
- Open a new tab and go to the settings menu. Go to settings menu
- Go to the “Sites” tab and check all the boxes indicated in the screenshot. Check all the boxes indicated in the screenshot
- Scroll down a little and check all the boxes in the “Protected Content” section. Check all the boxes in the “Protected content” section
- Go to the “Security” tab and activate the VPN. Activate VPN