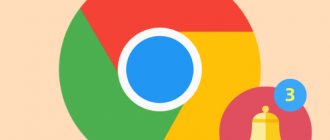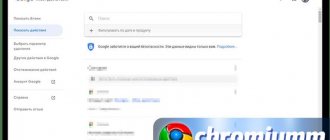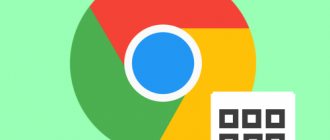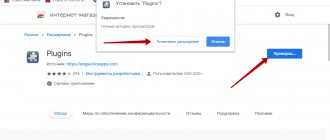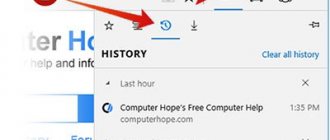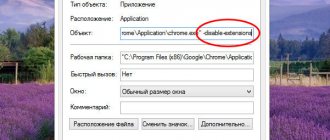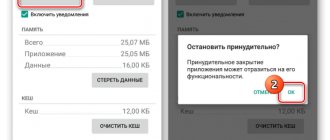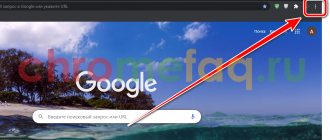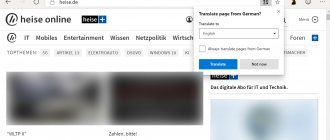Typically, most users open the same web pages every time they open their browser. This could be an email service, a social network, a work website, or any other web resource. Why waste time opening the same pages every time when you can designate them as your start page.
How to set up the start page in Google Chrome on your phone
In the case of a mobile phone, the application's capabilities are limited, but the existing functionality is sufficient. To set up the start image when logging into the browser on your phone, follow these steps:
- Go to the application that is installed on your Android smartphone or tablet.
- Click Menu in the panel or at the top right of the web explorer.
- Enter Settings, and then go to the settings section of the application.
- Select Start Page from the list.
- Follow the link and configure the URL based on your current task.
- Enter the required resource address, for example, www.google.com.
These steps are enough to set up the required website on your phone. There is no need for more precise settings here.
Setup procedure
The start page doesn't always have to display anything. By default, Chrome uses the Google home page. But many people are not happy with this. Perhaps they prefer a different search or don't want to search at all.
It is possible to force Google Chrome to show a new tab at startup. And empty. This is quite easy to do. You just need to get to the browser settings. Here are detailed instructions on how to properly configure what we need:
- First, you should launch a web browser. To do this, use the icon on the desktop or taskbar.
- Then you need to click on the button with the image of three vertical dots. It is located in the upper right corner of the main browser window.
- A special menu will appear with various items. We need to click on the one that says "Settings".
- Looking for a block "Starting Chrome" and check the box next to the option "New inset".
After this, it will be enough to restart the web browser, and it will immediately load with the new start page. As you can see, everything is extremely simple. Especially if you strictly follow the instructions provided in this material. However, please note that using this method you will not be able to set any third-party resource as your home page. We'll talk about this in the next chapter.
Loading a specific page
So, how to change the home page in Google Chrome so that the resource that the user requires is loaded? There is nothing complicated here either, but there will be a little more steps to configure such a function than in the previous chapter.
- Again, go to the “Launch Chrome” on the browser settings page.
- We switch the value in it to the last item.
- Now you need to open the desired site in a new tab, close all other tabs (except settings) and click on the component labeled "Use current pages".
Now all that remains is to restart Google Chrome and check that the settings are correct. If everything was done correctly, then after the restart the resource you selected will start.
How to change
Perform the following sequence of actions:
- Launch your browser and click on the button that looks like three dots. Next “Settings”;
- Scrolling down the page we find the “Advanced” link. Click on it to open all settings;
- Find the “Home” button in the appearance settings. If it is inactive, click on the slider on the right. In the “Enter address” field, enter the desired site;
- Now when you open your browser, this site will load.
Click the button with three dots and go to settings. Next, click on the additional link. The same as in the first case. Next, in the launch settings, select three change options:
- New inset;
- Previously opened;
- Specified pages.
Let's look at each of these methods.
How to open previously opened tabs
Configure Chrome so that those tabs that remain when the browser is closed automatically open the next time you load it. ABOUT.
Now you don't have to search for information if you close your browser. It will load the tabs automatically.
New inset
Tell the browser to open with a blank window.
This option will be useful for those whose browser often crashes. Although Chrome is a stable browser, if you load it heavily (open many sites), then crashes are inevitable. Especially if it runs on a low-power PC.
Change through specified pages
If about. Two options will be displayed: add and use current.
The first option specifies several pages that will open when the browser starts. To do this, click on “Add”.
Specify several required sites. Change or remove them as necessary. Click on the button to the right of the address.
Now when you open the browser they will load automatically.
The second method allows you to select the desired pages from existing ones. Click on the “Use current” button. Select the ones you need from the list.
Setting up the home page
Here, on the settings tab, go to the “Appearance” section and check the box next to the “Show Home page button” item.
Below is the line “Quick access page”, click next to it on the “Change” link.
We now have home page settings. In the window, you must move the switch from the “Quick Access Page” position to the “Next Page” position and enter the desired address in the field provided. As an example, I again enter the main page of the Yandex search engine.
After making the changes, click on the “OK” button.
The difference between the start page and the home page
First, let’s clarify the concepts of what start and home pages are:
- the start page opens automatically when you start the browser;
- home - only when you click on the corresponding icon in the toolbar.
There is nothing stopping you from making your start and home pages point to the same address.
Initially, the start page was conceived as an opportunity for accelerated access to your favorite site. But usually this only causes a novice user unnecessary hassle when using the Internet. By default, the official website of the developer or the address of a search engine is indicated as the start page. It also happens that when you launch the browser, a “wrong” site opens, which is completely uninteresting to the user. This can all be solved by changing the settings so that the address you need or an empty tab opens.
Some browsers use "start" and "home" instead of "start" and "home".
Change Chrome search
To restore the default search engine that Chrome uses to search the Internet when you type in the address bar, click the button (...) located in the upper right corner and select Settings from the menu that appears.
On the page that opens, select “Search Engine” on the left, and then select the search engine that will be used as the default.
Changing the default search engine
And the last thing I would like to show in this article is how you can customize the browser search bar, namely, change the search engine with which the browser searches.
This is all done on the same “Settings” tab, in the “Search” section, select the desired search engine from the list. If you haven’t found anything suitable for yourself, then you can always add a search engine by clicking on the “Configure search engines...” button:
That's all for today, in this simple lesson we figured out the main and start pages in Chrome, and also set up the default search.
Results
The Google Chrome browser only responds to user settings. No changes are made independently. If you suddenly cannot configure the start page, and instead of the installed site, the system displays a foreign resource, the reason may be the action of a malicious program. In this case, you need to check your PC or phone for viruses, remove them, and then configure the web explorer again taking into account the task at hand. If there are no obstacles, this work should not pose any difficulties.
Method 2. Configure Google Chrome's startup actions
In order to fully answer the question of how to change the start page in google chrome, you should consider another method.
We go to the browser settings menu, in the tab that appears, select one of the three actions that the browser offers us:
- Open a new tab. If you select this option, a new tab will always open when you open the browser. This tab will contain a Google search bar, as well as links to the sites you visit most often.
- Open previously opened tabs. If you select this option, when you launch Google Chrome, the tabs that were open when you closed the browser last time will open. If you are using a computer that is not yours, for example, someone else’s or one that different people have access to, it is better not to use this option.
- Open the specified page. Selecting this option will allow you to open several pages simultaneously at startup, the address of which you can specify.
Thus, to set the start page for Google Chrome, select the last item. When you select the last item, a link should appear next to it when you click it, to which you can add the pages you need. These are the pages that will open when the browser is launched.
Add the pages you need and click on the OK button, after which all that remains is to check whether everything works as you need. If you did everything correctly, Google Chrome will open the pages you need every time you launch it.
That’s actually the whole trick of the second method, which perfectly answers the question: how to change the start page in google chrome?
We hope that this article answered all your questions, and now you know exactly how to change the start page in Google Chrome, and if necessary, you can always do this, thereby tailoring the browser to your own desires and needs.
"Search" block
The options in this block are also responsible for changing the home page:
1. Click the “Configure search engines” button.
2. In the “Search engines” block, enter the address of another search engine.
3. Select a search block from the drop-down menu to use it in the browser bar.
If you need to make Yandex your start page:
You can delete the start page in the “Pages at startup” setting and enter the address instead – yandex.ru. Or specify this system as additional. In this case, when you start Chrome, two tabs will open: the Google page and the Yandex search engine.
After entering the data, click “OK”.
Using the “Search” block, this task is performed as follows: 1. In the “Other search engines” field, specify all the necessary parameters - the name and address of the search engine.
2. Then in the search engine column, click “Use as default”. After activating this add-on, Yandex will be installed in the top block “Settings... by default” and will be highlighted in bold.
Another alternative:
- in the “Open at startup” block, enable the “New Tab” mode;
- in the “Search” block, select from the menu (first button) – Yandex (provided that the address has previously been added to the browser’s search engine directory).