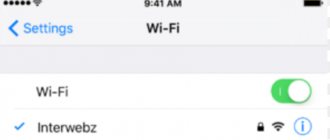In fact, you may be using your iPhone more often than you are using your computer now. When you save something important on iPhone, how to manage iPhone from computer? iPhone has great and powerful features including apps that support you to control your iPhone from your computer.
But most of these apps require you to jailbreak your iOS device, which is really frustrating. Luckily, there are still some amazing programs that allow you to remotely control your iOS device from your computer without jailbreaking. And this passage will list you a couple of them, along with a detailed guide on how to use these apps to control your iPhone from your computer .
Is it possible to control an iPhone via a computer?
In fact, there is a really effective method that will allow you to control your iPhone through your computer system.
It’s worth warning right away that at the moment there are many variations of connecting a smartphone to a PC, which involve the use of specialized applications. Unfortunately, the developers of Apple gadgets did not provide such programs in their devices at the hardware level, so you have to resort to proprietary software.
Duet Display - iPhone or iPad as a second display for Windows
As you know, iPad and iPhone have the best displays, making them able to act as a second screen for a PC. To do this, you can use the Duet Display application, developed by former Apple engineers specifically to simplify the use of iOS devices with a PC. Note that you will not only need to install the app from the App Store, but also download the desktop program from the Duet Display website.
Why do you need to control your iPhone via a computer?
Each user who resorts to such manipulation has a number of his own reasons. Firstly, controlling an Apple device via a laptop or PC allows you to enjoy the contents of the miniature phone's screen on a large screen. You can use installed programs, enjoy gaming applications and any media content stored in memory in general. Secondly, many users use this feature to help their friends and relatives solve problems that have arisen with their mobile devices. By connecting your smartphone to the PC screen, you can carry out various manipulations with the interlocutor’s device from a great distance.
Why is this necessary?
Firstly, this way you can remotely provide assistance to friends who are experiencing problems working with an iPhone or iPad. If earlier we connected to the computers of mothers, fathers, grandparents, now we can connect to their smartphones or tablets.
I often use this trick myself to answer my mom’s questions when working with the iPad.
Secondly, it is so convenient to support corporate devices, answering questions from not the most advanced users. Either the accountant will lose the application he needs, or the director will lose his dock with icons.
There is no need to run anywhere, just a couple of seconds and we can see what is happening on the problematic device.
Thirdly, this way you can show other users some moments when working with the device, brag about completing games or something else.
Preparation
Before pairing the described devices remotely, you should consider some features. The phone must have an operating system whose version exceeds iOS 6. As for the computer, you will have to install a special add-on on the browser - VNC Viewer. This procedure is performed as follows:
- Open the Google Chrome web browser and find settings by clicking on the three dots at the top of the screen.
- Find a button with additional parameters in the settings section.
- Next, the user will need to use the add special features button, clicking on which will open the browser’s online store.
- The next step is to enter the VNC Viewer extension.
- Click on the install button and wait for the procedure to complete.
After completing the installation of the extension, you need to take care of your smartphone. First of all, you need to install two applications – Cydia and Veency.
The next step is to prepare the phone by remembering the IP address. The owner of the device will need to connect to his own wireless network and open a tab with additional information, which will contain the address. At the next stage, the user must copy the address into the line of the same name in the browser extension on the computer and save the result.
Computer
After these steps, it is recommended to proceed to deep configuration of the computer. First you need to activate remote access and come up with a security code. This procedure involves going to the control panel and searching for the system partition. A block with system protection will be displayed on the left side of the screen, by visiting which you can find the remote access section. Next, click on the additional information tab. The menu that appears will display a line with permission to remotely control this computer, opposite which there should be a checkbox. After the procedure, the computer is ready for pairing.
The next step is to install a security code on the account to which the current computer is linked. To carry out this operation, you need to visit the control panel and find the user accounts section. Next, in a new window, you need to click on manage another account and, after double-clicking on the described tab, select the command to create a password.
The user can enter any convenient security code and save it in the computer system. You also need to decide on the name of the PC, since when pairing devices you need to specify it. You can find the computer name in the control panel, namely in the system section.
Telephone
After setting up your computer, you should begin installing the necessary software on your mobile phone. To do this, it is recommended to use the official Apple store, which has a reliable Remote Desktop application developed by Microsoft.
After downloading and installing the described software, you should open the application and find the button with a plus sign, which is located at the top of the display. The user should click on this graphic element and wait for the inscription “Desktop” to appear. Next, a special line will be displayed on the screen in which you need to enter the name of the computer and press the save button.
After this, the user must log into his own account on the installed application and log in using his username and password. You can confirm the pairing of devices remotely using the corresponding button.
Microsoft Authenticator - Microsoft account protection
If you log into your Microsoft account frequently and want to improve its security, use Microsoft Authenticator. To use the app, you'll need to set up two-factor authentication to sign in to your Microsoft account, after which you'll receive a notification on your iOS device to complete future logins.
Microsoft Authenticator supports Touch ID, Face ID, and PIN codes, so you can choose the authentication method that's most convenient for you. The app is free and available for a range of platforms, including iOS.
How to install remote control via an alternative path
The simplest and most effective method of connecting an iPhone to a computer was discussed above. To carry out the operation, you must apply a minimum of effort and follow the instructions provided. However, there are several other methods that involve the use of other programs. Below is a list of the most popular ones.
Installation of control via ISL Light
This application is designed to provide access to an iOS-based gadget directly through a computer or laptop. A distinctive feature is maximum control over all device resources. ISL Light is an application that is a remote desktop for computers and other devices. In addition, the utility provides ongoing support if difficulties arise during connection setup. Viewing the display, fully controlling your smartphone, setting up your device and solving problems with your iPhone - all this is possible with the ISL Light program.
To install control, the following manipulations should be carried out:
- Download applications. To control your iPhone from your computer, you need to install the application on both devices. The main feature of ISL Light is its full functionality on all operating systems.
- Application activation. After installing the utility, you must first open it on your computer and start a special session. The next step is to activate the program on your iPhone and connect to the running session.
- Connecting iPhone to PC. After starting the session, a special security code will appear on the main screen of the PC, which must be entered into the program on the iPhone. Next, you will have access to your mobile phone via wireless networks.
- Use the capabilities of your iPhone on your computer. If all conditions are met correctly, the user will receive full control over the iOS gadget on his computer.
Connecting devices via AirServer
Another worthy application that will allow you to synchronize your iPhone and computer. However, this option is only suitable for owners of Mac devices. The main feature of the utility is that content from the iPhone display can be transferred to a computer in HD and Full HD formats. Based on this, AirServer is ideal for viewing video and photo materials.
The method for connecting devices is as follows:
- Download and install the application. You can download the utility from the official website, and then install it on your mobile device and computer. It is worth noting that both gadgets must be connected to the same Wi-Fi network.
- Launching the control center. The user must activate the control center on the iPhone, and then select the AirPlay Mirroring function.
- Creating an iPhone mirror for your computer. The next step is to create a mirror of your mobile gadget on your computer. To do this, turn the switch until it lights up green.
- Controlling iPhone on PC. If communication between devices is successfully established, the user will be able to begin work. In a special window you can select the display size or change the sound settings.
Sync iPhone and PC using Chrome remote Desktop
Initially, this program was intended for Android devices, but at the moment it can also be used on iOS devices. The principle of operation of the application is no different from previous versions.
To create a connection between an iPhone and a computer, you need to carry out the following manipulations:
- Install the described program on your mobile device and computer.
- Connect your iPhone to your PC, but first make sure that the gadgets are on the same wireless network.
- Wait until synchronization is complete and manage your phone on your computer.
Part 2: Track iPhone without App using Google
Both Apple and Google are terrible at storing user information in case of emergencies. As long as you have saved locations in your iPhone and the iPhone has access to the Internet, Google will continue to update your location on its Google Timeline. You can access this information about his last location online and follow the map for your iPhone!
How to track an iPhone without an app using Google's timeline:
- Go to Google Timeline.
- Click on "Today", or simply select the current date from the left panel.
- You will find a list of updated location history throughout the day. Scroll down and select the latest location update.
- If you find that your phone is in a stationary state, that is, if the location was the same for previous updates, then you can go and get it. However, if you find that the location is moving, then you should contact the authorities and get some friends to help you track it down. It's most likely your phone has been stolen.
How to turn off iPhone control via computer
Janis
I have been repairing mobile equipment and reinstalling software since 2013. I am a fan of any Android devices. I constantly monitor all the latest news regarding mobile technology.
Ask a Question
Question to the expert
How difficult is it to deactivate communication between devices if I am using the AirServer program?
In fact, this process is quite easy. On the desktop of the program that is installed on the PC, there is a special “Disable mirror” button. As a last resort, you can delete the program; the connection will automatically be terminated.
What to do if you can’t turn off iPhone control on your computer?
In this case, the easiest way is to restart your computer or mobile device.
4.6/5 — (32 votes)
Author
Janis
I have been repairing mobile equipment and reinstalling software since 2013. I am a fan of any Android devices. I constantly monitor all the latest news regarding mobile technology.
Disabling the Virtual Controller feature
If you want to disable the Virtual Controller feature completely, follow these steps on your device.
Turn off the Virtual Controller feature on your iPhone, iPad, or iPod touch
Use the switch to go to Settings > Accessibility > Virtual Controller and turn this option off.
On some models, you can triple-click the Home button or Side button at any time to turn off the Touch Controller feature.
Turn off Virtual Controller on your Mac
Use the switch to go to System Preferences > Accessibility > Virtual Controller and uncheck Enable Virtual Controller.
Source