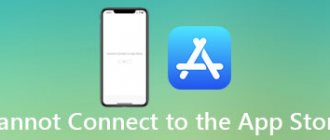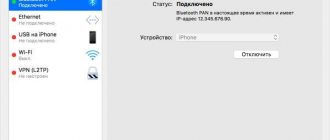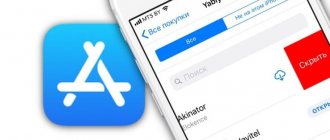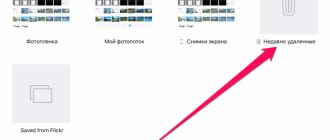Can't connect to iTunes or App Store on iOS: what to do
If you are having trouble connecting to the App Store, or any of Apple's other online digital content stores through any of your iOS devices, be it an iPhone, iPod or iPad. There could be many reasons why this happens. Sometimes it could be a problem with the wireless network, a disconnected internet cable, or it could be because the drivers are not up to date. You can follow the following steps to help resolve these issues.
Check date and time settings
If the date and time on the device are turned off, Apple's digital content stores obviously won't like it. To check your date and time settings, you need to do the following:
- Launch the Settings app. Go to General
- Go to the General section. Select Date & Time
- Select Date & Time to make sure your time or the time zone you selected is correct. If it is not, adjust it accordingly.
Make sure you have the latest version of iOS installed on your system
Another thing you can check is to make sure your iOS version is up to date. To do this, check for updates; this can be done by following the instructions below.
- Open "Settings". Go to "General"
- Select "General". Open “Software Update”
- Go to the "Software Update" section and install updates if necessary.
Make sure you have a good data connection
If you're using Wi-Fi, make sure you're connected to the correct Wi-Fi network by going to Settings and opening Wi-Fi, and that your signal is strong enough.
Checking the Wi-Fi connection settings
If you're on cellular, check to see if you have cellular data set up in Settings > Cellular and make sure your signal is strong enough for a decent network connection. You should use LTE if possible, as it usually has better data speeds.
Enable the use of Cellular
Disabling active VPNs
If you are using a VPN that can block Apple digital content storage, then you should immediately disable the VPN from Settings > VPN to see if you can connect or not. If everything works after disabling your VPN, then the VPN was your problem all along.
Turn off VPN
Do other devices on the same network have the same problem?
You can check whether the problem is just your device or an issue with Apple's servers by testing another iOS device or another Mac or PC to see if those computers are also having connectivity issues. If the problem occurs on all devices, then it is likely that Apple's servers are experiencing an outage and you should try again later.
Make sure there are no problems with your router.
You should never rule out that there may be problems with your wireless router. If you are seeing endless error messages, you can also try resetting your router and thus resetting your internet connection and this may solve the problem.
Update or restart the USB Apple Mobile Device driver
An issue where your iPhone can't connect to iTunes may be caused by an outdated or faulty USB driver. In order to update or restart it, you will need:
1. Go to device manager.
- On Windows 8.10, right-click on the Start panel and select “Device Manager”. On Windows 7, open My Computer, right-click on any free space and select Properties. In the window that appears, select Device Manager.
- There is no such need on MacOS.
2. Then select the “USB Controllers” tab.
3. Find “USB Apple Mobile Device” and update it by right-clicking on it.
Can't connect to iTunes or App Store on Mac
As with iOS devices, you may experience similar connection issues when using the Mac App Store, iBooks Store, or iTunes Store. Here are a few steps you can take to fix connection problems on your Mac.
Make sure your software is up to date
Apple's OS X operating system uses two key applications to connect to the web, namely the online digital content stores Safari and iTunes. If you are using an outdated version of these software products, Apple may block their connection to digital content stores from a security perspective.
You can make sure they're both up to date by launching the Mac App Store and opening the Updates tab, then installing updates if necessary.
Go to the “Updates” tab
Make sure your firewall isn't blocking Apple's digital content stores
Mac users have access to firewall settings, but only for incoming connections. Third-party firewall software such as LittleSnitch will allow you to block outgoing connections. Make sure your incoming and outgoing connections allow you to use the Mac App Store, iBooks, and iTunes.
To check the OS X Firewall's incoming connections, you can launch the System preferences application from the menu in the Menu Bar, then click the Security & Privacy panel and open the Firewall tab. Here you can unlock the firewall settings and click the "Firewall Options" button to configure the allowed and disabled settings.
Unlocking firewall settings
Make sure VPNs aren't blocking access
As with iOS, you can check to see if your Mac is connected to a VPN, which may be restricting access. Generally, VPN software is accessed from the menu bar when it is in use.
Checking if the Mac is connected to the VPN
Resetting your router or modem
Since Mac computers can use a wireless or wired internet connection, you can try resetting your wireless or wired router, this may fix the problem.
Sometimes problems with your router may be the cause of iTunes Store and App Store connection errors.
Check Apple Server Status
To find out if the problem is with Apple's servers and not your Mac, visit the System Status web page and it will alert you to any problems with Apple systems. If all the items are marked green, then the problem is most likely related to your computer and not to the servers.
Clear space on iPhone
Another reason for error 0xe8000015 in iTunes may be insufficient space on the iPhone. It's easy to check this:
1. Open “Settings” and select the “General” section.
2. Next, select the “iPhone Storage” function.
When error 0xe8000015 appears, the amount of memory on your iPhone must be at least 1GB; if this is not the case, simply clean your smartphone by deleting unnecessary photos or applications.
Can't connect to iTunes or App Store on Windows
If you are having trouble connecting to the iTunes Store on your Windows PC, you can follow some of the following steps and hopefully this will resolve your issue:
Make sure iTunes is up to date
Since Apple is quite strict about keeping software up to date, the problem may be related to an unsupported version of iTunes. Make sure you have the latest version of iTunes installed on your computer.
Check your network settings
Your network connection may be the reason you are unable to connect. Try to make sure you are connected to the correct Wi-Fi network or check if your router is working. You can reset your router if necessary.
Make sure your proxy or VPN isn't causing problems for you
As mentioned in the iOS and Mac troubleshooting steps above, VPN servers and proxy servers can cause problems connecting to certain servers. Try disabling them and try connecting to the iTunes Store again.
Check your antivirus software
Some antivirus software may flag iTunes as a third-party unsafe program, and may block its Internet access privileges. Since antivirus software is common on Windows, this is a great place to check.
Restart your iPhone and PC to get rid of error 0xe8000015
It is possible that this error is just an isolated case and a regular reboot of the iPhone and PC can help fix the problem: “iTunes could not connect to this iPhone.” I think it’s pointless to talk about how the PC turns on and off, so let’s move straight to rebooting the iPhone.
There is nothing complicated about rebooting an iPhone, but if you have been using Apple products relatively recently and are having problems rebooting your device, I advise you to read the article: How to restart an iPhone using all methods or look at the screenshot attached below.
External modem
An external modem is an option for many PCs. The interface (unlike USB) has hardly been updated, so old devices are quite suitable.
In a matter of seconds, the OS recognized the installed modem, and now we can find our neighbors’ access points.
All that remains is to check if everything works!
This is what we were talking about: a modern OS can update to a new configuration almost instantly.
And now we again see the same list of networks on the third device. If it were not possible to immediately start showing the networks, then we would have to download the driver.
Additional Solutions
If all of the above steps do not have an effect, please follow the additional instructions below (based on your device type).
Mobile devices (iPhone/iPad/iPod)
If you use a cellular connection to access the Internet, you need to check the following:
It is also worth noting that when using cellular communications there may be problems with loading heavy objects. For this purpose, it is better to use a Wi-Fi connection.
Computer (Mac)
Check your standard firewall settings. Although by default it is set to automatically pass all connections from Apple programs, there are cases of accidental or deliberate changes to the settings. Resetting the cache of approved certificates can help resolve this issue.
Computer (Windows)
First of all, make sure whether there are third-party programs on your computer that control network traffic (firewalls, antiviruses, etc.). They, along with the standard tool, can block connections to Apple servers. Disable all software that controls network connections (and also turn off the proxy connection if used) and check if the problem is resolved. If the answer is yes, you need to make changes to the settings of these programs, adding permission to connect to the App Store, iTunes, etc. services, or leave them turned off.
If all the manipulations specified in these instructions did not help solve your problem with access to iTunes/App Store, you need to contact the official
Main causes of error
There are many reasons for errors; you will have to try and find yours among several possible ones. Often the cause of the error lies in trivial things like a poor connection or Windows security settings. There are also more serious problems that require changes to the internal directories of the iPhone
Main reasons for the error:
- Errors caused by connection problems in the iPhone or Wi-Fi network.
- Conflicts between iTunes and iPhone with antivirus and security software, as well as the Windows firewall.
- Problems caused by incorrect connection of the phone via USB to the computer.
- The presence of Jailbreak (hacked iPhone) and downloaded pirated software on it.
- iTunes is not installed or updated correctly.
Depending on the error, its code, as well as the user’s last actions, you can find out why the connection between the phone and iTunes is not established.
Network and Wi-Fi errors
The error may appear if Windows is unable to establish a connection with iTunes, iPhone, Apple Stope, mail server, or update server. In this case, a note “An unknown error has occurred” or “An error occurred while loading the software” is written in the system window.
Connection, network, Wi-Fi error codes: 17, 1403, 1004, 1013, 1014, 1015, 3200, 3004.
Sometimes the user has nothing to do with it at all - problems occur on the Apple side, and then you just have to wait for the operation of the update servers to normalize. At the same time, most errors can be corrected using the following actions:
- Error code 17
. An error with this code appears when a user with unofficial firmware from third-party developers (custom firmware) tries to change it to another. Similar actions with changing and modifying the firmware can only be performed when the phone is in DFU mode. After entering DFU mode, the problem will disappear. - Error code 1403
. The problem occurs when trying to restore an iPhone using damaged firmware. To solve, you should use another download method to download the firmware, or download the firmware from another location. With non-damaged files, the update will install normally, without notifications about conflicts with the system. - Codes 3004
and
3200
. It is not the user's fault that these errors appear: they occur when trying to download updates in the first few hours or days after their release. These days there is a huge load on Apple's servers, so problems with communication and connection establishment occur frequently. - Codes 1013
,
1014
and
1015
. They appear when you try to update the iOS version on an iPhone to an older one, or roll back the firmware to previous versions. According to Apple's policy, a return to the old version of the system is possible only within the first 2 weeks after the update. After this, you will not be able to roll back the system using permitted methods.
If all of the above situations cannot be the cause of the problem, you should move on to the next step - fixing problems with the Lockdown directory.
Solving errors 0xe8000015 (0xe8000003) via Lockdown
The Lockdown directory is created after installing iTunes, the first time you connect your iPhone to your computer. The contents of directory files give Windows the right to modify, write, sync, and otherwise interact with files on the device. Third-party firmware, jailbreak and hacked software greatly increase the chance of problems with Lockdown.
The directory may have different locations and other differences depending on the version of the Windows operating system. Therefore, instructions for fixing errors are slightly different for popular versions of this OS.
If the contents of the directory are damaged and error 0xe8000015 appears, you need to reset (delete) the directory:
- Close iTunes completely.
- Disconnect your iPhone or other iOS device from your computer.
- Open Windows Task Manager (shortcut Ctrl+Alt+Del).
- Go to the "Processes" tab.
- Terminate all running processes from the list: AppleMobileDeviceService.exe, APSDaemon.exe, distnoted.exe, iPodService.exe, iTunesHelper.exe, mDNSResponder.exe.
If iTunes is closed, all 6 processes should exit without issue. You need to right-click on each process and select “End Process”. The further sequence of actions depends on which version of Windows OS is used on the computer.
Instructions for Windows 10, 8, 7 and Vista
:
- Click "Start".
- Enter %ProgramData% in the search bar.
- Press "Enter".
- In the search results, find and open the Apple folder.
- Find the Lockdown folder.
- Right-click on it and select “Delete” from the context menu.
On Windows XP
this directory is located at a different address and the process for deleting it is different:
- Click the “Start” button.
- Select "Run".
- In the window that appears, enter %AllUsersProfile%
and click OK. - In the search results, find and open the Application Data folder (it may be hidden and read-only, in which case you need to select the “Show hidden files and folders” setting in Explorer).
- Find and open the Apple folder.
- Find the Lockdown folder and right-click on it.
- Select the “Delete” item in the context menu that appears.
If everything is done correctly, the directory will be deleted from the computer. After this you need to do the following:
- Relaunch iTunes.
- Connect your iPhone (or other iOS device) to your PC.
- A window will appear with the text “Do you want to allow this computer to access information on?” — you need to click the “Continue” button.
- After this, a window will appear on the iOS device, where you also need to allow access.
If the problem was caused by the LockDown directory, then it is guaranteed to be resolved using the instructions above. Otherwise, you are left to check why else iTunes is unable to connect to this iPhone.
Problems with USB connection
Problems with the USB connection also have unique error codes. From them you can understand which component of the connection failed. An error connecting to the iPhone appears on the Windows screen, along with a message about an unknown error and its code.
USB connection failure codes: 13, 14, 1601-1609, 2001-2011, 4005, 4013
The problem is almost guaranteed to be connection related if the system issues the following warnings:
- iPhone timed out waiting for a response.
- The device cannot run faster.
- An unknown error occurred during synchronization.
In case of errors 13
and
14
the cable may need to be replaced. This often solves the problem if, when trying to connect an iPhone to a computer, a cheap Chinese cable is used instead of the original one.
There are a few exceptions:
- Code 13 often appears when trying to install a beta version of iOS from Windows.
- Code 14 may appear when iTunes conflicts with antivirus software.
In this case, you should make sure that the Apple software is not blocked by antivirus programs and the Windows firewall.
Exceptions and non-standard solutions
If reinstalling iTunes and the directory does not help, you should remove all programs that work with iTunes:
- Apple Application Support
- Apple Mobile Device Support
- Apple Software Update
- Bonjour
- QuickTime
After this, it makes sense to use CCleaner to clean the registry. This can be done manually:
- Click “Start”, “Run”.
- Enter regedit in the field that appears.
- In the registry editor that opens, enter the names of programs and delete the results found.
It is advisable to carry out such actions with sufficient experience in working with Windows and more than superficial knowledge of the operating system. Removing unnecessary registry entries can lead to numerous new errors.
You can also go into your iPhone or other iOS device and check the remaining free space: sometimes errors occur if there is less than 1 GB of memory left on the device. To do this, go to “Settings”, “General”, “Available”. It may take some time for the system to show the used and remaining space.
At the beginning of the month, I received a notification on my iPad that it was time to update the software to the latest version - iOS 6.0. Among the things that were updated in the software were Passbook, a clock, the ability to upload photos through a browser and other goodies (it’s amazing, of course, that the iPad still did not have such functions as uploading images and an alarm clock). I decided to upgrade. The whole process was successful and I, one might say, did not even notice any mistakes, if the other day one of the applications installed on my tablet did not need to be updated. As expected in this case, a number in a red circle appeared next to the AppStore icon, indicating the exact number of applications that can no longer be updated. So I click on this icon, but I get the following message: “Cannot connect to the iTunes Store” (in the English version “Cannot connect to iTunes Store”). So what's the problem?
I thought that these were some problems with Apple (it happened once before that I couldn’t open the AppStore for several hours, but later everything went away on its own), but it’s unlikely that they would have continued for a week. Today I was already tired of this wait for something unknown and I decided to look on foreign forums for ways to solve this problem. There were offers to roll back the firmware, but I have no idea how to do this, so I decided not to get involved - I have no plans to buy a new tablet yet, unless the film on the screen could use replacing, otherwise it already looks like a kitchen cutting board. And here it is: the most seemingly delusional proposal one could come up with. But it works. I'm serious.
So, the solution:
We close all open applications (for some reason nothing worked for me with Safari open, although they write on the forum that other applications do not affect this matter in any way), then open the settings and go to the date and time settings. I had automatic time detection turned on. I turned it off and added two more years to the date (i.e. I set it to 2014). Exit the settings and launch the AppStore. We get it, after which we again close all the applications that we managed to open, go to the settings and turn on automatic time detection. We launch the AppStore again and, lo and behold, a page appears before us offering to update applications. I have no idea how time settings affect the AppStore, but there is definitely some connection between them.
PS By the way, I didn’t have any problems with Passbook after updating to iOS 6.0.
UPD
: The solution, of course, is not bad, but it’s a one-time solution, unfortunately: the AppStore works fine only until it is closed - after that the same problem occurs. I found a more radical solution to this problem, but it requires a computer with iTunes installed.
Please note that during recovery in this way, all installed applications, photos, books in iBooks and so on will be eliminated, so you first need to synchronize using the application on your computer, while marking all those sections that we need to save. Then, using the same application, we begin the iPad recovery process by clicking the “Restore” button. After clicking on it, 800MB of firmware files will be downloaded via the computer and iOS 6 will be reinstalled. After successful installation of the firmware, you will be asked to continue setting up the device as new or restore from a backup copy. We select the installation again, and when everything is ready, we synchronize with the computer again.
10.08.2017
A common problem for owners of Apple devices is often an error when connecting to services of the same name, be it the App Store, iTunes Store or iBooks Store.
The messages displayed on the screen may vary, but, as a rule, the causes of all these errors are similar. Examples of messages:
- "Unable to connect to iTunes Store"
- "Can't connect to the iTunes Store. An unknown error has occurred"
- "The iTunes Store request failed. The iTunes Store is temporarily unavailable. Please try again later"
- "iTunes was unable to connect to the iTunes Store. Make sure your network connection is active and try again."
- "The iTunes Store request failed. This network connection cannot be established. An error occurred in the iTunes Store. Please try again later"
General solutions
First of all, regardless of the problematic device, you must complete the following points.
Method 1: Checking your Internet connection
The most common reason is a lack of connection between the device and Apple servers. First of all, make sure that the device is connected to the Internet.
Open any website in your browser. If there is no connection, in case of connecting to the Internet via Wi-Fi, restart your routing device (router, switch, etc.). Check its settings: the router software should not block access to Apple servers and ports. If you use a public network (in public places, educational institutions, offices, etc.) and do not have access to configure the router, contact your network administrator. If the settings are fine, but there is still no Internet connection, contact your provider.
Method 2: Checking the status of Apple services
Sometimes the connection error is caused by a problem not on your end, but on Apple's side. To exclude this option, check the status of the company's services in your country using the link.
Method 3: Checking the set date and time
Incorrect date and time on the device can cause a large number of errors, especially related to connecting to remote servers. You need to make sure these parameters are correct for your time zone.
Method 4: Login again
Sometimes, to solve a problem with access to Apple services, you just need to log out and log back into your account.
If, after logging out of your account, it turns out that you cannot remember your password, use the recovery service by clicking on the corresponding text.
Roll back your iPhone using iCloud
If error 0xe8000015 appeared relatively recently, the most ordinary backup can fix it. All we need is iCloud with a backup and access to a Wi-Fi network (if there is no Internet, see the point above). To restore an iPhone using iCloud, do the following:
1. Connect to a stable Wi-Fi network.
2. Sign in to iCloud using your Apple ID and password.
3. Select iCloud Backup.
4. All you have to do is select the latest backup version.