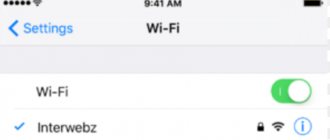На самом деле вы можете использовать iPhone чаще, чем компьютер сейчас. Когда вы сохраняете что-то важное на iPhone, как управлять iPhone с компьютера? iPhone обладает отличными и мощными функциями, включая приложения, которые поддерживают управление вашим iPhone с компьютера.
Но большинство этих приложений требуют джейлбрейка вашего устройства iOS, что действительно расстраивает. К счастью, есть еще несколько удивительных программ, которые позволяют удаленно управлять устройством iOS с компьютера без джейлбрейка. И этот отрывок перечислит вам пару из них, а также подробное руководство о том, как использовать эти приложения для управлять своим iPhone с компьютера.
Возможно ли управление Айфоном через компьютер
На самом деле существует действительно эффективный метод, который позволит управлять айфоном через систему компьютера.
Стоит предупредить сразу, что на данный момент существует множество вариаций подключения смартфона к ПК, которые подразумевают использование специализированных приложений. К сожалению, разработчики Apple гаджетов не предусмотрели подобные программы в своих устройствах на аппаратном уровне, поэтому приходится прибегать к авторскому софту.
Duet Display — iPhone или iPad в качестве второго дисплея для Windows
Как известно, iPad и iPhone оснащены лучшими дисплеями, благодаря чему они могут играть роль второго экрана для ПК. Для этого можно использовать приложение Duet Display, разработанное бывшими инженерами Apple специально для упрощения использования iOS-устройств с ПК. Обратите внимание, что вам нужно будет не только установить приложение из App Store, но также загрузить программу для настольного компьютера с сайта Duet Display.
Для чего нужно управлять Айфоном через компьютер
Каждый пользователь, который прибегает к подобной манипуляции, имеет ряд собственных причин. Во-первых, управление девайсом Apple через ноутбук или ПК позволяет наслаждаться содержимым экрана миниатюрного телефона на большом экране. Можно пользоваться установленными программами, наслаждаться игровыми приложениями и любым сохраненным в памяти медиаконтентом в целом. Во-вторых, многие пользователи с помощью данной возможности помогают своим друзьям и родственникам решить проблемы, которые возникли с их мобильными устройствами. Подключив смартфон к экрану ПК можно на большом расстоянии проводить различные манипуляции с устройством собеседника.
Зачем это нужно
Во-первых, так можно удаленно оказывать помощь знакомым, которые испытывают проблемы при работе с iPhone или iPad. Если раньше мы подключались к компьютерам мам, пап, бабушек и дедушек, то сейчас можем подключиться к их смартфонам или планшетам.
Сам часто пользуюсь этой фишкой, чтобы ответить на возникающие у мамы вопросы при работе с iPad.
Во-вторых, так удобно поддерживать корпоративные устройства, отвечая на вопросы не самых продвинутых пользователей. То бухгалтер потеряет нужное приложение, то у директора пропадет док с иконками.
Не нужно никуда бежать, пара секунд и видим, что происходит на проблемном девайсе.
В-третьих, так можно демонстрировать другим пользователям какие-то моменты при работе с устройством, хвастаться прохождением игр или еще чего-то.
Подготовка
Перед сопряжением описываемых устройств на расстоянии следует учесть некоторые особенности. В телефоне должна быть операционная система, версия которой превышает iOS 6. Что касается компьютера, то на браузере придется установить специальное дополнение – VNC Viewer. Данная процедура выполняется следующим образом:
- Открыть веб-браузер Google Chrome и отыскать настройки, нажав на три точки в верхней части экрана.
- Найти в разделе настроек кнопку с дополнительными параметрами.
- Далее пользователю потребуется воспользоваться кнопкой добавления специальных возможностей, нажав на которую откроется интернет-магазин браузера.
- Следующим шагом будет ввод расширения VNC Viewer.
- Нажать на кнопку установки и дождаться окончания процедуры.
После завершения установки расширения необходимо заняться смартфоном. В первую очередь нужно установить два приложения – Cydia и Veency.
Следующим этапом будет подготовка телефона путем запоминания IP-адреса. Владельцу девайсов понадобится подключиться к собственной беспроводной сети и открыть вкладку с дополнительной информацией, в которой будет содержаться адрес. На следующем этапе пользователь должен скопировать адрес в одноименную строку в расширении браузера на компьютере, и сохранить результат.
Компьютер
После проведенных действий рекомендуется перейти к глубокой настройке компьютера. Для начала понадобится активировать удаленный доступ и придумать защитный код. Данная процедура подразумевает переход в панель управления и поиск системного раздела. В левой части экрана будет отображаться блок с системной защитой, посетив которую можно отыскать раздел удаленного доступа. Далее следует нажать на вкладку дополнительной информации. В появившемся меню будет отображаться строка с разрешением удаленного управления этим компьютером, напротив которой должен стоять флажок. После проведения процедуры компьютер готов к сопряжению.
Следующим шагом будет установка защитного кода на учетной записи, к которой привязан текущий компьютер. Чтобы провести данную операцию, нужно посетить панель управления и найти раздел учетных записей для пользователей. Далее в новом окне нужно нажать на управление другой учетной записью и после двойного нажатия на описываемую вкладку выбрать команду создания пароля.
Пользователь может ввести любой удобный защитный код и сохранить его в системе компьютера. Также необходимо определиться с наименованием ПК, так как при сопряжении устройств необходимо его указать. Найти имя компьютера можно в панели управления, а именно в системном разделе.
Телефон
После настройки компьютера следует приступить к установке необходимого софта на мобильный телефон. Для этого рекомендуется воспользоваться официальным магазином Apple, в котором имеется надежное приложение «Удаленный рабочий стол», разработанное компанией Microsoft.
После загрузки и установки описываемого ПО следует открыть приложение и отыскать кнопку с плюсиком, которая расположена в верхней части дисплея. Пользователю следует нажать на данный графический элемент и дождаться появления надписи «Рабочий стол». Следом на экране отобразится специальная строка, в которой нужно ввести название компьютера и нажать на клавишу сохранения.
После этого пользователь должен войти в собственную учетную запись на установленном приложении и авторизоваться с помощью логина и пароля. Подтвердить сопряжение устройств дистанционным путем можно с помощью соответствующей кнопки.
Microsoft Authenticator — защита аккаунта Microsoft
Если вы часто авторизуетесь в своей учетной записи Microsoft и хотите улучшить ее защиту, используйте Microsoft Authenticator. Для того чтобы использовать приложение, вам нужно настроить двухфакторную аутентификацию для входа в аккаунт Microsoft, после чего на ваше iOS-устройство придет уведомление для завершения будущих авторизаций.
Microsoft Authenticator поддерживает Touch ID, Face ID и PIN-коды, так что вы можете сами выбрать удобный для вас метод аутентификации. Приложение является бесплатным и доступно для целого ряда платформ, в том числе для iOS.
Как установить удаленное управление альтернативным путем
Выше был рассмотрен самый простой и эффективный метод подключения айфона к компьютеру. Для проведения операция необходимо приложить минимум усилий и соблюдать указанные инструкции. Однако существует еще несколько способов, которые подразумевают использование других программ. Ниже находится список самых популярных.
Установка управления через ISL Light
Данное приложение предназначено для предоставления доступа к гаджету на базе iOS напрямую через компьютер или ноутбук. Отличительной чертой является максимальный контроль над всеми ресурсами устройства. ISL Light – это приложение, представляющее собой удаленный рабочий стол компьютеров и прочих устройств. Кроме этого утилита предоставляет постоянную поддержку в случае возникновения трудностей во время настройки подключения. Просмотр дисплея, полноценное управление смартфоном, настройка устройства и решение проблем с айфоном – все это возможно с программой ISL Light.
Для установки контроля следует провести следующие манипуляции:
- Скачать приложения. Чтобы управлять айфоном с компьютера, необходимо установить приложение на оба устройства. Главная особенность ISL Light – полноценное функционирование на всех операционных системах.
- Активация приложения. После установки утилиты необходимо в первую очередь открыть ее на компьютере и запустить специальную сессию. Следующим этапом будет активация программы в айфоне и подключение к запущенной сессии.
- Подключения айфона к ПК. После запуска сессии на главном экране ПК появится специальный защитный код, который необходимо ввести в программу на iPhone. Далее появиться доступ к мобильному телефону через беспроводные сети.
- Использовать возможности айфона на компьютере. Если все условия соблюдены правильно, то пользователь получит полный контроль над гаджетом iOS на своем компьютере.
Подключение устройств через AirServer
Еще одно достойное приложение, которое позволит синхронизировать iPhone и компьютер. Однако данный вариант подойдет исключительно владельцам Mac-устройств. Главная особенность утилиты заключается в том, что содержимое с дисплея айфона можно передавать на компьютер в форматах HD и Full HD. Исходя из этого, AirServer идеально подходит для просмотра видео и фотоматериалов.
Методика подключения устройств выглядит следующим образом:
- Загрузка и установка приложения. Скачать утилиту можно с официального сайта, после чего установить на мобильное устройство и компьютер. Стоит заметить, что оба гаджета должны быть подключены к одной сети Wi-Fi.
- Запуск центра управления. Юзер должен активировать центр управления на айфоне, после чего выбрать функцию AirPlay Mirroring.
- Создание зеркала iPhone для компьютера. Следующим шагом будет создание зеркала мобильного гаджета на компьютере. Для этого нужно повернуть переключатель, пока он не будет подсвечиваться зеленым цветом.
- Управление айфоном на ПК. В случае успешного установления связи между устройствами, пользователь сможет приступать к работе. В специальном окне можно выбрать размер дисплея или изменить звуковые настройки.
Синхронизация Айфона и ПК с помощью Chrome remote Desktop
Первоначально данная программа предназначалась для устройств на базе Android, однако в данный момент ее использовать можно и на девайсах iOS. По принципу действия приложение ничем не отличается от предыдущих вариантов.
Чтобы создать связь между айфоном и компьютером, необходимо провести следующие манипуляции:
- Установить описываемую программу на мобильное устройство и на компьютер.
- Подключить iPhone к ПК, но перед тем убедиться, что гаджеты находятся в одной беспроводной сети.
- Дождаться окончания синхронизации и управлять телефоном на компьютере.
Часть 2: Трек iPhone без приложения с помощью Google
И Apple и Google ужасно любят хранить информацию о пользователях в случае чрезвычайных ситуаций. До тех пор, как вы сохранили местоположения в вашем iPhone и iPhone имеет доступ к Интернету, Google будет продолжать обновлять свое местоположение на его Google Timeline. Вы можете получить доступ к этой информации о его последнем местоположении в Интернете и следовать карте для вашего iPhone!
Как отслеживать iPhone без приложения, используя временную шкалу от Google:
- Перейти к Google Timeline .
- Нажмите на «Сегодня», или просто выберите текущую дату из левой панели.
- Вы найдете список обновленной истории местоположения в течение всего дня. Прокрутите вниз и выберите последнее обновление местоположения.
- Если вы обнаружите, что ваш телефон находится в неподвижном состоянии, то есть, если расположение было то же самое для предыдущих обновлений, то вы можете пойти и получить его. Тем не менее, если вы обнаружите, что местоположение движется, то вы должны связаться с властями и получить несколько друзей, чтобы помочь вам отслеживать его вниз. Это, скорее всего, ваш телефон был украден.
Как выключить управление Айфоном через компьютер
Янис
Занимаюсь ремонтом мобильной техники и переустановкой программного обеспечения с 2013 года. Являюсь поклонником любых Andoid-устройств. Неустанно отслеживаю все свежие новости касательно мобильной техники.
Задать вопрос
Вопрос эксперту
Насколько сложно деактивировать связь между устройствами, если я использую программу AirServer?
По сути данный процесс проводится довольно легко. На рабочем столе программы, которая установлена на ПК, имеется специальная кнопка «Отключить зеркало». В крайнем случае можно удалить программу связь автоматически оборвется.
Что делать, если не получается выключить управление айфоном на компьютере?
В этом случае самым простым способом будет перезагрузка компьютера или мобильного устройства.
4.6/5 — (32 голоса)
Автор
Янис
Занимаюсь ремонтом мобильной техники и переустановкой программного обеспечения с 2013 года. Являюсь поклонником любых Andoid-устройств. Неустанно отслеживаю все свежие новости касательно мобильной техники.
Отключение функции «Виртуальный контроллер»
Если вы хотите полностью отключить функцию «Виртуальный контроллер», выполните следующие действия на устройстве.
Отключение функции «Виртуальный контроллер» на iPhone, iPad или iPod touch
Используйте переключатель, чтобы перейти в «Настройки» > «Универсальный доступ» > «Виртуальный контроллер» и выключите этот параметр.
На некоторых моделях можно в любой момент трижды нажать кнопку «Домой» или боковую кнопку, чтобы отключить функцию «Виртуальный контроллер».
Отключение функции «Виртуальный контроллер» на компьютере Mac
Используйте переключатель, чтобы перейти в «Системные настройки» > «Универсальный доступ» > «Виртуальный контроллер» и снимите флажок «Включить Виртуальный контроллер».
Источник