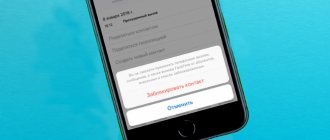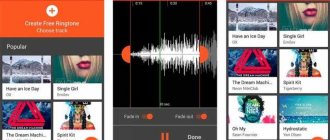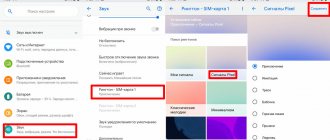Setting a ringtone using the example of an Android smartphone Google Nexus
First, we'll tell you how to set a ringtone if you have a smartphone with a standard Android shell. As you might guess, first go to the Android settings. To do this, open the top curtain and click on the gear button, or find the Settings application in the list of applications or on the desktop. Once you have opened Settings, you need to go to the “Sound” section (the “Device” settings group).
And then you need to open the subsection called “Ringtone”.
This way you will open a list of ringtones that are already present on your Android smartphone and that you can use. To install one of these ringtones, select it and click on the “OK” button. After this, the selected ringtone will be set as the standard one and will be played when there is an incoming call.
If you are not satisfied with standard ringtones and want to use your own melody, then this melody must first be loaded into the device memory and placed in the /media/audio/ringtones/ folder. This can be done in different ways, but the easiest way is to connect your Android smartphone to your computer using a USB cable. We will consider this option below.
Connect your Android smartphone to your computer using a USB cable and open the “My Computer” window. After connecting, the icon of your smartphone should appear there. If there is such an icon, then just open it.
If the smartphone icon does not appear, then you need to change the operating mode of the smartphone with a USB connection. To do this, you need to open the top curtain on your smartphone, click on connection notifications and select “File transfer” in the menu that opens.
After opening the smartphone on the computer, you need to go to the “Internal storage” section, and then to the /media/audio/ringtones/ folder. If the /ringtones/ folder is missing, you can create it yourself.
Copy the desired ringtones to the /media/audio/ringtones/ folder and you can install them on your smartphone through the settings.
Proven methods
You can change the standard and already boring ringtone to a long-loved track on the Android operating system like this:
Install via media player
The “Music” section, hidden either on the desktop or in the main menu of the smartphone, allows you to turn any track available on the internal or external memory into ringtone music. And the algorithm for setting your own ringtone is extremely simple.
By the way, the method sometimes works with third-party MP3 music players, and not just with the standard one - so sometimes you can experiment!
Via "Settings"
If for some reason the method above did not work, then you will have to turn to the truly all-powerful menu of parameters and capabilities of the operating system. It is in “Settings”, in the “Sounds and Notifications” section, that you can easily change the vibration, activate the appearance of the “indicator light”, and, of course, change the ringtone. Anyone can understand the system menu, but to complete the picture it is better not to deviate from the instructions.
- First of all, go to “Settings” (you can look for the gear shortcut, again, either on the desktop or in the main menu).
- Select “Sounds and notifications” (the name may differ due to the difference in available operating systems and their versions).
- Go down to the “Ringtone” section, where you can change both the alert volume and the music being played. The final touch is to click on the “Edit” item and find a suitable track on the internal or external memory (any format and any duration will do).
- And briefly about the nuances. If there is nothing in memory, you can use a special system tool - Explorer, which is easily downloaded to Google Play. Explorer will allow you to quickly sort files on your smartphone and search by format (for example, MP3).
In the same menu, you can also set a notification about the arrival of SMS - you will have to look for such a function in the “Default ringtone” section.
Via the "Contacts" menu
The method of changing the ringtone through “Settings” almost always works, but sometimes it’s not the performance that’s important, but the variety. It is the address book that will allow you to add individuality to each contact and turn a boring call into a real musical hit parade. It all works as follows.
The method works on all modern versions of Android, but some actions may differ, as well as the names of some menus and sections.
Through third party applications
Did the methods listed above not lead to positive results? Are there any additional problems? This means you will have to turn to system tools available on Google Play that partially automate the process. The best option to put a song on a call is a third-party service program - Rings Extended.
It is impossible to get lost in the main menu. The interface is predictable and clear, and the functionality is incredibly extensive. Developers allow you to choose a ringtone for SMS and calls, cut off the excess in no time, change the vibration and set each individual contact its own notification.
Another good assistant in solving problems with your ringtone can be RingTone Slicer FX, which is functionally a music editor. If it’s too boring to work with the files available in memory yourself, then the developers suggest looking into the extensive electronic library of pre-prepared ringtones. The selection is impressive, and even with proper navigation and the ability to sort the results by views and reviews from the community.
The standard way to change the ringtone
This method is carried out through the general settings menu. Go to settings, then click on the “Sound” section, then click the “Ringtone” button.
A list of melodies that were installed by the manufacturer opens. Some smartphones and tablets allow you to set your own composition in the same menu. To do this, there is a “+” button at the top.
If there is no such button, we use a little trick. You will need to put the audio file in the desired folder with ringtones. After this, the composition will automatically appear in the general list in the sound settings described above.
To do this:
1.
We connect the phone using a USB cable to the computer. Click the “Start” button on your computer desktop and select “My Computer.” Next, you will see an icon for your connected mobile device. It needs to be opened.
2.
Find and open the “Media” folder. Next, click on the “Audio” folder located there, and already in it on “Ringtones”. The path to this folder will look something like this: \Media\Audio\Ringtones. This is where you should move the desired music file. If there are no folders with the same name on your device, you can look for where existing ringtones are stored on your mobile device. To do this, remember the name of any and enter it in the search bar. Select your mobile device as the object to search for the file. Having found a file with the name of this ringtone, we place our composition in the same folder where this file is stored.
3.
After placing the music file in “Ringtones”, we reboot the device.
After the completed actions, the composition appears in the general list of ring tones. Then everything is done according to the usual scenario. Go to the device settings, then to the “Sound” and “Ringtone” sections. The song you downloaded will be added to the standard sounds from the manufacturer. Click on it and confirm its installation as a call. This procedure will take you no more than 3 minutes.
Possible problems and their solutions
Each method listed above usually works on all versions of the Android operating system and on smartphones of any brand. But if problems arise and the ringtone is not set, then it is worth understanding the following small nuances:
- Check the duration of the track installed on the call. If three-minute compositions are not played, then it is better to cut off the excess, at least to a minute, and sometimes to 30 seconds.
- If you can’t even select a ringtone from the list of available ones, then there is a problem with access rights to the file library; it is better to use the explorer downloaded from Google Play.
- Sometimes tracks for an incoming call can be added not from the entire library of files, but only from some directories. For example, it is sometimes better to download ringtones at: media/audio/ringtones, and notifications at media/audio/notifications.
- If an individual contact from the phone book cannot set the ringtone they like, then sometimes it’s worth re-selecting the method of saving the contact from the SIM card to the smartphone’s memory. It seems like a small thing, but it saves the situation.
Tired of the standard ringtone on your phone? Read our instructions and you will learn how to set your favorite song to the ringtone of your Android.
Millions of people own devices running Android OS, but not everyone knows how to change the standard ringtone. In this article we will look at several ways to set any song as a ringtone.
Setting a ringtone using the example of an Android smartphone from Samsung
If you have a Samsung smartphone, then the process of setting a ringtone will be a little easier. First, you need to open the Settings app and then go to the Sound section (Device tab).
As a result, a menu with standard ringtones will open. If one of the standard ringtones suits you, you can simply select it and click on the “Yes” button. If you want to set your own non-standard ringtone, then you need to click on the “Add” button.
Next, a file manager will open, with which you can select any ringtone that is located in any folder on your smartphone. As you can see, in the case of a Samsung smartphone, you do not need to specifically connect the device to the computer and download the ringtone to a specific folder. Here everything can be done through the smartphone interface.
5 minutes to read.
Starting with version 4 of Android, there are fewer and fewer problems with changing the ringtone - OS developers long ago introduced a separate tab dedicated to music notifications in Settings, added the ability to change the “sound” of individual contacts, and opened access to system parameters to third-party applications. But, if for some reason you still have questions, then the surest way to put music on your call is to look at the detailed instructions!