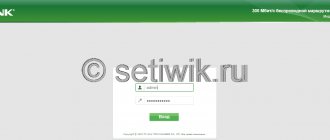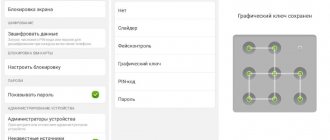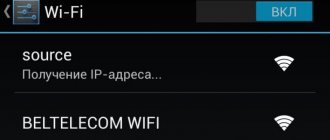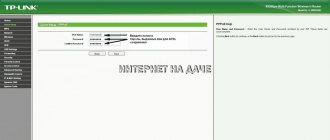Sergey Efimov
January 8, 2017
Comments (4)
Passwords for Wi-Fi routers are a sore subject for many Internet users. Very often they are simply forgotten or lost, and their restoration requires certain skills. Each router can have two or three types of them, so it’s difficult to even determine which password we need. Below I have indicated which of them I will tell you about:
- Password to enter the settings panel.
- Wireless network password.
There is more detailed material about the second option: how to find out your Wi-Fi password, or what to do if you forgot your password. The material describes in detail how you can view the password for a wireless network. This article describes the same thing, but a little shorter, and also added the first option, with which, in fact, we’ll start. I’ll say right away that we will work on a specific example of a TP-Link device. If you need to change your WIFI password, then read: “how to change your Wi-Fi password.”
Factory passwords
Before we move on to ways to solve the problem, let's say a few words about standard keys.
Although standard protection is installed on the router by the manufacturer, it does not provide a 100% guarantee of security.
Why is this happening? Because this information is freely available. The model's login and password are indicated on the company's website, in the documentation, and on the box.
This means that anyone can theoretically gain access to a device that is not protected by a unique password. The consequences of these actions are unfortunate. A person can take advantage of your mistake and simply connect to the network for free, or they can remotely control the router: limit the speed on your devices or gain access to information on your computer.
As a result, you will get an unstable connection, low speed and will not be able to connect the necessary devices.
In any case, when installing a router at home, you immediately need to secure the local line and limit access to the admin area.
How to set a WiFi password in a TP-LINK router
First, let's look at the WiFi password. To set a WiFi password in a TP-LINK router, we need to open the router settings (router web interface). To do this, open any browser and enter “192.168.0.1” in the address bar. It is at this address that routers from TP-LINK are usually available. After entering this address, a window will appear asking you for your login and password. Here you need to enter the login and password for the router (login and password to access the router settings).
By default, the following data is used on TP-LINK routers: Login: admin, Password: admin. If you have not changed the password for your router before, then this login/password pair should work. After entering your login and password, the router’s web interface will open in front of you. It will look something like the screenshot (below).
Here you need to go to the settings section “ Wireless Mode – Wireless Protection ”.
After this, the Wifi network security settings page will appear in front of you. Please note that on this page you can select one of four WiFi network protection modes:
- Disable protection – protection is completely disabled, anyone can connect to the WiFi network without entering a password;
- WPA-PSK/WPA2-PSK (Recommended) – recommended security method. A password is used to connect;
- WPA/WPA2 – Enterprise – a Radius server is used to connect to WiFi;
- WEP is an outdated method of connecting to WiFi, vulnerable and susceptible to hacking;
If you have already selected the second authorization method ( WPA-PSK/WPA2-PSK ), then you do not need to change anything. Simply enter the password in the “PSK Password” field and click on the “Save” button.
If you have selected another security method (for example, WEP) or the security is disabled, then you need to first select the WPA-PSK/WPA2-PSK security mode, and then enter the password in the “PSK Password” field and save the settings.
How to find out the password for a TP Link router
The first thing we will look at is how to find out the password for a TP Link router.
Finding out the standard login and password for the router’s web interface is easy.
As mentioned above, the router password is in the user manual and on the label at the bottom of the device - these are the words admin admin.
Difficulties arise with a changed key. How to find out the TP Link router password if you changed the standard access code in the configurator menu and lost it? In this case, it is impossible to recover the key. The only way out is to roll back the settings to factory settings.
After this, the router is “reset” and the Internet connection parameters must be set again.
Please note that after restoring the default settings, the key to the admin panel remains the same – admin.
Web interface protection
The router is configured through the web interface using an Internet browser, because there is no own utility for configuring the router, as for most similar devices. Access to the configuration menu is protected by the standard login and password: admin/admin. True, on some models there is only a login.
For fans of the video format, we suggest watching the following instructions:
So, how to set a password on a TP-Link router? Let's start with the fact that you need to do this from a computer that is connected to the device using a wire.
- Open the device settings options. To do this, enter the address to access the web interface, written on the sticker on the bottom of the case, into the search bar of the browser. It will be:
- 192.168.0.1;
- 192.168.1.1;
- tplinklogin.net.
- Enter the authorization data also shown on the sticker.
- Expand the penultimate menu item “System Tools” and go to the “Password” subsection.
- In the text forms of the window that opens, enter the old data for authorization in the web interface for configuration and the new ones, then save the configuration.
- To apply the new configuration, click “Reboot” just below and confirm the operation.
That's all. We looked at how to password-protect the entry to the configuration menu on a TP-Link router .
If you have forgotten your authorization data, you can reset them along with the settings using the hardware Reset button, usually located on the back panel of the case.
How to find out the Wi-Fi password on TP Link
Let's move on to the next part - how to find out the password for your Wi-Fi network. Let's look at two types of keygens: standard and custom.
When you connect for the first time, the device immediately broadcasts the Wi-Fi network. To connect, you need to enter a standard code. For TP Link, the default WiFi password is 61689534. This combination is marked on the sticker on the bottom of the case in the “Wireless Password/PIN” line.
To find out the user keygen, there are three ways: look on the router settings page, open it on your computer and use a password viewer. We will consider each path separately.
- Open the code in the admin panel. For this:
- launch a web browser, write the IP address 192.168.0.1 in the URL line;
- in the authorization field we enter the value admin twice;
- go to the “Wireless” section;
- select the “Security” tab;
- the key is written in the “Password PSK” line.
If necessary, a new password is written in this field.
- We look at the saved key in Windows 7, 8, 10:
- in the tray, click the wireless connection icon and go to the “Network and Sharing Center” column;
- find the desired access point and right-click “Properties”;
- In the “Security” section, check the “Display entered characters” checkbox.
The specified keygen will be displayed in the “Network security key” field.
- The “WirelessKeyView” utility will help you recover a forgotten key. No installation is required, just run the archived exe file. After scanning, the program “collects” visible access points and passwords into one table.
At the end, a small life hack: store your passwords in a safe place so that you don’t have to dig through the settings every time. This could be a text document or a Notepad entry. The main condition is limited access to this information. Then the local network and router will be reliably protected.
Video on the topic:
How to find out the modem password
I can't access my router settings
How to enter the router settings
Standard Wi-Fi passwords
We look at the password for the Wi-Fi network in the settings
To start working with the router settings, we need to establish a connection with it. Yes, you have lost your password, but let’s assume you have a computer connected to the desired network, in which case proceed immediately to the next step. If there is no such computer, then you need to connect to the router directly via a network cable. This is done quite simply; each router has a LAN connector into which you need to insert the cable. On your PC or laptop, this cable plugs into the network card.
Already connected? Great! In the address bar of the browser, type the IP address of the router 192.168.1.1 or tplinklogin.net in the address bar of the browser and follow this request. Next, you need to enter your login and password; by default, these are the values with which you are already familiar. You will receive more detailed information in the instructions for entering the settings. For more detailed information, we recommend that you look here - 192.168.1.1.
We go further, in the control panel we find the inscription “Wireless”, and then select “Wireless Security”. To the right of the panel you will see information. It concerns the security of the wireless connection, and in the “Wireless Password” field is the password that we were looking for. It is in this panel that you leave your old password, or you can change it to a new one.
Changing the password to manage the router
It can only be used by those who are already connected to your home/office network. Such people can, theoretically, go into the Control Panel and change some settings. Usually no one really needs this, even in the case of a hidden grudge against the Wi-Fi owner. It’s not difficult to correct the attacker’s actions: just reset all settings to factory settings and configure the modem again.
But, rather, you will have to reset the router parameters manually at the moment when you need to reconfigure something, and the login and password you configured yourself have already been successfully forgotten, and it is not possible to remember them. Read below for instructions on how to change the password on a TP Link router: there are only 3 steps.
Setting a password for wifi tp link
Setting a password is the same for all routers; as an example, you can take the Tp Link Tl wr841n wireless router. Computer scientists advise setting up a password from a PC that is connected to the router with special wires. Data for working with the device, which are installed by default, can be viewed at the bottom of the router itself.
The IP address to enter the router admin panel must be entered in the browser
To set a password on your WiFi router, you first need to enter the device configuration. To do this, just open any browser and enter “tplinklogin net” or the IP address “192.168.0.1”. By default, the login and password are the word “admin”.
For the second address to work, you need to disconnect from the Internet (you can turn it off through the settings, or simply unplug the cord).
Changing the “admin” password to a more suitable one
Any modem has settings - for connecting to the Internet, for distributing Wi-Fi, for managing torrents and security. Its parameters are configured in its Control Panel via the browser.
Fig: Login to the Control Panel of the TP-Link router. The password is still standard: admin.
To access the Control Panel, you must first connect to a working network, then enter the IP address in the browser: 192.168.1.1. Login to the Control Panel is protected by a login/password pair. Usually the default login is admin; The password is exactly the same: admin. To find out this information on the TP Lin router, just look at the sticker on the bottom of the case - all the authorization data is printed there.
Attention: strictly adhere to the spelling of logins, passwords and IP addresses!
Main user mistakes:
· Russian layout instead of Latin: admin instead of admin;
· entering your login (or password, or both words) with a capital letter: Admin instead of... see above;
· ignoring periods in the IP address, or incorrectly entering a period after the address 192.168.1.1. – there shouldn’t be a last point!
Password Types
Users sometimes get confused which option they need. There are two types of keys:
- Secure access to network device configuration.
- From a wireless Wi-Fi network.
- To access the Internet from the modem itself (very rarely used).
The first, together with the login, must be entered into the authorization form, which appears when you try to open the parameters of the TP-Link router through a browser. We will tell you further where to find it and how to reset it. The second must be specified when connecting to a Wi-Fi network from a laptop, mobile phone, planet and other equipment.
Step-by-step instructions for changing the “admin” password on TP-Link routers:
Fig: In some models of TP-Link routers, the password is changed in the Management – Access Control – Passwords tab.
- The Username field is intended for changing the login. You shouldn't touch it. Old Password – field for entering the old password that needs to be changed. New Password - a place to enter a new one. Confirm Password - in this field, enter the new password again to avoid spelling errors. The Save/Apply button is used to save changes. If you do not click on it, then when you switch to another tab, you can delete all the innovations.
Ready! We urge you again - if you forget your password, there are no instructions for TP Link on how to restore everything. But you can reset it to the factory standard. At the same time, all other settings will also change to the default settings: the Internet connection and Wi-Fi distribution will have to be configured in a new way.
How to reset modem settings and password to factory defaults
This instruction is needed in order to reset the settings.
- Physically disconnect the TP Link router from the power supply.
- Find a hole in the body the diameter of a pencil lead.
- Having inserted a needle, pin or similar thin object into this hole, press the button hidden inside the case: the pressure will definitely be felt.
- Reconnect the router: all settings will be reset.
- Ready!
Connection diagram
To organize shared access to the Internet and home network, the router must be connected correctly. The diagram is shown below:
- The power adapter is connected to the device, then to a power outlet.
- Wireless clients (laptop, TV, gadgets) connect via Wi-Fi.
- A network cable (twisted pair, patch cord) crimped at both ends is connected at one end to the computer, and at the other end to a free LAN port of the router.
Most devices have four LAN connectors and are colored yellow.
The WAN port is used to connect the network cable from the service provider.
Change Password
Rice. This is the Wi-Fi password: you enter it to connect to a wireless network
In this section we will tell you how to change the WiFi password on a TP Link modem. It is used to connect laptops, PCs and other gadgets to a wireless network. It is strictly necessary to change it. Exceptions are when the network is used for free public access. If you do not set access restrictions, then anyone can not only connect to the Wi-Fi network, but also waste traffic, intercept your personal data, publish materials on the Internet on your behalf - and these materials can be very illegal.
Step-by-step instructions: how to change your Wi-Fi password
To change the password on your Tp Link router to a more secure one, use these 6 steps.
- Login to the Control Panel as indicated above: 192.168.1.1 in the browser address bar, enter the login and password for the TP-Link router.
- Wireless – Security tab.
3. In the Network Authentication field, you need to select the appropriate authorization method. In general, the best option would be WPA2 (or its types - WPA2-Personal, WPA-Private). Other authentication methods are unreliable. Open mode means open access to the network without a password.
Fig: Wireless network security methods. Open – a publicly accessible network without a password; WPA2-Personal is the most reliable method of protection against intrusion and hacking
4. In the Wireless Network Key field, enter a new password. It will be used to authorize tablets, computers and other devices on the network.
5. Apply/Save button to save updates.
6.After the change, to connect each device on the network, you need to enter exactly the new network password on it. Until it is entered, the Internet will not be available.
Other ways to find your Wi-Fi password if you forgot it
You can find out the password for a Wi-Fi access point using the TP-Link and network connection configuration parameters.
On the computer
If you are using a laptop or PC with Windows 10:
You can find and view the WiFi password in the “seven” in the same way in other ways, but the interface will differ slightly.
- In Control Panel, open “Network and Sharing Center...”.
- Click "Change adapter settings."
- Select a wireless connection and open its properties by double-clicking on it.
- In the “Security” tab, activate the option to display information behind asterisks.
The security key will become visible.
In the router settings: instructions for different versions of the TP-Link admin panel
You can find out the access code to the wireless network through your equipment settings. For “green” firmware: in the “Wireless Mode” section, click “Protection...”. The code is indicated in the “PSK Password” line.
For the “blue” firmware interface, the key can be found in the “Wireless Mode” section; information is given in the “Settings...” subsection separately for each frequency range: 2.4 and 5 GHz. To switch, click on the name of the item you are interested in.
If you cannot log into the web interface of the Wi-Fi router TP-Link, for example, the password does not match, reset it using hardware. If there is no sticker, or the information on it is not readable, use the above login and key: “ admin ”. As a last resort, look for this information for your device model on the manufacturer’s official website or call the support service at the phone number specified in the operating instructions.
Results
- You can change the login password, but this is not a very critical setting.
- You should always change your Wi-Fi password, especially when installing a router.
- The more complex your password, the better. Only Latin letters, numbers and symbols such as commas, apostrophe, etc. are allowed. Spaces and Cyrillic characters are not allowed.
- If you have forgotten the changed password, simply reset all the router settings to factory settings (see described above).
Happy Internet to you!
#5 Reset
Take the router in your hands and do the following:
- Find the RESET button;
- Hold it for ten seconds. Power must be turned on;
- For further login, use the data from the factory sticker;
- Enter your IP address;
- Enter your login and combination of symbols for logging in, indicated on the back of the equipment;
- Open the configuration menu and find the line to enter the new code;
- The location of the line varies depending on the device model - you can read about this in a separate detailed article.
By the way, sometimes the reset button can be recessed into the body - arm yourself with a sharp thin object, for example, a needle.
Please note that there are various software available on the Internet that promise users the recovery of lost information. We recommend not downloading such utilities to avoid becoming a victim of scammers who steal data.
Now you know how to find out the login and password for your Wi-Fi router, if you forgot, we talked about all the available methods, use any convenient option.
Standard passwords for routers
The standard router password can be useful in solving the problem under consideration. Most often, in the standard equipment settings, the default login is admin, as well as the corresponding password. However, it is worth understanding that not all manufacturers adhere to standard names, and therefore there may be some differences . D-Link DI-804 is a router model that has an unexpected feature - the password entry field must remain empty with a similar login, while the Zyxel Prestige 650 model provides a password and login in the form of a set of numbers 1234.