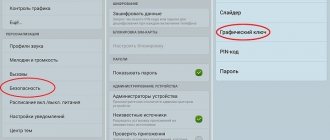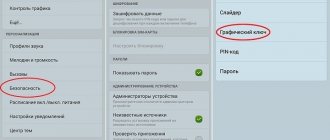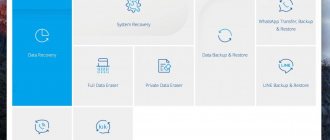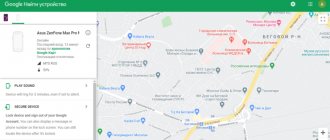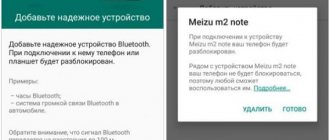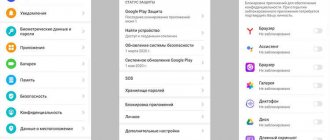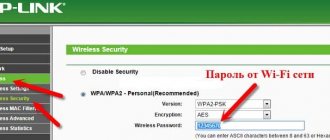Almost each of us has information (photos, videos, notes, etc.) on our mobile device and computer that is not intended for prying eyes. The most common and effective method of protection is a PIN code and password, but as practice shows, it is difficult for us to remember digital or alphanumeric combinations like “s3Wth15Uc”, so many people use a pattern key to limit access and security.
Many people wonder what is better: a graphic key or a PIN code? But even more people are wondering: how to set a graphic password? How to remove it? What to do if you forgot your graphic password? We will consider all the features of using an image as a password in this article.
What is a graphic key?
A pattern key is a type of password for locking a screen (usually a mobile device) in the form of an image. As they say: “the same eggs, only in profile.” In order to unlock the screen and gain access to information, you need to draw a certain figure on the screen, which was previously set for users as a password.
A pattern can provide a higher level of security than text passwords because many people use simple words to remember a password rather than the recommended jumble of characters, as was theorized in 2008 when Android first introduced a pattern password.
But research by Norwegian University of Science and Technology graduate Marte Løge shows that people are predictable, and when it comes to using picture passwords, the same approach is observed that people use when creating PIN codes and regular alphanumeric combinations.
How to change the pattern key on Android devices
How to set up an equalizer for Android - detailed instructions
If the password set by the user is complex or, on the contrary, too easy, it is not necessary to turn it off, you can simply change it.
You should erase the old key and install a new key according to the following instructions:
- Through the settings on your mobile device, go to the “Security” section.
- In the “Security” section, using special built-in tools, you can lock the gadget’s screen and change the geometric shape of the pattern. To do this, in the “Screen lock” section of the menu, just tap on the “Pattern key” sub-item.
- To disable the old password and set a new one, you need to enter the combination on the screen and then repeat twice. Click “Done” for the changes to take effect.
How to disable or change the graphic code on an Android smartphone
Advantages and disadvantages of a graphic password
- ease of remembering - users have some difficulty remembering complex and random passwords. A secure code combination must be at least 8 characters long and contain numbers, upper and lower case letters, and symbols. Often these recommendations are ignored - short and simple passwords are used, which can easily be hacked. Graphic passwords (even if they contain many elements) are much easier for the user to reproduce and remember;
- resistance to hacking methods - a graphic key is more difficult to crack and guess, while a password or PIN code can be bypassed by using automated attacks and special software for selecting a code combination;
- Shoulder surfing is a type of social engineering attack. In this context, it is used due to the fact that a graphic password is perceived better not only by the user, but also by an attacker who accidentally or deliberately spies on the device while entering the key. It has been repeatedly confirmed that it is more difficult to see and remember a short text password than a sequence of graphic elements. There is a study on the anti-malware portal that describes a way to bypass a picture password on devices running Android, where the trajectory of the user’s finger when unlocking the device is taken as a basis;
- memory - storing a graphic password requires more memory than a text combination;
- traces - a pattern can be selected after unlocking the phone by the presence of fingerprints on the smartphone screen, which, in general, is also available with a regular text password.
Complex ways
If you want to get to know the operating system a little deeper, try more complex ways to remove the lock. We will provide as detailed instructions as possible to avoid any difficulties.
Pre-installed utility
Preventing a problem is often easier than fixing it. You can bypass the pattern using a pre-installed program – SMS Bypass or Pattern Unlock. Download it to your phone; the utility will need Root rights.
If you have forgotten the password on your phone, but have previously set SMS Bypass, send the message “1234 reset” to your number. The device will reboot, after connecting, enter any sequence and reset the lock.
Factory reset
A universal method, suitable for any model - from the popular Samsung and Sony Xperia to models from little-known Chinese manufacturers with any version of Android. A reset will return the device to its original state, erasing all user settings. This will destroy all information from the internal memory - installed programs, SMS texts, notes, phone book.
If you have created a Google profile, regularly synchronize the contents of your smartphone with it, then you can restore your contacts. Music, photos and video files saved to the SD card will not be touched in any case.
How to remove the password from your phone:
- Check the device charge - it should reach at least 60%.
- Turn off the device and hold down the keys to launch the system menu.
- Click on wipe data/factory reset. If touch input is not available, move through the sub-items using the volume buttons.
- All settings will be reset and the phone will boot.
- Set a new PIN code, do not forget to write it down.
The key combination that must be pressed to load the system menu differs depending on the gadget model. Usually these are different variations of physical buttons - power, volume control, “Home”. From the following list you can find out the values for popular manufacturers:
- Samsung: power on, center and volume increase; for Galaxy Fit and Mini, just press the first two buttons, for S Plus and Nexus – the last two.
- Sony Xperia: shutdown and Home.
- HTC and Asus: Volume down and off.
- Huawei: volume up and mute.
- LG: Nexus – two sound buttons and mute; L3 – sound down, power off and Home.
- Lenovo phone: mute and rocker sound.
Types of graphic key
- Memory-based pattern is the most widely accepted form we encounter on our mobile devices. In this case, in order to unlock the screen, the user is asked to reproduce what he created or selected earlier at the registration stage (draw a figure, connect the dots, tap in one or another part of the screen, etc.).
- Recognition-based graphic key is a form that is not so popular among popular culture, but it can be found in certain programs and systems. The principle of operation is as follows: the user is asked to select a certain number of images from a set of random images generated by the program. A partial example of such a form of a graphic password can be found in the article: “TRI-PIN - alternative PIN code.”
There is another way - download the SMS BYPASS program
This program is called “SMS BYPASS”, you can download it through the Play Market. The program costs a dollar to download, but you can easily find a free version.
- After installing the program, we grant root rights to the utility.
- If you have forgotten the drawing, then you just need to send an SMS with the text: “1234 reset”.
- After receiving SMS, the phone will reboot and reset the graphic password in the system.
If your pattern is not locked, you just decided to change it or disable it, then you need to go to the menu and in the “Screen lock” section - turn off the pattern.
How to install a graphic key?
- Go to the “Settings” of the device:
- Find the “Personal Data” section and select “Security”:
- Open the Lock Screen settings menu:
Here you can see a list of various protection systems for your mobile device. Both standard security measures (password, PIN code, pattern) and biometric authentication (voice, face control) are available.
- Select "Graphic key":
- The graphic key settings window opens, which contains 9 points that need to be connected to each other (all nine or only part of them) and click the “Continue” button:
- After this, the window with the dots opens again, where you need to confirm your choice and repeat the pattern:
Thus, you have enabled a graphic password. Now unlocking and accessing the device is possible only by entering a specified graphic sequence.
Additional settings when using a pattern key
You can not only install a pattern on your phone, but also set settings that will work in a certain way if someone deliberately wants to break into the phone. What are these settings? Where to look?
Step 1. Go to settings :
Step 2. Select “ Lock screen ” (By the way, you can also create a pattern in this place - access to creating various types of protection is also available here):
Step 3. Here you can configure Smart Lock. It allows you to automatically override your password when you are in a specific location. Or your phone allows, for example, to feel the rhythm of your steps or scan your voice, record nearby objects - then you won’t need to enter a password by setting up a secure location for the device:
Step 4. You can also enable security lock settings , for example, quickly lock your phone with the power key and more - go here:
Step 5. Here you configure the ability to show or not show the drawing when you draw a graphic key. This is a great way to protect your pattern key from being read by people nearby. For example, somewhere in a queue or on the subway, when you are using a smartphone:
Step 6. Auto reset is the most stringent protection. If the phone falls into the hands of someone and he enters the password, then after 15 errors, everything will be erased from the phone. Another excellent support is memory card encryption. Then, even if they take it out of the phone, they won’t find anything on it. By default, this protection is disabled on most devices. Therefore, you can enable it at your discretion:
Step 7. And there is also blocking networks and functions . This protection is enabled by default. If you set a pattern key, then until it is entered from the lock screen, the wrong hands will not be able to disable Wi-Fi or mobile Internet. This will allow you to find your lost phone if such a situation arises.
How to remove a pattern lock?
- As in the previous case, go to “Settings”:
- Select the “Personal Data” section and the “Security” tab:
- Click on the Screen Lock tab:
- Draw the installed pattern:
- After this, the device protection system will be disabled and you will be able to change the pattern key or use other tools for data security:
How to set a password for certain Android applications
Not every user wants to set a password for all applications. Some people need to limit the access of strangers to the messenger, and others need to restrict access to the banking program. After reading the material below, you will learn the principle of creating a PIN code for individual applications.
Gallery
In general, to set a password for the gallery, you can use one of the utilities presented above. But there is also a specialized program called Gallery Lock. Let's install it and then configure it:
- Open the utility and click the “ Next ” button several times. After that, select the “ Start ” option.
- We provide the necessary permissions by clicking on the “ Allow ” button in the window that appears.
- Next, go to settings and open the “ Change Password ” tab. Enter a new PIN code and click on the “ Ok ” button.
Now your photos and videos are protected, so no one else can view them.
Messages
Do you want to restrict other people's access to your messages? The Message Lock utility will help you accomplish this task perfectly. We suggest installing it from Google Play and then setting it up. As usual, step-by-step instructions will help you do everything correctly:
- We launch the program and click on the big “ OFF ” button. The utility automatically detects the application installed on the phone that is intended for sending messages.
- We create a graphic key and then confirm it.
- Enter your email address to recover your password if you lose it, and click on the “ Ok ” button.
All that remains is to provide the necessary permissions, and the utility will begin to perform its task.
Browser
The browser contains a large amount of data, including saved passwords from many sites. Therefore, it is advisable to put a PIN code or pattern on the web browser application. One of the utilities discussed above, for example, AppLock, will help you do this. But you can also install a third-party browser with a built-in password setting function. This could be the Aloha Lite web browser. Let's install it from the Play Store and then configure it:
- Open the browser and click on the settings icon located in the upper right corner of the screen.
- Go to the “ Privacy Settings ” section.
- Move the slider to the right next to the “ Password ” item.
- We create a secure PIN code and then confirm it again.
Now, when you log into your browser, the system will ask for a password that only you know. There are a huge number of similar web browsers, so you can choose some other program to access the Internet.
YouTube
Unfortunately, the developer did not add the ability to set a login password to the YouTube mobile application. That is why you have to turn to third-party utilities, which were described in detail earlier. You can choose one of those programs, or you can install another, for example, Touch Lock for YouTube . This software is perfect for locking the screen from small children. That is, you can start a video, but the child will not be able to close it, since they will need to enter the password you set. So, let's run the utility and configure it:
- When you open it for the first time, click on the line “ Click here to enable ”. And then we grant permission to overlay on top of other windows.
- We create a graphic key and confirm it.
What will happen now? And now, when watching a video, just click on the program icon, and the screen will be locked until the next time you enter the pattern.
Social network
Have you decided to protect your correspondence from prying eyes? Then setting a password for a specific messenger application or chat is the optimal solution. Below are step-by-step instructions for the most popular programs, so you can use them with confidence.
Viber
Open the messenger mobile client and proceed to follow the instructions:
- Open the desired chat or group in Viber.
- Click on the “ three dots ” located in the upper right corner of the screen.
- Go to the “ Information ” section and select “ Hide chat ”.
- We create a secret PIN code and then save it.
Now, to access the chat, you need to enter four units in the messenger search.
In contact with
Unfortunately, the official VK application does not have the ability to set a login password. But you can download a third-party social network client, for example, the Kate Mobile program. It is completely free and has much more extensive functionality than the official application from the developers . After installation, just follow the instructions in the instructions:
- Click on the “ three dots ” located in the upper right corner of the display.
- Go to the “ Settings ” section.
- Open the “ Blocking ” tab.
- Check the box next to “ Always block ”, and then click on the line “ Block password ”.
- Create a secure PIN and select “ Change ”.
As you can see, setting a password for the VKontakte application is not as difficult as it seems. In the same way, you can protect the mobile clients of the social networks Odnoklassniki and Instagram.
Although the social network Facebook is not very popular among Russian-speaking users, the need to set a password for this application arises. As in the previous case, the developers do not provide this option. Therefore, you will have to use one of the utilities described at the very beginning of the article. For example, let's look at setting up the Smart AppLock program:
- Click on the “ Enable ” button.
- Tag Facebook and select “ Enable ”.
- We create a graphic key and confirm it.
If you wish, you can use a completely different utility from Google Play.
How to unlock a forgotten pattern key?
Despite the fact that a graphic password is easier to set and remember, situations often arise when the graphic key is forgotten and cannot be unlocked. In this regard, the question arises: “ what to do if you forgot the graphic key? "
Unfortunately, in this case there are no universal methods, methods and advice, because... everything will depend on your device, installed operating system and applications. To unlock a pattern without losing data, try one of the following options:
- if you have a modern Android phone (it doesn’t matter which one: Samsung, Lenovo, Honor, Huawei, Xiaomi, ZTE, Sony, HTC, Prestigio, Fly, etc.) and you need to unlock the lock with a pattern key - use Google account . After you make several unsuccessful attempts to enter your password, you will be asked to provide your account login and password - “To unlock, sign in using your Google account.” Having filled out all the necessary information, you can log into the device and change the graphic key, or disable it and replace it with another form of protection, for example, a password;
- It is possible to bypass the pattern using a PIN code or password . The method is similar to the previous one. After the incorrect graphic combination has been reproduced several times, the system will offer to unlock the device using a different method. Not available on all devices and requires you to first set a code combination as an alternative unlocking method;
- It is possible to remove a forgotten graphic key by making a phone call to the device, where after the answer you will be able to go to the graphic key settings menu and disable it. The same opportunity will be available after receiving an SMS message and Push notification about low battery. This method is relevant for Android version 2.2 and earlier. Actions must be performed very quickly, because... the period of time for this will be limited;
- In order to unlock a mobile device (phone or tablet), you need to send an SMS with the text “1234 reset” to it from any phone. After receiving the message, the phone will automatically reboot, and to remove it you will only need to enter any key. You can use this method only if the “SMS Bypass” application is pre-installed on your phone;
- Use specialized applications . This method requires preliminary actions, i.e. until the phone is locked with a graphic key. The most popular programs for removing a lock with a graphic password: SMS Bypass, Delete Lock, Pattern Unlock. Using their functionality, you can gain remote access to the device and make changes to certain parameters;
- one of the most accessible options for solving the problem is to contact the service center of the manufacturer of your smartphone, phone or tablet, where employees will help you bypass the pattern and remove it;
- Unlock the pattern by resetting parameters and data to factory settings (use the hard reset or factory rest function). This method should be tried last, because... If you cannot complete it without losing data, all operating system information will be deleted from your mobile device: SMS messages, contacts and installed programs. At the same time, the data located on the memory card, as well as the SIM card, will remain safe. To find out how to reset to factory settings on your mobile device, use the instructions, or search in any search engine: “hard reset” your phone model.”
For the “small and lazy” ones, a video is available on the YouTube channel “Serg77oS”, where you can learn how to unlock a pattern on a mobile device using the factory reset function:
The above methods are the most accessible - they do not require special skills and knowledge. If none of them work, don't be discouraged. You can find even more options and ways to unlock your phone if you forgot your pattern key in the article: “Many ways to unlock Android pattern key.” It looks like native advertising, but in fact it is not. The author of the site spent a lot of time and effort in order to find the maximum possible solution to the problem of blocking the screen with a forgotten pattern key and it would be great if at least one of the listed ones helps you in solving the difficulties that have arisen.
Setting a common password for all applications
The decision to set a common password for all applications is the most correct one, as it allows you to avoid remembering a large number of codes. However, this option has a significant drawback - a low level of security. Having learned the PIN code from one utility, another person can apply it to all installed applications. So, below we will present methods both using the built-in functionality of the system and using third-party software.
On a Xiaomi phone
You probably know that the manufacturer installs proprietary MIUI firmware on Xiaomi smartphones, running on the Android operating system. This shell is simple and easy to use, so it is not surprising that by default it has the ability to set a password for programs. Activating the required protection is easy, but for clarity, we recommend using step-by-step instructions:
- Open the settings.
- Go to the “ Application protection ” section.
- Check the boxes next to the programs for which you need to activate protection. And then click on the “ Set password ” button.
- We set a reliable graphic key by entering it twice. By the way, if you want to set a digital code, then click on the line “ Protection method ” and select the desired option.
This completes setting passwords for applications. If you wish, you can link the graphic key to your Mi account, which will allow you to restore it in case of loss.
On Meizu phone
Recently, devices from Meizu have begun to lose popularity, but a large number of people still use their smartphones. The manufacturer also stopped blending in with the gray mass and installed proprietary Flyme firmware on its phones. There are contradictory things said about it, but developers provide built-in application protection. To activate it, we recommend using the detailed instructions below:
- Open the settings.
- Go to the “ Fingerprints and Security ” section.
- Go to the subcategory “ Application protection ”
- Move the slider to the right next to the “ Application protection ” line. And now at the bottom of the screen we see programs that can be secured.
- Mark the required applications and set a password or pattern.
With these simple steps we were able to protect important data in applications from strangers.
On Huawei and Honor phones
Huawei and Xiaomi are direct competitors as they offer high-quality smartphones at affordable prices. A few years ago, a major manufacturer introduced a separate brand, called Honor, aimed at a younger population. All Huawei and Honor phones run the Android operating system, as well as proprietary EMUI firmware. It’s not hard to guess that it also includes the ability to set passwords for applications. How to do this is described in detail in the following instructions:
- Open the settings.
- Go to the “ Security and Privacy ” section.
- Click on the item “ Block applications ”.
- Create a security code and select programs for which you want to activate protection.
But now, when you try to open a locked application, the system will require you to enter a password that only you know. If you need to cancel program protection, follow the instructions in reverse order.
Using third party applications
It is clear that not every phone has a built-in tool that allows you to set a password for applications. But you can always add it by installing an additional program from Google Play. We will tell you in detail about the highest quality utilities below.
Smart AppLock
Smart AppLock is one of the best utilities that allows you to protect applications with a password from strangers. The program is completely free, but it has a huge number of built-in tools . Let's install it and do the initial setup:
- Go to Google Play and enter Smart AppLock in the search.
- Open the page with the application and click on the “ Install ” button.
- We wait for the installation to complete and launch the software.
The program does not require any major settings, so you can immediately proceed to activating the desired function. Traditionally, step-by-step instructions will help you do everything right:
- Click on the “ Enable ” button located in the center of the screen.
- We mark the applications for which protection must be activated. And then select “ Enable ”.
- We create a graphic key by connecting at least 4 dots.
- We grant the utility the necessary permissions, including overlaying on top of other windows.
This completes the setup, which means that when you try to open one of the selected applications, you will need to enter a pattern.
AppLock
The AppLock application allows you to quickly, and most importantly completely free, set passwords for the applications you need. You can download it from Google Play on almost any modern phone running Android 5 or higher. Let's look at the principle of operation of the program in the form of step-by-step instructions:
- Launch the application and come up with an unlock PIN code.
- Go to the “ Applications ” tab and click on the plus icon.
- We mark the software that needs to be protected.
Now let’s move on to providing the necessary permissions, of which there are quite a lot this time:
- Click on the “ Ok ” button in the program, and then allow access to the usage history.
- We activate access to notifications by moving the slider to the right next to the application name.
Now all applications are securely protected, since they cannot be opened without knowing the password.
Application lock
We think that the name of this program makes it clear what it is intended for. The utility is also completely free, and you can install it from the Play Store. After installation is complete, you must perform the initial setup of the application. A detailed guide will help you do everything right:
- Open the utility and click on the “ Go to settings ” button.
- Find the desired program in the list and move the slider next to it to the right.
- We return to the application start screen.
Now you can move on to setting passwords for specific applications. To do this, click on the “ Create a password ” button, and then follow the recommendations of the instructions:
- We create a graphic key and confirm it.
- Click on the “ Let’s get started ” button.
- We mark the programs that need to be blocked with a password.
- Next, go to the “ Profiles ” tab and select “ Block all ”.
As you might guess, you will now need to enter a pattern key to open selected programs.
Examples of graphic keys
Back in 2013, user eucariot on the habrahabr portal conducted a very interesting study on the vulnerability of graphical passwords. As a result, he came to the conclusion that, under certain conditions, the number of graphic password combinations will be 389,488 possible options.
Despite such an impressive number of sequences, there are a number of the most popular examples of graphic keys:
If you use an image as a password and find similarities with one of the above options, consider replacing it with another.
Methods for increasing the security of a graphic password
- when creating a graphical password, use at least 7 dots , thereby increasing the number of possible combinations for brute force;
- when entering any password (PIN code, graphic, code combination), cover it with your hand or do it somewhat distantly to exclude the possibility of spying on the sequence;
- the graphic key should have a large number of intersections (if possible), so the combination will be more difficult to select and determine during shoulder surfing;
- disable the “show lines” function in the pattern settings. This will somewhat complicate the authentication process for you personally, while significantly increasing the level of security and protection from an attacker;
- after you unlock your phone or tablet, wipe the fingerprints on the screen;
- In addition to locking the screen with a graphic password, there are other forms of device protection: PIN code, password, biometric parameters - use them as two-factor authentication by installing them on applications, notes and other tools that are important to you.
How to remove a graphic key if it is prohibited by the administrator?
That is, to unlock inaccessible options, you will have to clear your credentials through the settings menu. In Android 6.0 OS, you can do this as follows: go to “Settings”, then to “Security”, there we find “Other security settings”, then the “Registration data storage” section and click “Clear credentials”.
Interesting materials:
How to remove recent files? How to remove scuff marks on your phone? How to remove administrator rights on Android? How to remove edits to margins in Word? How to remove the right margin in Word? How to remove YouTube suggestions at the end of a video? How to remove the low RAM warning? How to remove the battery replacement warning? How to remove straight line lasso? How to remove default Xiaomi app?